
КАТЕГОРИИ:
Архитектура-(3434)Астрономия-(809)Биология-(7483)Биотехнологии-(1457)Военное дело-(14632)Высокие технологии-(1363)География-(913)Геология-(1438)Государство-(451)Демография-(1065)Дом-(47672)Журналистика и СМИ-(912)Изобретательство-(14524)Иностранные языки-(4268)Информатика-(17799)Искусство-(1338)История-(13644)Компьютеры-(11121)Косметика-(55)Кулинария-(373)Культура-(8427)Лингвистика-(374)Литература-(1642)Маркетинг-(23702)Математика-(16968)Машиностроение-(1700)Медицина-(12668)Менеджмент-(24684)Механика-(15423)Науковедение-(506)Образование-(11852)Охрана труда-(3308)Педагогика-(5571)Полиграфия-(1312)Политика-(7869)Право-(5454)Приборостроение-(1369)Программирование-(2801)Производство-(97182)Промышленность-(8706)Психология-(18388)Религия-(3217)Связь-(10668)Сельское хозяйство-(299)Социология-(6455)Спорт-(42831)Строительство-(4793)Торговля-(5050)Транспорт-(2929)Туризм-(1568)Физика-(3942)Философия-(17015)Финансы-(26596)Химия-(22929)Экология-(12095)Экономика-(9961)Электроника-(8441)Электротехника-(4623)Энергетика-(12629)Юриспруденция-(1492)Ядерная техника-(1748)
Диаграммы в EXСEL
|
|
|
|
Вложенные вычисления
Чаще всего в таких вычислениях используются логические функции.
Пример. Требуется подсчитать количество новорожденных, имеющих максимальную оценку по шкале Апгар.
=СУММ(ЕСЛИ(А2:А100=МАКС(А2:А100);1;0))
В этой формуле вначале определяется максимум в ячейках А2–А100, затем все значения в перечисленных ячейках сравниваются с ним. В случае совпадения функция ЕСЛИ принимает значение 1, в противном случае – 0, в результате сумма единиц дает искомое количество.
Пример. Студент, не имеющий троек, получает стипендию 200 рублей, отличник – 250. Назначить студентам стипендию.
Вначале создаем дополнительный столбец, который при желании затем можно скрыть. Пусть оценки студентов размещаются в столбцах B, C, D. Вспомогательный столбец – К, окончательный – L.
Значения в столбце К вычисляем так: в ячейку К2 вводим формулу
=ЕСЛИ(И(B2>3;C2>3;D2>3);200;0)
после чего копируем ее в остальные ячейки столбца К.
Затем в ячейку L2 вводим формулу
=ЕСЛИ(И(B2>4;C2>4;D2>4);250;K2)
затем копируем ее в остальные ячейки столбца L.
Диаграммы, представляющие собой средство визуализации данных, широко используются в EXСEL. Для построения диаграммы в первую очередь необходимо подготовить данные: ввести их, или каким-либо способом вычислить. После этого следует выполнить следующие действия:
1. Перейти в пункт меню Вставка / Диаграмма или щелкнуть кнопку 3, рис.1.1 и выбрать тип диаграммы. Наиболее употребительными типами диаграмм являются гистограмма, график и круговая диаграмма. После выбора типа диаграммы следует выбрать ее вид, представленный в списке справа.
2. Далее указать с помощью знака ○ в соответствующем списке, где находятся данные для построения диаграммы – в строках или в столбцах и определить диапазон нахождения данных в виде Лист1!$x$n:$z$m. Здесь х и n – координаты левой верхней ячейки диапазона данных для диаграммы, z и m – координаты правой нижней ячейки диапазона данных. Диапазон данных может включать или не включать в себя заголовки столбцов. Лист также может иметь другой номер, в соответствии с задачей.
3. Затем перейти на вкладку Ряд и в поле Подписи по оси Х указать диапазон подписей для оси Х (он должен быть создан ранее), после чего щелкнуть кнопку Далее.
4. Щелкнуть вкладку Заголовки, ввести название диаграммы, подписи для значений по оси Х и для значений по оси Y.
5. Щелкнуть вкладку Легенда и установить флажок в окне Добавить легенду.
Щелкнуть кнопку Готово.
7. Получившуюся диаграмму можно передвинуть, установив указатель мыши внутри области диаграммы и протащив его до нужного места. Также можно изменить размер диаграммы, установив указатель на черном квадратике на рамке диаграммы и передвинув его до нужного размера.
Пример. Пусть база данных содержит две графы: социальное положение и количество пациентов соответственно.
| А | В |
| Студент | |
| Рабочий | |
| Служащий | |
| Пенсионер | |
| Безработный |
Для отображения соотношения различных категорий подходит круговая диаграмма. Входим в меню Вставка / Диаграмма и выбираем тип диаграммы – круговая, вид – объемная или плоская, по желанию, после чего щелкаем кнопку Далее. Устанавливаем флажок ○ в поле Ряды в столбцах, в качестве диапазона указываем Лист1!$А$2:$B$5, затем щелкаем кнопку Далее. На вкладке Подписи данных для получения данных в процентах следует установить флажок в пункте Доля. В результате получим диаграмму, приведенную на рис. 1.12. Здесь столбец А играет роль легенды.
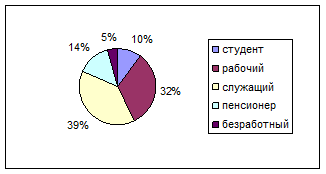
Рис. 1.12
Пример. Данные предыдущего примера отобразить в виде объемной гистограммы.
 |
Аналогично, переходим в пункт меню Вставка / Диаграмма, но выбираем тип диаграммы – гистограмма, а подтип – объемная (первая в среднем ряду). В качестве диапазона выбираем тот же диапазон, то устанавливаем флажок в окне Данные в строках. Такое размещение данных дает возможность обозначить каждую категорию своим цветом. Затем щелкаем кнопку Далее и указываем имя гистограммы и подписи для осей X и Z. В результате получим диаграмму, представленную на рис. 1.13.
Рис. 1.13
Если на вкладке Диапазон указать Данные в столбцах, то диаграмма получится одноцветной.
Пример. С помощью диаграммы сравнить некоторые показатели для двух или более категорий. Например, сравнить данные по количеству посещений двух врачей в течение недели. Пусть данные имеют вид, представленный на рис. 1.14.
Аналогично предыдущему пункту выбираем гистограмму, в качестве диапазона указываем $a$1:$c$6, выбираем пункт Ряды в столбцах. После выполнения всех действий диаграмма примет вид, представленный на рис. 1.15.
Пример (построение графиков с помощью вкладки Ряд). Пусть в ячейках B2–M2 содержатся показатели лейкоцитов пациента Петрова, получавшего препарат А, а в ячейках B5–M5 – те же показатели для пациента Сидорова, получавшего препарат В. Построить на одном рисунке два графика. Данные представлены в таблице вида:
| ПЕТРОВ | 12,3 | 12,3 | 12,1 | 12,0 | 10,0 | 9,5 | 9,6 | 9,3 | 8,0 | 8,0 | 7,7 | 7,5 |
| СИДОРОВ | 13,0 | 12,9 | 12,9 | 12,6 | 11,0 | 10,0 | 9,5 | 9,0 | 8,0 | 7,4 | 7,2 | 7,0 |

Рис. 1.14
Переходим в пункт меню Вставка / Диаграмма, выбираем тип График, вид – График с маркерами, на вкладке Диапазон указываем только флажок ○ в пункте Ряды в столбцах, диапазон не указываем. Далее переходим на вкладку Ряд, щелкаем кнопку Добавить; при этом в окошечке появляется надпись Ряд1, определяем его название – Петров, и в окошечке Значение указываем Лист1!$b$2:$m$2, затем снова щелкаем кнопку Добавить, аналогично указываем название второго ряда графика – Сидоров, значение – Лист1!$b$5:$m$5, после чего щелкаем кнопку Далее и аналогично предыдущим примерам указываем имя диаграммы и подписи. Затем снова щелкаем кнопку Далее, указываем размещение диаграммы и щелкаем кнопку Готово. (рис.1.16.)
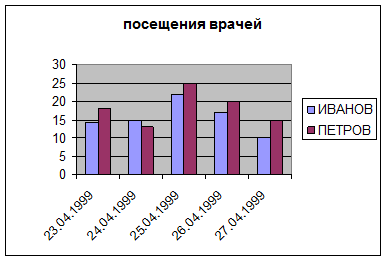
Рис.1.15.

Рис.1.16.
|
|
|
|
|
Дата добавления: 2014-11-20; Просмотров: 730; Нарушение авторских прав?; Мы поможем в написании вашей работы!