
КАТЕГОРИИ:
Архитектура-(3434)Астрономия-(809)Биология-(7483)Биотехнологии-(1457)Военное дело-(14632)Высокие технологии-(1363)География-(913)Геология-(1438)Государство-(451)Демография-(1065)Дом-(47672)Журналистика и СМИ-(912)Изобретательство-(14524)Иностранные языки-(4268)Информатика-(17799)Искусство-(1338)История-(13644)Компьютеры-(11121)Косметика-(55)Кулинария-(373)Культура-(8427)Лингвистика-(374)Литература-(1642)Маркетинг-(23702)Математика-(16968)Машиностроение-(1700)Медицина-(12668)Менеджмент-(24684)Механика-(15423)Науковедение-(506)Образование-(11852)Охрана труда-(3308)Педагогика-(5571)Полиграфия-(1312)Политика-(7869)Право-(5454)Приборостроение-(1369)Программирование-(2801)Производство-(97182)Промышленность-(8706)Психология-(18388)Религия-(3217)Связь-(10668)Сельское хозяйство-(299)Социология-(6455)Спорт-(42831)Строительство-(4793)Торговля-(5050)Транспорт-(2929)Туризм-(1568)Физика-(3942)Философия-(17015)Финансы-(26596)Химия-(22929)Экология-(12095)Экономика-(9961)Электроника-(8441)Электротехника-(4623)Энергетика-(12629)Юриспруденция-(1492)Ядерная техника-(1748)
Закройте все созданные элементы
|
|
|
|
1. Выберите в ленте вкладку Работа с базами данных команду - Схема данных.
2. Появляется окно «Схема данных», в котором выводятся вышеуказанные таблицы со списками полей. Щелкните двойным щелчком по линии, связывающей их.
Появляется диалоговое окно “Изменение связей”, в котором будут показаны связанные таблицы “Поставщики”(главная таблица) и “Товары”(подчиненная таблица).

В нижней части окна “Связи” подписано, что установлен Тип отношения: “Один-ко-многим”.
В этом диалоговом окне активизируйте флажок Обеспечение целостности данных.
1. Нажмите кнопку ОК.
2. Появляется окно “Схема данных”, где на линии связи, соединяющей вышеуказанные таблицы будут значки “1 и ¥”.
Задание 5
1. В окне БД выберите вкладку Создание и нажмите кнопку Мастер запросов.
2. В появившемся диалоговом окне Новый запрос выберите один из вариантов создания запроса «Простой запрос».
3. Появляется диалоговое окно «Создание простого запроса», в котором в окошке Таблицы/запросы щелкните по стрелке и выберите «Таблица: Товары»
4. Оставаясь в этом же диалоговом окне «Создание простых запросов», в окошке Доступные поля выделите поле «Название» и щелкните кнопку >. Выбранное поле перейдет в окошко Выбранные поля.
5. Оставаясь в этом же диалоговом окне «Создание простого запроса», в окошке Доступные поля выделите поле «Цена» и щелкните кнопку >. Выбранное поле перейдет в окошко Выбранные поля.
6. Оставаясь в этом же диалоговом окне «Создание простого запроса», в окошке Таблицы/запросы щелкните по стрелке и выберите «Таблица: Поставщики».
7. В окошке Доступные поля выделите поле «Название фирмы» и щелкните кнопку >. Выбранное поле перейдет в окошко Выбранные поля.
|
|
|
8. Нажмите кнопку Далее.
9. Появляется диалоговое окно «Создание простых запросов», в котором в окошке Задайте имя запроса наберите «Простой запрос»
10. Оставаясь в этом же диалоговом окне, установите переключатель в положение Открыть запрос для просмотра данных.
11. Щелкните кнопку Готово.
12. Появляется результат выполнения созданного запроса в виде таблицы из трех столбцов: Название (товаров), Цена (товаров) и Название фирм, (поставляющих эти товары) с соответствующими данными.
13. Закройте окно.
14. В окне БД на вкладке Запросы появляется имя созданного запроса «Простой запрос».
Задание 6
15. В окне БД на ленте выберите вкладку Создание, выберите Конструктор запросов.
16. В диалоговом окне Добавление таблицы выберите «Товары» и нажмите кнопку Добавить, а затем Закрыть.
17. В диалоговом окне «Запрос1:запрос на выборку» появится таблица «Товары» со списком полей.
18. В этом же диалоговом окне в бланке запроса щелкните в первом столбце в строке «Поле» на стрелке в правой части.
19. Выберите из появившегося списка поле «Название»
20. В этом же столбце в строке «Имя таблицы» должна появится надпись «Товары»
21. Проследите, чтобы в строке «Вывод на экран» флажок отображался галочкой.
22. Щелкните во втором столбце в строке «Поле» на стрелке в правой части.
23. Выберите из появившегося списка поле «Цена»
24. В этом же столбце в строке «Имя таблицы» должна появится надпись «Товары»
25. Проследите, чтобы в строке «Вывод на экран» флажок отображался галочкой.
26. Выберите команду  - Групповые операции или нажмите кнопку Групповые операции панели инструментов. В результате чего в бланке запроса появится строка «Групповая операция», а в первом и во втором столбцах по этой строке – надпись «Группировка»
- Групповые операции или нажмите кнопку Групповые операции панели инструментов. В результате чего в бланке запроса появится строка «Групповая операция», а в первом и во втором столбцах по этой строке – надпись «Группировка»
27. Щелкните в столбце поля «Цена» в строке «Группировка» по стрелке и выберите из списка функцию Avg.
|
|
|
28. Сохраните созданный запрос под именем “Запрос по средним ценам”.
29. Выберите на ленте значок 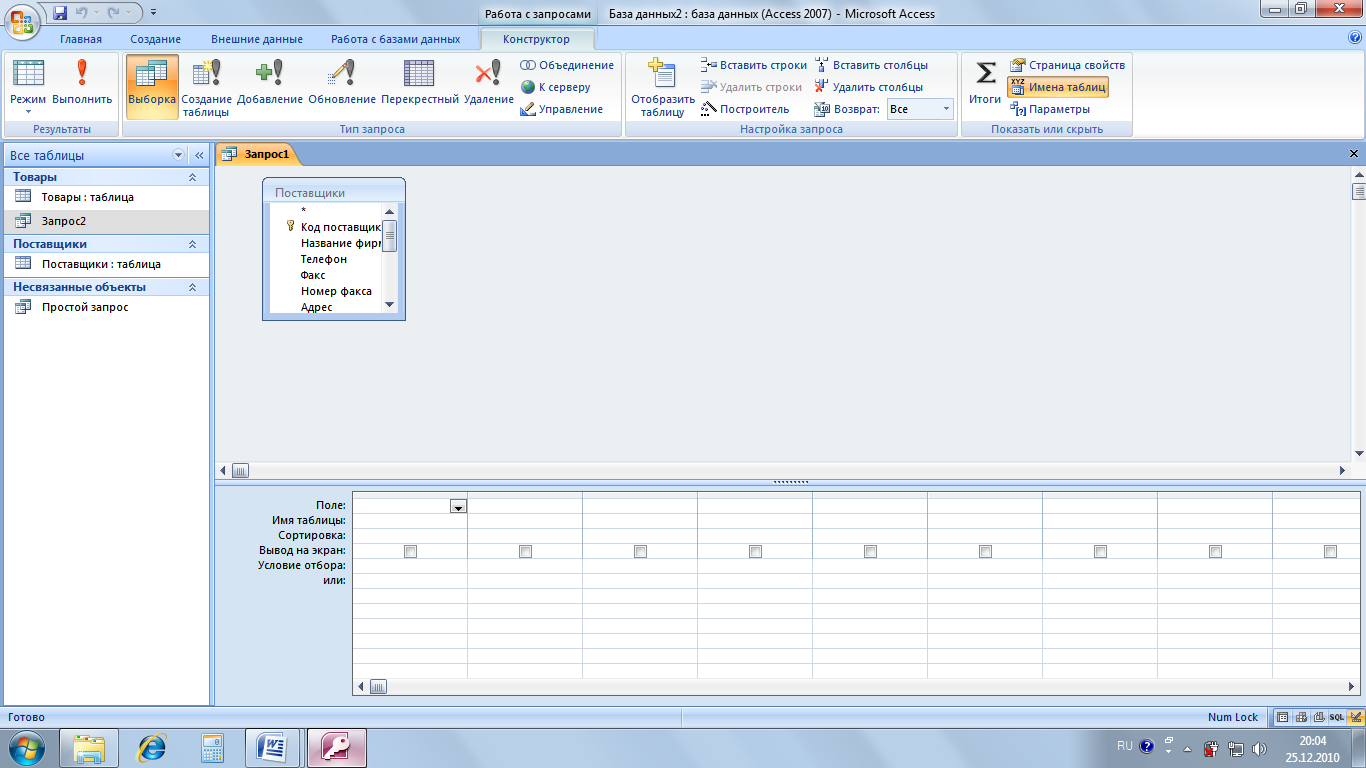 для запуска созданного запроса.
для запуска созданного запроса.
30. Появляется диалоговое окно Запрос по средним ценам: запрос на выборку, в котором в табличной форме будут представлены четыре вида товара:
31. с соответствующими им средними ценами. Проверьте! Закройте окно Конструктора.
Задание 7
1. В окне БД выберите вкладку Создание, затем команду Конструктор запросов.
2. В диалоговом окне Добавление таблицы с помощью кнопки Добавить поочередно выберите таблицы «Поставщики» и «Товары».
3. Нажмите кнопку Закрыть.
4. В диалоговом окне «Запрос1:запрос на выборку» появляются две связанные таблицы «Поставщики» и «Товары» со списками полей.
5. В этом же диалоговом окне в бланке запроса щелкните в первом столбце в строке «Имя таблицы» на стрелке в правой части.
6. Выберите из появившегося списка «Поставщики»
7. В этом же столбце в строке «Поле» щелкните на стрелке в правой части и выберите поле «Название фирмы»
8. В этом же столбце в строке «Сортировка» щелкните на стрелке в правой части и выберите вид сортировки «По возрастанию»
9. Проследите, чтобы в строке «Вывод на экран» флажок отображался галочкой.
10. Щелкните во втором столбце в строке «Имя таблицы» на стрелке в правой части.
11. Выберите из появившегося списка «Товары».
12. В этом же столбце в строке «Поле» щелкните на стрелке в правой части и выберите поле «Название»
13. Проследите, чтобы в строке «Вывод на экран» флажок отображался галочкой.
14. В этом же столбце в строке «Условие отбора» наберите [Укажите название].
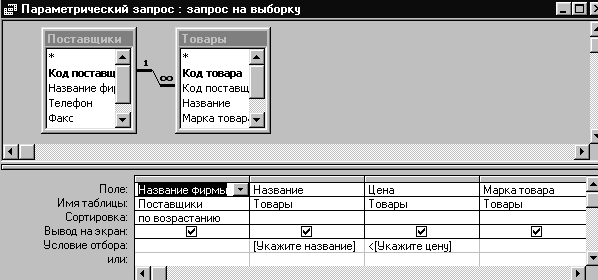
15. Щелкните в третьем столбце в строке «Имя таблицы» на стрелке в правой части.
16. Выберите из появившегося списка «Товары».
17. В этом же столбце в строке «Поле» щелкните на стрелке в правой части и выберите поле «Цена».
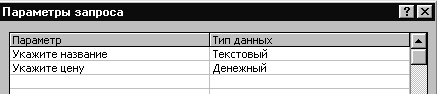
18. Проследите, чтобы в строке «Вывод на экран» флажок отображался галочкой.
19. В этом же столбце в строке «Условие отбора» наберите < [Укажите цену].
20. Щелкните в четвертом столбце в строке «Имя таблицы» на стрелке в правой части.
21. Выберите из появившегося списка «Товары». В этом же столбце в строке «Поле» щелкните на стрелке в правой части и выберите поле «Марка товара».
22. Проследите, чтобы в строке «Вывод на экран» флажок отображался галочкой.
|
|
|
23. Выберите команды Запрос- Параметры.
24. В появившемся окне Параметры запроса наберите параметры, указанные в условиях отбора, без квадратных скобок и укажите соответствующий ему тип данных.
25. Нажмите кнопку ОК.
26. Сохраните запрос под именем Параметрический запрос.
· Выберите команды Запрос - Запуск или нажмите кнопку Запуск панели инструментов.
· В появившемся окне с сообщением Укажите название наберите Фонендоскоп и нажмите кнопку ОК.
· В появившемся окне с сообщением Укажите цену наберите 1000 и нажмите кнопку ОК.
· Появляется окно с результатом запроса, которое будет содержать только те записи, которые удовлетворяют заданным значениям параметров. Проверьте!
Задание №8
|
|
|
|
|
Дата добавления: 2014-12-08; Просмотров: 368; Нарушение авторских прав?; Мы поможем в написании вашей работы!