
КАТЕГОРИИ:
Архитектура-(3434)Астрономия-(809)Биология-(7483)Биотехнологии-(1457)Военное дело-(14632)Высокие технологии-(1363)География-(913)Геология-(1438)Государство-(451)Демография-(1065)Дом-(47672)Журналистика и СМИ-(912)Изобретательство-(14524)Иностранные языки-(4268)Информатика-(17799)Искусство-(1338)История-(13644)Компьютеры-(11121)Косметика-(55)Кулинария-(373)Культура-(8427)Лингвистика-(374)Литература-(1642)Маркетинг-(23702)Математика-(16968)Машиностроение-(1700)Медицина-(12668)Менеджмент-(24684)Механика-(15423)Науковедение-(506)Образование-(11852)Охрана труда-(3308)Педагогика-(5571)Полиграфия-(1312)Политика-(7869)Право-(5454)Приборостроение-(1369)Программирование-(2801)Производство-(97182)Промышленность-(8706)Психология-(18388)Религия-(3217)Связь-(10668)Сельское хозяйство-(299)Социология-(6455)Спорт-(42831)Строительство-(4793)Торговля-(5050)Транспорт-(2929)Туризм-(1568)Физика-(3942)Философия-(17015)Финансы-(26596)Химия-(22929)Экология-(12095)Экономика-(9961)Электроника-(8441)Электротехника-(4623)Энергетика-(12629)Юриспруденция-(1492)Ядерная техника-(1748)
Оформление титульного листа. Система управления базами данных
|
|
|
|
Система управления базами данных
Текст задания четвертой контрольной работы, в соответствии с номером вашего варианта, расположен в документе Задания к контрольной работе по информатике \ Задания_СУБД.doc.
В этом задании вам необходимо из папки Задания к контрольной работе по информатике \ СУБД открыть готовую базу данных, в соответствии с номером вашего варианта и создать в ней необходимые объекты, предложенные в тексте задачи. База данных сохраняется под тем же именем.
Для реализации запросов могут потребоваться знания подстановочных символов, функций даты и времени, а так же правила создания условий отбора. Для ознакомления с этим материалом вы можете воспользоваться рядом документов, которые расположены в папке Задания к контрольной работе по информатике \ Учебные файлы (Подстановочные знаки.htm, Функции даты и времени.htm, Ввод условий отбора.htm).
Приложение 8
Министерство образования и науки Российской Федерации
ФГАОУ ВПО «Российский государственный профессионально-педагогический университет»
Факультет электроэнергетики и информатики
Кафедра информационных систем и технологий
КОНТРОЛЬНАЯ РАБОТА №
по информатике
Вариант №
Работу выполнил: ФИО студента
группа: [буквы+номер]
Номер зачетной книжки
e-mail: [адрес вашей почты]
Работу проверил: ФИО преподавателя
Екатеринбург
Приложение 9
Правила печати электронных таблиц и диаграмм
Все задания связанные с созданием и вычислениями электронных таблиц (простых и сводных), а так же задания на построение диаграмм любого типа, должны быть представлены в вашем отчете в печатном виде.
В MS Excel 2003 выполните предварительный просмотр документа перед печатью (Файл / Предварительный просмотр). При необходимости в Параметрах страницы (меню Файл) установите альбомную ориентацию листа. Если диаграмма и таблица не умещаются на одном листе, то напечатайте их на разных листах, предварительно выделив нужный объект (таблицу или диаграмму) и установив в окне параметров печати флажок выделенный диапазон или выделенную диаграмму.
|
|
|
Для печати таблиц и диаграмм воспользуйтесь командой Печать в пункте меню Файл.
В MS Excel 2007 предварительный просмотр и печать документа осуществляются через кнопку Microsoft Office  .
.
В MS Excel 2010 предварительный просмотр и печать документа осуществляются через вкладку Файл на ленте инструментов.
В OpenOffice Calc предварительный просмотр и печать осуществляются через пункт меню Файл с помощью команд Предварительный просмотр и Печать.
Приложение 10
Правила печати электронных таблиц в режиме отображения формул
Все электронные таблицы, с которыми вы работали в ходе выполнения заданий контрольной работы, должны быть представлены в вашем отчете в печатном варианте в режиме отображения формул.
В MS Excel, для того чтобы перевести таблицу в режим отображения формулы необходимо перейти в пункт меню Сервис и выбрать команду Параметры. В открывшемся окне (рисунок 6) на вкладке Вид в разделе Параметры окна установить флажок Формулы и нажать кнопку ОК.

Рисунок 6 – Настройка параметров электронной таблицы в Excel 2003 или XP
В MS Excel 2007 и MS Excel 2010 параметры электронной таблицы можно настроить через окно параметров Excel (рисунок 7). В данном окне необходимо перейти в раздел Дополнительно и в списке параметров Показать параметры для следующего листа установить соответствующий параметр.
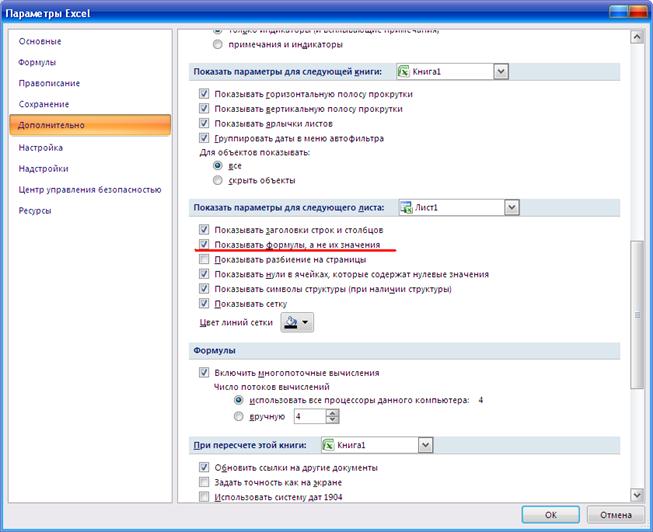
Рисунок 7 – Настройка параметров электронной таблицы в Excel 2007
В OpenOffice Calc, для того чтобы перевести таблицу в режим отображения формулы необходимо перейти в пункт меню Сервис и выбрать команду Параметры. В открывшемся окне (рисунок 8) из дерева настроек надо выбрать раздел OpenOffice Calc пункт Вид, в окне параметров установить флажок Формулы и нажать кнопку ОК.
|
|
|
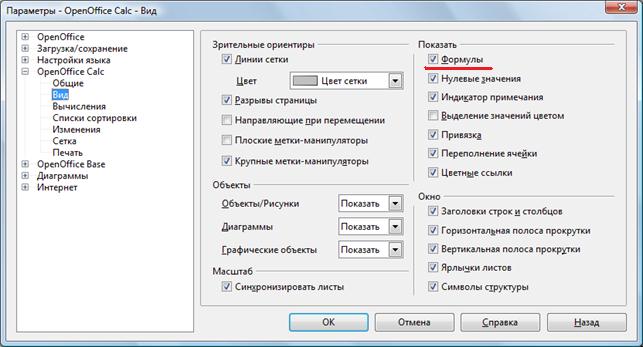
Рисунок 8 – Настройка параметров электронной таблицы в OpenOffice Calc
В режиме формул таблица будет выглядеть следующим образом (рисунок 9).


Рисунок 9 – Пример отображения таблицы в режиме данных и формул
Приложение 11
|
|
|
|
|
Дата добавления: 2014-12-08; Просмотров: 526; Нарушение авторских прав?; Мы поможем в написании вашей работы!