
КАТЕГОРИИ:
Архитектура-(3434)Астрономия-(809)Биология-(7483)Биотехнологии-(1457)Военное дело-(14632)Высокие технологии-(1363)География-(913)Геология-(1438)Государство-(451)Демография-(1065)Дом-(47672)Журналистика и СМИ-(912)Изобретательство-(14524)Иностранные языки-(4268)Информатика-(17799)Искусство-(1338)История-(13644)Компьютеры-(11121)Косметика-(55)Кулинария-(373)Культура-(8427)Лингвистика-(374)Литература-(1642)Маркетинг-(23702)Математика-(16968)Машиностроение-(1700)Медицина-(12668)Менеджмент-(24684)Механика-(15423)Науковедение-(506)Образование-(11852)Охрана труда-(3308)Педагогика-(5571)Полиграфия-(1312)Политика-(7869)Право-(5454)Приборостроение-(1369)Программирование-(2801)Производство-(97182)Промышленность-(8706)Психология-(18388)Религия-(3217)Связь-(10668)Сельское хозяйство-(299)Социология-(6455)Спорт-(42831)Строительство-(4793)Торговля-(5050)Транспорт-(2929)Туризм-(1568)Физика-(3942)Философия-(17015)Финансы-(26596)Химия-(22929)Экология-(12095)Экономика-(9961)Электроника-(8441)Электротехника-(4623)Энергетика-(12629)Юриспруденция-(1492)Ядерная техника-(1748)
Создание и изменение стилей
|
|
|
|
Пожалуй, самым удобным способом создания стиля для его последующего использования является добавление формата выделенного текста в коллекцию экспресс-стилей. Чтобы добавить в коллекцию новый экспресс-стиль, следует выполнить следующие действия:
1. Выделите фрагмент текста, формат которого требуется использовать для создания нового стиля. Например, заголовок раздела, отображаемый увеличенным полужирным шрифтом.
2. Щёлкните на выделении правой кнопкой мыши, в появившейся мини-панели инструментов щёлкните кнопку  Стили, а затем – команду Сохранить выделенный фрагмент как новый экспресс-стиль.
Стили, а затем – команду Сохранить выделенный фрагмент как новый экспресс-стиль.
3. В появившемся окне присвойте стилю имя (например, «Увеличенный полужирный») и нажмите кнопку ОК. Созданный стиль появится в коллекции экспресс-стилей под присвоенным ему именем, и его можно будет применять во всех случаях, когда потребуется отобразить текст увеличенным полужирным шрифтом.
Другой способ позволяет создать стиль заданием параметров форматирования без использования образца текста. Для этого следует выполнить следующие действия:
1. Вызовите диалоговое окно Стили сочетанием клавиш Аlt+ +Ctrl+Shift+S или щелчком мыши Главная ► Стили ► Стили  .
.
2. Для открытия диалогового окна Создание стиля, показанного на рисунке 3, щёлкните кнопку  Создать стиль или сначала вызовите окно
Создать стиль или сначала вызовите окно  Управление стилями, в котором на вкладке Изменение нажмите кнопку Создать стиль…
Управление стилями, в котором на вкладке Изменение нажмите кнопку Создать стиль…
3. В открывшемся диалоговом окне задайте требуемые параметры создаваемого стиля.
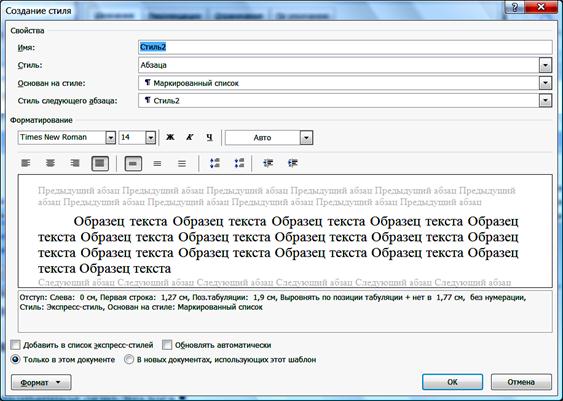
Рис. 3. Диалоговое окно Создание стиля
Поясним назначение элементов диалогового окна Создание стиля, представленного на рисунке 3:
1. В поле Имя вводится автоматически предлагаемое название стиля, которое можно изменить на любое другое, неиспользуемое.
|
|
|
2. В поле Стиль указывается из списка нужный тип объекта, для которого создаётся стиль.
3. В поле Основан на стиле указывается из списка близкий по формату стиль.
4. В поле Стиль следующего абзаца указывается из списка стиль форматирования следующего абзаца.
5. Панель Форматирование содержит основные средства форматирования знаков и абзацев. Если этих средств недостаточно, нужно нажать кнопку Формат – перейти к установке дополнительных параметры форматирования (шрифт, абзац, нумерация, границы и т.д.).
6. Ниже панели Форматирование содержится просмотровое окно, в котором отображается образец полученного стиля.
7. Под образцом размещается описание параметров форматирования создаваемого стиля.
8. Флажок Добавить в список экспресс-стилей помещает эскиз стиля в коллекцию экспресс-стилей, а Обновлять автоматически – устанавливает режим автоматического обновления форматирования всех вхождений данного стиля при его изменении.
9. Параметры стиля хранятся в месте (файле), определяемом переключателем Только в этом документе или В новых документах, использующих этот шаблон.
10. Для закрытия окна с сохранением внесённых изменений или отказом от них служат, соответственно, кнопки ОК и Отмена.
При необходимости Вы можете изменить параметры любого стиля. Возможно, Вам потребуется изменить тип или размер шрифта, абзацные отступы или интервалы, использовать все прописные буквы или ввести нумерацию. Все эти изменения Вы можете внести в стиль, воспользовавшись специальным окном диалога Изменение стиля.
Для открытия диалогового окна Изменение стиля следует выполнить правый щелчок по эскизу экспресс-стиля или по названию стиля в окне Стили и выбрать команду контекстного меню  Изменить. Можно также воспользоваться сочетанием клавиш Аlt+Ctrl+Shift+S и вызвать окно
Изменить. Можно также воспользоваться сочетанием клавиш Аlt+Ctrl+Shift+S и вызвать окно  Управление стилями, в котором на вкладке Изменение нажать кнопку Изменить…
Управление стилями, в котором на вкладке Изменение нажать кнопку Изменить…
|
|
|
Назначение элементов диалогового окна Изменение стиля полностью соответствует назначению элементов диалогового окна Создание стиля, представленного на рисунке 3.
3.3. Рекомендуемые в соответствии с СТО ЮРГУЭС 01–2009
|
|
|
|
|
Дата добавления: 2014-12-10; Просмотров: 1248; Нарушение авторских прав?; Мы поможем в написании вашей работы!