
КАТЕГОРИИ:
Архитектура-(3434)Астрономия-(809)Биология-(7483)Биотехнологии-(1457)Военное дело-(14632)Высокие технологии-(1363)География-(913)Геология-(1438)Государство-(451)Демография-(1065)Дом-(47672)Журналистика и СМИ-(912)Изобретательство-(14524)Иностранные языки-(4268)Информатика-(17799)Искусство-(1338)История-(13644)Компьютеры-(11121)Косметика-(55)Кулинария-(373)Культура-(8427)Лингвистика-(374)Литература-(1642)Маркетинг-(23702)Математика-(16968)Машиностроение-(1700)Медицина-(12668)Менеджмент-(24684)Механика-(15423)Науковедение-(506)Образование-(11852)Охрана труда-(3308)Педагогика-(5571)Полиграфия-(1312)Политика-(7869)Право-(5454)Приборостроение-(1369)Программирование-(2801)Производство-(97182)Промышленность-(8706)Психология-(18388)Религия-(3217)Связь-(10668)Сельское хозяйство-(299)Социология-(6455)Спорт-(42831)Строительство-(4793)Торговля-(5050)Транспорт-(2929)Туризм-(1568)Физика-(3942)Философия-(17015)Финансы-(26596)Химия-(22929)Экология-(12095)Экономика-(9961)Электроника-(8441)Электротехника-(4623)Энергетика-(12629)Юриспруденция-(1492)Ядерная техника-(1748)
Создание размерного стиля
Размерный стиль
Редактирование штриховки
1 Лента → Вкладка «Главная» → Панель «Редактирование»

 РЕДАКТИРОВАТЬ ШТРИХОВКУ
РЕДАКТИРОВАТЬ ШТРИХОВКУ
или выбрать штриховку для редактирования, щелкнуть правой кнопкой мыши в области рисования → выбрать «Редактирование штриховки».
2 Диалоговое окно «Штриховка и градиент». Изменить характеристики имеющейся штриховки или заливки.
Размерный стиль - это именованный набор размерных параметров, управляющих внешним видом размеров, например стилем стрелок, расположением текста и т.п.
Использование размерных стилей позволяет быстро форматировать размеры, обеспечивая их соответствие государственным стандартам.
При нанесении размера используются параметры текущего размерного
стиля.
При изменении параметров размерного стиля все размеры на чертеже, использующие этот стиль, обновляются автоматически
1 Выберите меню «Формат» → РАЗМЕРНЫЕ СТИЛИ → Диалоговое окно «Диспетчер размерных стилей»
2 В диалоговом окне «Диспетчер размерных стилей» (рис. 23):
а) Выбрать кнопку «Новый» и дать имя стилю (имя может содержать до 255 символов) → Далее.
 Рисунок 23 - Диалоговое окно «Диспетчер размерных стилей»
б) Открывается диалоговое окно «Новый размерный стиль» выполнить следующие изменения:
- Вкладка «Линии» в поле «Размерные линии», установить «Удлинение за выносные» - 1.25. В поле «Выносные линии» установить «Отступ от объекта» - 0 (рис. 24).
Рисунок 23 - Диалоговое окно «Диспетчер размерных стилей»
б) Открывается диалоговое окно «Новый размерный стиль» выполнить следующие изменения:
- Вкладка «Линии» в поле «Размерные линии», установить «Удлинение за выносные» - 1.25. В поле «Выносные линии» установить «Отступ от объекта» - 0 (рис. 24).
|
 Рисунок 24 - Диалоговое окно «Новый размерный стиль»,
вкладка «Линии»
Рисунок 24 - Диалоговое окно «Новый размерный стиль»,
вкладка «Линии»
|
- Вкладка «Символы и стрелки» в поле «Размерные стрелки» необходимо установить вид стрелки (двойная засечка) и указать ее размер (рис. 25). Все изменения будут отражены в диалоговом окне на примере.
 Рисунок 25 - Диалоговое окно «Новый размерный стиль», вкладка «Символы и стрелки»
Рисунок 25 - Диалоговое окно «Новый размерный стиль», вкладка «Символы и стрелки»
|
- Вкладка «Текст» выбрать ранее созданный стиль текста, его расположение и выравнивание относительно размерной линии (рис. 26).
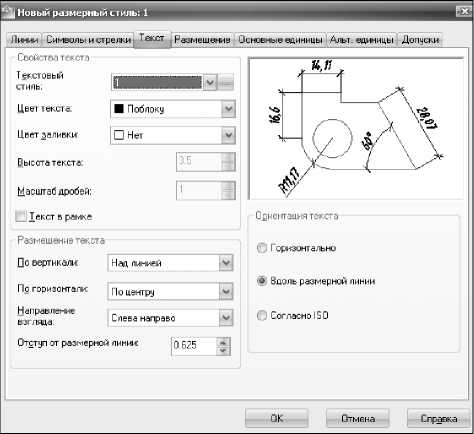 Рисунок 26 - Диалоговое окно «Новый размерный стиль»,
вкладка «Текст»
Рисунок 26 - Диалоговое окно «Новый размерный стиль»,
вкладка «Текст»
|
- Вкладка «Основные единицы» в поле «Линейные размеры» устанавливается точность единиц измерения размеров (0), в поле «Масштаб измерений» устанавливается коэффициент масштаба. Например, если: М 1:1 - 1; М 2:1 - 0.5; М 1:100 - 100 (рис. 27).
 Рисунок 27- Диалоговое окно «Новый размерный стиль», вкладка «Основные единицы»
Рисунок 27- Диалоговое окно «Новый размерный стиль», вкладка «Основные единицы»
|
1.6.3.1 Нанесение горизонтальных и вертикальных размеров
1 Лента ^ Вкладка «Аннотации» → Поле «Размеры» →ЛИНЕЙНЫЙ или Лента → Вкладка «Главная» → Поле «Размеры» →
 ЛИНЕИНЫИ.
ЛИНЕИНЫИ.
2 Начало первой выносной линии: указать начальную точку (1) выносной линии.
3 Начало второй выносной линии: указать конечную точку (2) выносной линии.
4 Положение размерной линии или [Мтекст/Текст/Угол/ Горизонтальный/Вертикальный/Повернутый]: указать положение размерной линии и ввести расстояние, на которое проставляется размер или выбрать опции.
1.6.3.2 Нанесение размерной цепи
1. Лента → Вкладка «Аннотации» → Поле «Размеры» →ЦЕПЬ.

Программа использует исходную точку второй выносной линии
существующего размера в качестве исходной точки первой выносной линии.
2. Воспользоваться объектной привязкой для указания начальных точек последующих выносных линий.
3. Для завершения команды нажмите ENTER дважды.
Пример нанесения размерной цепи приведен на рис. 28.
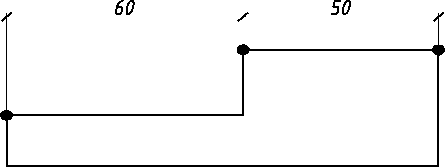 Рисунок 28 - Пример нанесения размерной цепи
Рисунок 28 - Пример нанесения размерной цепи
|
|
|
Дата добавления: 2014-12-10; Просмотров: 559; Нарушение авторских прав?; Мы поможем в написании вашей работы!