
КАТЕГОРИИ:
Архитектура-(3434)Астрономия-(809)Биология-(7483)Биотехнологии-(1457)Военное дело-(14632)Высокие технологии-(1363)География-(913)Геология-(1438)Государство-(451)Демография-(1065)Дом-(47672)Журналистика и СМИ-(912)Изобретательство-(14524)Иностранные языки-(4268)Информатика-(17799)Искусство-(1338)История-(13644)Компьютеры-(11121)Косметика-(55)Кулинария-(373)Культура-(8427)Лингвистика-(374)Литература-(1642)Маркетинг-(23702)Математика-(16968)Машиностроение-(1700)Медицина-(12668)Менеджмент-(24684)Механика-(15423)Науковедение-(506)Образование-(11852)Охрана труда-(3308)Педагогика-(5571)Полиграфия-(1312)Политика-(7869)Право-(5454)Приборостроение-(1369)Программирование-(2801)Производство-(97182)Промышленность-(8706)Психология-(18388)Религия-(3217)Связь-(10668)Сельское хозяйство-(299)Социология-(6455)Спорт-(42831)Строительство-(4793)Торговля-(5050)Транспорт-(2929)Туризм-(1568)Физика-(3942)Философия-(17015)Финансы-(26596)Химия-(22929)Экология-(12095)Экономика-(9961)Электроника-(8441)Электротехника-(4623)Энергетика-(12629)Юриспруденция-(1492)Ядерная техника-(1748)
Создание титульного листа
Запуск программы
Информатика
2.1 Работа №1 «Текстовый процессор Word»
Цель: Данная работа направлена на ознакомление студентов с основными функциональными возможностями текстового процессора Word, при работе и с текстовыми документами и их форматировании. В процессе работы студент подготовит текстовый документ с различными элементами форматирования. По итогам выполнения работы у студента будет готовый, полностью оформленный шаблон, для составления отчетов о выполнении практических (или лабораторных работ).
Чтобы запустить Word, выберите на Рабочем столе Windows команду:
ПускÞПрограммыÞMicrosoftWord
Сразу после запуска Word автоматически создает новый документ. Прежде чем начать ввод и оформление текста, рассмотрим вопрос о настройке окна Word.
Окно представляет собой рабочую зону, представленную графически в виде листа, на которой находится мигающий курсор, и панель инструментов (рис. 2.1).
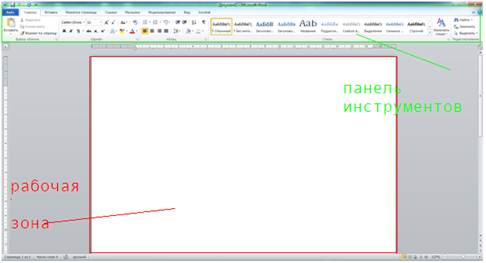
Рисунок 2.1 «Окно текстового процессора Word»
В зависимости от установленного на компьютере офисного пакета MSOffice панель инструментов может иметь разный вид. В данной работе используется офисный пакет MS Office 2007.
Титульный лист должен содержать следующие сведения:
1. сведения об учебном заведении – располагаются в верхней части страницы, содержит название ВУЗа, логотип ВУЗа и название филиала (или факультета), кафедры. Для четкого размещения на странице удобно использовать такой элемент как таблица. Для вставки таблицы в текст необходимо поместить курсор в нужное место (изначально курсор расположен в месте ввода первого символа, рекомендуется нажать несколько раз «Enter», после чего возвращаем курсор в исходное положение). Далее перейти на панели инструментов на вкладку «Вставка» и выбрать инструмент «Вставка таблицы» (рисунок 2.2).
 Рисунок 2.2 «Инструмент вставка таблицы»»
Рисунок 2.2 «Инструмент вставка таблицы»»
После чего на экране появится «Мастер вставки таблиц», который представлен на рисунке 2.3.

Рисунок 2.3 «Мастер вставки таблиц»
В данном мастере направляем курсор на верхнею левую ячейку, и ведя курсор по диагонали к нижнему правому углу выделяем необходимое количество строк и столбцов, (в данном случае достаточно двух столбцов и одной строки), после чего нажимаем «Enter». В рабочей зоне появляется таблица с двумя равными по ширине столбцами и одной строки. В данном случае необходимо соотношение столбцов ≈ 1:3, первый и второй соответственно. Для этого необходимо навести курсор на линию разделяющую таблицу на два столбца, зажать левую кнопку мыши и перетянуть линию в лево до нужного положения, после чего отпускаем клавишу мыши (смотри рисунок 2.4 – рисунок 2.5).
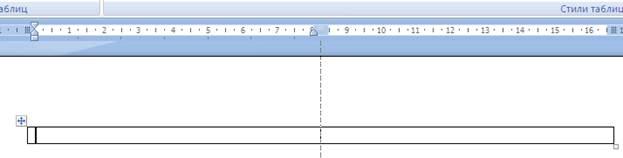
Рисунок 2.4 «Изначальное положение»
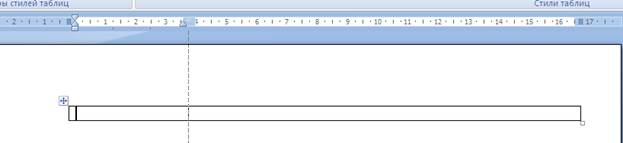
Рисунок 2.5 «Конечное положение»
Далее вносим необходимую информацию в ячейки таблицы, в левую логотип университета, в правую название ВУЗа и филиала (или факультета), кафедры. Название ВУЗа и филиала (или факультета), кафедры оформляем следующим образом:
a. шрифт TimesNewRoman, жирный инструмент шрифт панели инструментов главная рисунок 2.6, 2.7;

Рисунок 2.6 «Инструмент шрифт»

Рисунок 2.7 «Инструмент полужирный»
b. кегль 14 инструмент размер шрифта панели инструментов главная рисунок 2.8;

Рисунок 2.8 «Инструмент размер шрифта»
c. выравнивание по центру,инструмент выровнять по центру на панели инструментов главная рисунок 2.9;

Рисунок 2.9 «Инструмент выровнять по центру»
d. название ВУЗа все прописные, инструмент регистр на панели инструментов главная рисунок 2.10;

Рисунок 2.10 «Инструмент регистр»
e. название филиала (или факультета) курсивом инструмент курсив на панели инструментов главная рисунок 2.11;

Рисунок 2.11 «Инструмент курсив»
После произведённых манипуляций полечена таблица с видимыми границами, данное форматирование не приемлемое необходимо избавится от видимых границ. Для этого не обходимо навести курсор на таблицу, в ее левом верхнем углу появится маленький квадратик со стрелками в виде креста, необходимо нажать на этот квадрат, вследствие чего будет выделена вся таблица. После чего необходимо перевести курсор мыши на инструмент «Настройка границ выделенных ячеек или текста» и нажать на стрелочку в его правой части. В появившемся окне мастера «Настройка границ выделенных ячеек или текста», необходимо выбрать инструмент «Нет границ» и нажать правую кнопку мыши (смотри рисунки 2.12-2.15).

Рисунок 2.12 «Выделение таблице шаг первый»

Рисунок 2.13 «Выделение таблицы шаг второй»

Рисунок 2.14 «Вызов мастера «Настройка границ выделенных ячеек и текста»»

Рисунок 2.15 «Выбор инструмента «Нет границ»
2. Сведения о документе. Содержат название документа и дисциплины и сведения о направлении подготовки (специальность, квалификация (или степень) выпускника, форма обучения).Помещаются ≈ по центру страницы. Выделяется жирным шрифтом, выравнивается по центру, выбор размера шрифта оставляется за студентом (однако рекомендуется сохранять пропорции согласно примеру, представленному на рисунке 2.16.)
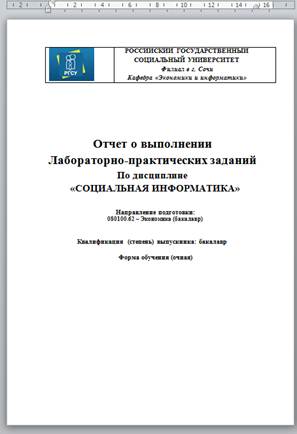
Рисунок 2.16 «Пример внесения сведений о документе»
3. Сведения о студенте. Включают в себя: сведения о фамилии имени и отчестве студента, группе обучения, номере зачетной книжки и подписи студента. Оформление производится согласно примера, представленного на рисунке 2.17.
4. Сведения о преподавателе и защите работы, включают в себя: учёную степень и звание преподавателя, фамилию имя и отчество преподавателя, общее количество балов, дата проведения итоговой защиты по всем выполненным работам, итоговая оценка и подпись преподавателя. Оформление производится согласно примера, представленного на рисунке 2.17.
При оформлении сведений о студенте и сведений о преподавателе, рекомендуется использовать таблицы аналогично с использованием их при оформлении сведений о ВУЗе.
5. Сведения о годе обучения и месте обучения, включают в себя наименование населённого пункта и учебного года в ходе которого изучена дисциплина, согласно примера представленного на рисунке 2.17.
Полностью оформленный титульный лист выглядит следующим образом (смотри рисунок 2.17).
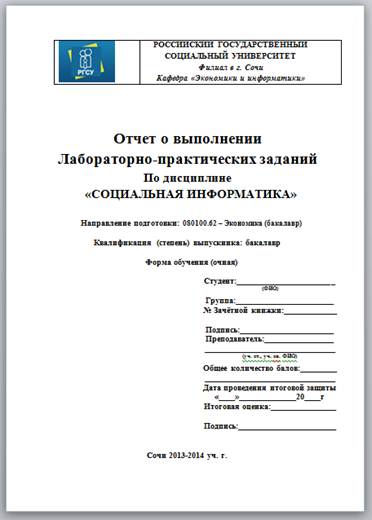
Рисунок 2.17 «Полностью оформленный титульный лист»
|
|
Дата добавления: 2014-11-29; Просмотров: 514; Нарушение авторских прав?; Мы поможем в написании вашей работы!