
КАТЕГОРИИ:
Архитектура-(3434)Астрономия-(809)Биология-(7483)Биотехнологии-(1457)Военное дело-(14632)Высокие технологии-(1363)География-(913)Геология-(1438)Государство-(451)Демография-(1065)Дом-(47672)Журналистика и СМИ-(912)Изобретательство-(14524)Иностранные языки-(4268)Информатика-(17799)Искусство-(1338)История-(13644)Компьютеры-(11121)Косметика-(55)Кулинария-(373)Культура-(8427)Лингвистика-(374)Литература-(1642)Маркетинг-(23702)Математика-(16968)Машиностроение-(1700)Медицина-(12668)Менеджмент-(24684)Механика-(15423)Науковедение-(506)Образование-(11852)Охрана труда-(3308)Педагогика-(5571)Полиграфия-(1312)Политика-(7869)Право-(5454)Приборостроение-(1369)Программирование-(2801)Производство-(97182)Промышленность-(8706)Психология-(18388)Религия-(3217)Связь-(10668)Сельское хозяйство-(299)Социология-(6455)Спорт-(42831)Строительство-(4793)Торговля-(5050)Транспорт-(2929)Туризм-(1568)Физика-(3942)Философия-(17015)Финансы-(26596)Химия-(22929)Экология-(12095)Экономика-(9961)Электроника-(8441)Электротехника-(4623)Энергетика-(12629)Юриспруденция-(1492)Ядерная техника-(1748)
Отобразите населенные пункты на карте темно-синими значками различного размера в зависимости от численности проживающего в них населения
|
|
|
|
Просмотрите атрибутивные таблицы всех слоев открытой карты Российской Федерации
Создайте закладки для Белгородской и Воронежской областей
Откройте и просмотрите карту Российской Федерации
Запустите АгсМар, изучите интерфейс программы
Порядок выполнения работы
Лабораторная работа № 1
Программный комплекс ArcGis
Основы работы с ArcGIS. Приложение АгсМар
Цель работы: Изучение интерфейса АгсМар и способов отображения данных, создание макета карты, сохранение документа.
Исходные данные: Проект Russia.mxd.
Путь к файлам: D/ArcGIS_lab/workl.
Запуск программы осуществляется через меню «Пуск → Программы→ ArcGIS → АrсМар».
При запуске программы, появляется диалоговое окно (рис. 1) при помощи которого можно открыть как новую «пустую» карту, так и готовые шаблоны или существующие карты. На белом поле окна показан путь к документу, открытому при помощи данной программы при последнем запуске.
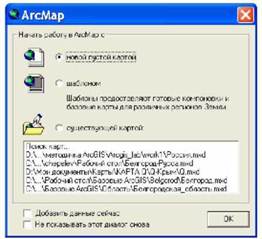
Рис. 1 Стартовое окно АгсМар
Выберите пункт «Начать работу в ArсМар с новой пустой картой». Окно приложения АгсМар состоит из следующих частей (рис. 2).

Рис. 2 Основные элементы окна АгсМар
АгсМар позволяет отображать растровые и векторные данные на безразмерном рабочем поле (вид данных), а также в виде макета для печати (вид компоновки). Документ карты имеет расширение *.mxd.
Примечание: Для открытия документа карты Российской Федерации, зайдите в меню «Файл → Открыть». Укажите путь к документу: D/ ArcGIS lab/ work 1/ Poccuя.mxd.
Географические объекты различных классов (например, населенные пункты, административные границы, пути сообщения и т.д.), отображаемые различными способами (при помощи полигонов, линий или точек) хранятся в различных слоях, представленных в таблице содержания в левой части окна программы (рис. 3). Галочка перед названием слоя, указывает на видимость данного слоя на карте. Например, слой «Реки» в настоящий момент на карте не показан.
|
|
|
Установите галочку на слое «Реки» и уберите со слоя «Железные дороги». Таким образом, железные дороги стали невидимыми на карте, а вместо них появился слой «Реки». Вы можете изменить и порядок слоев электронной карты. Для этого просто перетащите нужный слой мощью.

Рис. 3 Фрагмент шаблона карты Российской Федерации в окне АгсМар
Изменяя масштаб, при помощи кнопок (или вращая колесико мыши) и перемещая карту инструментом «Переместить» можно более детально рассмотреть отдельные участки территории и географические объекты (рис. 4).
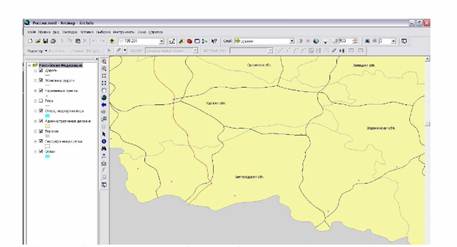
Рис. 4 Фрагмент карты, отображающий территорию Белгородской области
Положение и масштаб карты можно сохранять, создавая закладки, позволяющие вернуться к данному фрагменту в любой момент.
Для создания закладки отобразите на экране территорию, которая будет показана при нажатии на закладку (в данном случае это территория Белгородской или Воронежской области); затем откройте меню «Закладки → Создать»; укажите имя закладки, аналогично рис. 5. Создайте закладки для отображения территории Белгородской и Воронежской областей.
Созданные закладки хранятся в меню «Закладки» (рис. 6). При выборе закладки, на карте отобразится закрепленная за ней территория.

Рис. 5 Название пространственной закладки

Рис. 6 Открытие фрагмента карты, содержащей территорию Белгородской области при помощи закладки
Удалить или изменить закладку возможно путем выбора команды «Организовать» (см. рис. 6).
Используя созданные закладки, ответьте на контрольные вопросы:
1. Назовите административные единицы Российской Федерации, граничащие с Белгородской областью.
|
|
|
2. Назовите административные единицы Российской федерации, граничащие с Воронежской областью.
Таблицы атрибутивных данных
Как Вам уже известно из лекционного курса, в пространственных данных выделяются графическая и атрибутивная (семаптическая) части. К каждому слою в таблице содержания прикреплена атрибутивная таблица. Любой объект, отображенный на карте, имеет свою строку в данной таблице. Поля (столбцы) таблицы содержат определенную информацию об объектах, задаваемую пользователем (атрибуты). Для открытия атрибутивной таблицы нажмите правой клавишей мыши на названии слоя, затем выберите команду «Открыть таблицу атрибутов». Атрибутивные таблицы очень похожи на файлы MS Excel. В них также можно производить сортировки данных, выполнять расчеты, получать статистические сведения. Используя сведения таблицы атрибутов, ответьте на контрольные вопросы.
Контрольные вопросы:
1. Какое количество объектов содержится в слое «Реки»?
2. Какую информацию можно узнать, просмотрев атрибутивные таблицы слоев «Административное деление», «Озера, водохранилища» и «Населенные пункты»?
5. Нанесите на карту названия основных рек.
Откройте свойства слоя Реки (вкладка «Надписи»). Для этого нажмите правой кнопкой на названии слоя и выберите пункт контекстного меню «Свойства», перейдите на вкладку «Надписи». Установите галочку в поле «Надписать объекты этого слоя». Поле надписи - NAME. Все остальные параметры оставьте по умолчанию, нажмите «ОК». На карте появились подписи всех рек, в результате чего карта стала нечитаемой, т.к. объектов слишком много. Следовательно, необходимо произвести генерализацию подписей и выбрать только основные.
Откройте атрибутивную таблицу слоя «Реки». В поле ORDER указана характеристика реки. Нужно выбрать из всех рек только главные.
Примечание: для выполнения запросов и проведения выборок по таблицам атрибутивных данных в подавляющем большинстве геоинформационных систем используется язык структурированных запросов (SQL). АгсМар имеет специальный инструмент, упрощающий составление SQL-запросов. Пользователь просто выбирает мышью, из каких полей и по каким условиям отбирать данные.
|
|
|
Внизу атрибутивной таблицы нажмите кнопку «Опции». Выберите пункт меню «Выбрать по атрибуту». Создайте запрос: "ORDER" = 'главная'. Для этого в окне «Поля» дважды щелкните по полю ORDER. Название поля появится ниже, в окне запроса. Затем на средней панели инструментов нажмите на знак «=». Нажмите на кнопку «Получить значения», в окне уникальные значения дважды щелкните по значению 'главная' (рис. 7), после чего нажмите кнопку «Применить» и закройте диалоговое окно. В таблице голубым цветом подсветятся записи, имеющие в поле ORDER значение «главная».
Следующим шагом будет конвертация надписей в аннотации. В контекстном меню слоя Реки выберите процедуру «Конвертировать надписи в аннотации» (рис. 8). В поле «Сохранить аннотацию» отметьте «в документе карты». В поле «Создать аннотации» - «для выбранных объектов». Затем нажмите кнопку «Конвертировать».
Отмените выбор объектов. Для этого зайдите в пункт основного меню
«Выборка → Очистить выбранные объекты» или нажмите кнопку. На карте будут подписаны только главные реки.


Рис. 7 Выбор «главных» рек Рис. 8 Конвертация надписей в аннотации
Текст подписей отображается с использованием настроек символов. Чтобы изменить эти настройки выделите текст на карте инструментом и
воспользовавшись элементами управления панели Отображение(Рисование), чтобы изменить шрифт, размер, цвет и т.д.
В настоящее время на карте все населенные пункты обозначены одинаковыми значками (см. рис. 3). Вы можете изменить их вид, цвет, а также размеры, подчинив данным атрибутивной таблицы используя вкладку «Символы» меню «Свойства слоя», для вызова которого нажмите правую клавишу мыши на названии слоя в таблице содержания.
Все поля данной вкладки необходимо заполнить аналогично рис. 9. В поле «Показат ь» (левая часть диалогового окна) выберите пункт «Количество», затем «Градуированный символ». В поле «Значение», установите название поля, отображающего численность населения в 1995 году («РОР̲ 95»).

Рис. 9 Создание символов для населенных пунктов
|
|
|
Нажмите кнопку «Классифицировать» для изменения предложенных автоматически границ интервалов на пользовательские. В правом окне «Граничные значения» установите наибольшее значение, входящее в данную группу (т.е. 99,9; 499,9; 999,9; 1449,9; 8434,3). Изменить цвет и вид значка можно при помощи клавиши «Шаблон». Установите нужный темно-синий цвет. После всех изменений нажмите клавишу «Применить», а затем «ОК». На карте отобразятся города, классифицированные в зависимости от количества жителей. Сохраните настройки отображения слоя «Населенные пункты» в отдельном файле. Для этого в контекстном меню слоя «Населенные пункты» выберите пункт «Сохранить как файл слоя» и задайте имя файла «Населенные пункты.1уr». При сохранении в «файле слоя» записываются параметры отображения пространственных данных. В дальнейшем при загрузке файла «Населенные пункты. 1уг» данные автоматически будут отображаться с использованием классификаций и настроек, сделанных вами на этом занятии.
|
|
|
|
|
Дата добавления: 2014-11-29; Просмотров: 453; Нарушение авторских прав?; Мы поможем в написании вашей работы!