
КАТЕГОРИИ:
Архитектура-(3434)Астрономия-(809)Биология-(7483)Биотехнологии-(1457)Военное дело-(14632)Высокие технологии-(1363)География-(913)Геология-(1438)Государство-(451)Демография-(1065)Дом-(47672)Журналистика и СМИ-(912)Изобретательство-(14524)Иностранные языки-(4268)Информатика-(17799)Искусство-(1338)История-(13644)Компьютеры-(11121)Косметика-(55)Кулинария-(373)Культура-(8427)Лингвистика-(374)Литература-(1642)Маркетинг-(23702)Математика-(16968)Машиностроение-(1700)Медицина-(12668)Менеджмент-(24684)Механика-(15423)Науковедение-(506)Образование-(11852)Охрана труда-(3308)Педагогика-(5571)Полиграфия-(1312)Политика-(7869)Право-(5454)Приборостроение-(1369)Программирование-(2801)Производство-(97182)Промышленность-(8706)Психология-(18388)Религия-(3217)Связь-(10668)Сельское хозяйство-(299)Социология-(6455)Спорт-(42831)Строительство-(4793)Торговля-(5050)Транспорт-(2929)Туризм-(1568)Физика-(3942)Философия-(17015)Финансы-(26596)Химия-(22929)Экология-(12095)Экономика-(9961)Электроника-(8441)Электротехника-(4623)Энергетика-(12629)Юриспруденция-(1492)Ядерная техника-(1748)
Мал. 6.5
|
|
|
|
У діалоговому вікні Шрифт (див. мал. 6.4) розташовані прапорці зміни шрифту, що дозволяють додати йому додаткові особливості. Наприклад надрядковий і підрядковий індекс, закреслюваний і закреслюваний двічі шрифти і т.д.
Кнопка ОК застосовує вибрані елементи до виділеного фрагмента тексту та/або до символів, які вводитимуться після виконання даної команди.
Кнопка Отмена залишає всі параметри форматування незмінними – як вони були до відкриття вікна.
Кнопка По умолчанию записує вибрані параметри шрифту в шаблоні звичайного документа Normal.dot, який використовується при створенні нових документів. Отже у всіх документах, які будуть створені на комп’ютері пізніше, встановлюватимуться за умовчуванням вибрані параметри шрифту.
Список, що розкривається, масштаб на вкладці Интервал діалогового вікна Шрифт дозволяє змінити ширину символів, не змінюючи їх висоти. Список Интервал надає вибір інтервалів між символами. Список Смещение підводить і опускає символи відносно рядка (мал. 6.6).
Вкладка Анимация дозволяє „пожвавити” текст за рахунок анімаційних ефектів: похитування, мерехтіння тощо. Проте, ці ефекти можна бачити тільки на екрані монітора, а на роздрукованому документі їх не видно.
Така ж команда Шрифт є і в контекстному меню виділеного фрагмента. Панель інструментів Форматирование також містить кнопки вибору типу шрифту, його розміру, зображення і кольору, які дублюють можливості діалогового вікна Шрифт.

Мал. 6.6. Вкладка Інтервал діалогового вікна Шрифт
6.4. Форматування абзаців
Елементи форматування абзацу, на відміну від елементів форматування шрифту, розміщені в декількох діалогових вікнах, що розкриваються командами в меню Формат.
|
|
|
 Команда Формат Þ Абзац, що розкриває діалогове вікно Абзац має дві вкладки – Отступы и интервалы і Положение на странице. На мал. 6.7 показана вкладка Отступы и интервалы. Вона розділена на чотири функціональні групи.
Команда Формат Þ Абзац, що розкриває діалогове вікно Абзац має дві вкладки – Отступы и интервалы і Положение на странице. На мал. 6.7 показана вкладка Отступы и интервалы. Вона розділена на чотири функціональні групи.
 У групі Общие розміщені списки, що розкриваються, призначені для горизонтального вирівнювання тексту по лівому краю або правому краю, по центру, по всій ширині сторінки і для визначення рівня абзацу в тексті.
У групі Общие розміщені списки, що розкриваються, призначені для горизонтального вирівнювання тексту по лівому краю або правому краю, по центру, по всій ширині сторінки і для визначення рівня абзацу в тексті.
Останній параметр Уровень призначений для визначення статусу абзацу, що форматується, і є дуже важливим для роботи з великими структурованими документами, типу рефератів, курсових і дипломних робіт. Практично весь текст повинен мати рівень Основной текст, заголовки розділів – Уровень 1, вкладених в них підрозділів – Уровень 2, частин на які поділяються підрозділи – Уровень 3 і т.д. Таке форматування заголовків і основного тексту дозволяє автоматично формувати зміст (план) документа, і легко переміщуватися між частинами документа, використовуючи панель Схема документа. Ця панель відкривається однойменною кнопкою на панелі інструментів Стандартная.
У групі Отступ можна задати величину відступів абзацу від лівого і правого полів сторінки, а також величину відступу першого рядка від лівого краю абзацу. Величини відступів можуть також бути змінені і простим переміщенням маркерів покажчиком миші на лінійці.
За допомогою лічильників і списків групи Интервал абзацу можна встановити інтервал перед абзацом, інтервал після абзацу і міжрядковий інтервал.
Поле Образец демонструє вид абзацу, що форматується.
Кнопка Табуляция в лівому нижньому кутку вікна викликає однойменну команду. Доступ до неї є і безпосередньо з меню Формат, тому вона буде розглянута пізніше.

Мал. 6.7. Вкладка Отступы и интервалы діалогового вікна Абзац
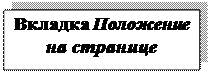 Друга вкладка Положение на странице вікна Абзац містить декілька прапорців, що управляють розміщенням абзацу на сторінці (мал. 6.8). Елементи Не отрывать от следующего і Не разрывать абзац відслідковують, щоб заголовки не виявилися випадково в кінці сторінки, відірваними від тексту, або розірваними (початок заголовка внизу однієї сторінки, а кінець – зверху другої). Параметр С новой страницы встановлюють заголовкам великих частин документа, які повинні починатися з нової сторінки. Параметр Запрет висячих строк забороняє відривати один рядок абзацу від інших рядків.
Друга вкладка Положение на странице вікна Абзац містить декілька прапорців, що управляють розміщенням абзацу на сторінці (мал. 6.8). Елементи Не отрывать от следующего і Не разрывать абзац відслідковують, щоб заголовки не виявилися випадково в кінці сторінки, відірваними від тексту, або розірваними (початок заголовка внизу однієї сторінки, а кінець – зверху другої). Параметр С новой страницы встановлюють заголовкам великих частин документа, які повинні починатися з нової сторінки. Параметр Запрет висячих строк забороняє відривати один рядок абзацу від інших рядків.
|
|
|

Мал. 6.8. Вкладка Положение на странице діалогового вікна Абзац
 Діалогове вікно Границы и заливка,що відкриваєтьсякомандою Формат Þ Границы и заливка, містить три вкладки – Граница, Страница і Заливка.
Діалогове вікно Границы и заливка,що відкриваєтьсякомандою Формат Þ Границы и заливка, містить три вкладки – Граница, Страница і Заливка.
Вкладки Граница і Страница призначені для встановлення межі (рамки) по краях абзацу і сторінки відповідно, вибору типу, кольору, ширини лінії межі. Таким чином, остання містить елементи форматування розділу і повинна бути розглянута у відповідному розділі нижче по тексту.
Вкладка Заливка дозволяє виділяти кольоровим фоном як абзаци, так і рядки тексту залежно від вибору значення в списку Применить к: (мал. 6.10). Палітра встановлює колір заливки, розкритий список Тип групи Узор дозволяє окрім кольору вибрати візерунок заливки.
 |
Мал. 6.9. Вкладка Граница діалогового вікна Границы и заливка зі встановленою рамкою навколо абзацу
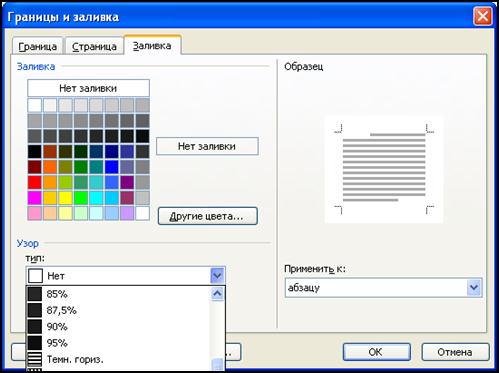
Мал. 6.10. Вкладка Заливка діалогового вікна Границы и заливка з розкритим списком вибору типу візерунка
 У тих випадках, коли вимагається змістити продовження рядка вправо від попереднього фрагмента, тобто створити проміжок між символами шириною більше одного пропуску, застосовується табуляція.
У тих випадках, коли вимагається змістити продовження рядка вправо від попереднього фрагмента, тобто створити проміжок між символами шириною більше одного пропуску, застосовується табуляція.
Адекватною альтернативою табуляції є застосування таблиці. Обидва прийоми форматування коректні та вибір залишається на розсуд автора тексту.
Існує два взаємодіючих, але різних поняття: знак табуляції і позиція табуляції. Знак табуляції – це недрукований символ управління, який розміщується в тексті при натисненні клавіші < Tab >. Знак табуляції примушує курсор переміщатися до найближчої позиції табуляції, відсовуючи і фрагмент тексту, що знаходиться справа.
|
|
|
У режимі візуалізації недрукованих знаків символ табуляції зображається стрілкою, як це показано на малюнку 6.11.
У кожному абзаці встановлені позиції табуляції за умовчуванням, показані на горизонтальній лінійці не яскравими відмітками. Вони розташовані рівномірно по всій ширині сторінки з інтервалом, заданим у шаблоні звичайного документа Normal.dot. Тому кожне натиснення на кнопку < Tab > зміщує курсор на декілька позицій управо.
У діалоговому вікні Табуляція, що відкривається командою Формат Þ Табуляція, можна змінити інтервал між позиціями табуляції за умовчуванням та/або встановити призначені користувачем позиції табуляції в потрібному місці і додати їм додаткові властивості (мал. 6.12).
 |
Мал. 6. 11. Відтворені на екрані знаки табуляції і позиції табуляції, до яких переміщають курсор ці знаки

Мал. 6. 12. Діалогове вікно Табуляция
Варто ще відзначити, що позиції табуляції можна встановлювати і міняти вирівнювання за допомогою натиснень миші по нижній межі горизонтальної лінійки, а також переміщати, перетягуючи маркери на лінійці. Зокрема можна перетягувати непотрібні позиції (замість їх видалення) на праве поле сторінки, де вони не впливають на оформлення абзацу.
 Діалогове вікно Список, що відкривається командою Формат Þ Список, призначене для формування різних списків, кожен пункт яких повинен бути пронумерований (позначений порядковим номером, відповідною буквою алфавіту тощо) або маркірований (позначений тим же символом, що і решта пунктів списку).
Діалогове вікно Список, що відкривається командою Формат Þ Список, призначене для формування різних списків, кожен пункт яких повинен бути пронумерований (позначений порядковим номером, відповідною буквою алфавіту тощо) або маркірований (позначений тим же символом, що і решта пунктів списку).
Пунктом списку може виступати лише абзац, а не окремий рядок.
Існують багаторівневі списки, де кожен пункт верхнього рівня може бути розбитий на пункти нижчого рівня, які нумеруються в межах верхнього рівня.
Діалогове вікно Список містить чотири вкладки: Маркированный, Нумерованный, Многоуровневый і Список стилей. Кожна вкладка призначена для формування списків відповідного типу.
 Сформуємо як приклад маркірований перелік у тексті, який необхідно перекласти.
Сформуємо як приклад маркірований перелік у тексті, який необхідно перекласти.
|
|
|
The author names and analyzes three distinct types of security threats usually associated with network connectivity:
Unauthorized access – a break-in by an unauthorized person.
Disclosure of information – any problem that causes disclosure of valuable or sensitive information to people who should not have access to the information.
Denial of service – any problem that makes it difficult or impossible for the system to continue performing productive work.
Виділимо весь перелік, що знаходиться після знаку «:» і застосуємо до нього команду Формат Þ Список Þ Маркированный. Відкриється діалогове вікно Список. На вкладці Маркированный виберемо зразок оформлення списку, наприклад, як показано на мал. 6.13.

Мал. 6.13. Вкладка Маркированный з вибраним зразком оформлення списку
Зрештою список прийме такий вигляд:
The author names and analyzes three distinct types of security threats usually associated with network connectivity:
· Unauthorized access – a break-in by an unauthorized person.
· Disclosure of information – any problem that causes disclosure of valuable or sensitive information to people who should not have access to the information.
· Denial of service – any problem that makes it difficult or impossible for the system to continue performing productive work.
Для того щоб змінити параметри оформлення списку, зокрема вигляд маркера, достатньо виконати команду ще раз, але вибрати інший зразок списку на вкладці Маркированный.
Якщо відповідного зразка на вкладці немає, слід вибрати будь-який і натиснути кнопку Изменить внизу вкладки. Відкриється діалогове вікно Изменение маркированного списка (див. мал. 6.14).
Вікно Изменение маркированного списка має чотири групи параметрів. У верхній групі – Знак маркера можна вибрати один з поданих там маркерів. А якщо відповідного маркера немає, то можна скористатися кнопками цієї групи (Шрифт, Знак, Рисунок).
Більшість маркерів є символами спеціальних шрифтів, причому в різних шрифтах символ з одним і тим же номером виглядає абсолютно по-різному.
Кнопка Шрифт дозволяє змінити вид маркера за рахунок вибору шрифту, задати його зображення, колір тощо.
 Кнопка Знак дозволяє вибрати як шрифт, так і конкретний символ з цього шрифту.
Кнопка Знак дозволяє вибрати як шрифт, так і конкретний символ з цього шрифту.
Мал. 6.14. Діалогове вікно Изменение маркированного списка
Кнопка Рисунок групи Знак маркера дозволяє вибрати в якості маркера будь-який малюнок, створений графічним редактором, наприклад, Paint.
Лічильники групи Положение маркера і Положение текста дозволяють встановити величину відступу маркера від лівого поля сторінки, позицію табуляції, яка визначає відстань від лівого поля до початку тексту абзацу списку (у першому рядку), і абзацний відступ, який визначає позицію початку решти рядків абзацу (окрім першої).
У зоні Образец схематично демонструється результат дії вибираних параметрів списку. Рядки списку показані горизонтальними лініями.
Наприклад, виберемо як маркер знак „*” з шрифту Symbol (див. мал. 6.15).

Мал. 6.15. Діалогове вікно Символ з виліленим знаком „*” з шрифту Symbol
Далі можна вибрати відступ маркера, положення табуляції, і абзацний відступ, як це показано на малюнку 6.16.

Мал. 6. 16. Діалогове вікно Изменение маркированного списка
Одержимо таке оформлення списку:
The author names and analyzes three distinct types of security threats usually associated with network connectivity:
* Unauthorized access – a break-in by an unauthorized person.
* Disclosure of information – any problem that causes disclosure of valuable or sensitive information to people who should not have access to the information.
* Denial of service – any problem that makes it difficult or impossible for the system to continue performing productive work.
 Тепер переформатуємо наш список – зробимо його нумерованим. Для цього застосуємо до нього ту ж команду Формат Þ Список, але в діалоговому вікні Список виберемо вкладку Нумерованный і вкажемо на ній бажаний зразок оформлення нумерованого списку, наприклад той, що вказаний на мал. 6.17.
Тепер переформатуємо наш список – зробимо його нумерованим. Для цього застосуємо до нього ту ж команду Формат Þ Список, але в діалоговому вікні Список виберемо вкладку Нумерованный і вкажемо на ній бажаний зразок оформлення нумерованого списку, наприклад той, що вказаний на мал. 6.17.
Одержимо такий результат:
The author names and analyzes three distinct types of security threats usually associated with network connectivity:
1). Unauthorized access – a break-in by an unauthorized person.
2). Disclosure of information – any problem that causes disclosure of valuable or sensitive information to people who should not have access to the information.
3). Denial of service – any problem that makes it difficult or impossible for the system to continue performing productive work.
Слід звернути увагу на перемикачі Начать заново або Продолжить, які визначають чи потрібно почати нумерацію абзаців виділеного фрагмента заново (з 1-го або іншого вказаного номера), або ж продовжити нумерацію з урахуванням списків, розташованих вище по тексту.

Мал. 6.17. Перетворення маркірованого списку в нумерований
Стилем оформлення нумерованого списку, так само, як і маркірованого, можна управляти за допомогою кнопки Изменить. Вона відкриває діалогове вікно Изменение нумерованного списка (мал. 6.18). Дія кнопки Шрифт, і лічильників розміщення нумерації і тексту аналогічна дії відповідних параметрів вікна Изменение маркированного списка.


|
|
Список Нумерация, що розкривається, дозволяє вибрати тип нумерації: арабськими цифрами, римськими буквами та ін. На малюнку 6.19 зображено вікно Изменение нумерованного списка з розкритим списком Нумерация.
Лічильник Начать с: указує, який номер (або букву) призначено першому абзацу фрагмента, що форматується.
 Якщо якийсь із зразків оформлення списку у вікні Нумерованный був змінений на стільки, що став непридатний або просто незручний в роботі, то його можна привести до первинних установок натисненням на кнопку Сброс.
Якщо якийсь із зразків оформлення списку у вікні Нумерованный був змінений на стільки, що став непридатний або просто незручний в роботі, то його можна привести до первинних установок натисненням на кнопку Сброс.
Прикладом багаторівневого документа може слугувати текст контракту (мал. 6.20). Краще зв’язати кожен рівень заголовку з будь-яким стилем форматування. Наприклад, на малюнку показано форматування заголовка першого рівня стилем Заголовок 1. Це означає, що до всіх абзаців першого рівня даного списку буде автоматично застосований весь набір елементів форматування, який зберігається в стилі Заголовок 1: розмір і зображення шрифту, вирівнювання, відступи і інтервали, а головне – елемент форматування абзацу Уровень 1 (слід відрізняти від рівня вкладення списку).
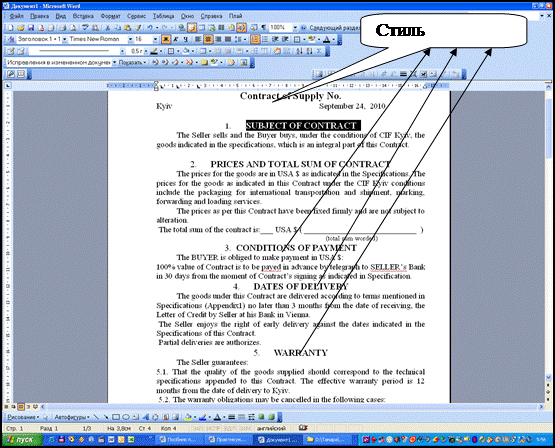 |
Мал. 6.20. Текст контракту як приклад багаторівневого документу
Виділимо заголовок першого рівня і застосуємо до нього будь-який із зразків оформлення вкладки Многоуровневый все тієї ж команди Формат Þ Список (мал. 6.21 ).
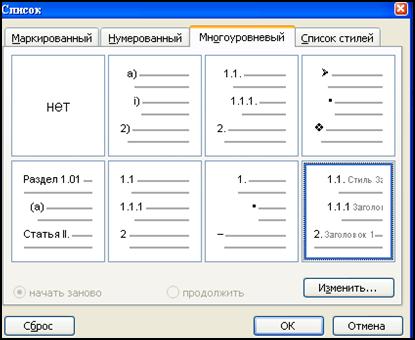
Мал. 6.21. Діалогове вікно Список
Найкраще формувати багаторівневу структуру будь-якого великого документа в режимі проглядання документа Структура. Для переходу до режиму Структура потрібно виконати команду Вид Þ Структура, або натиснути другу кнопку справа на горизонтальної лінійці прокрутки. При переході в цей режим встановлюється на екран панель інструментів Структура, на якій зібрані всі кнопки для роботи з багаторівневою структурою документа (мал. 6.24).

Мал. 6.24. Панель інструментів Структура
У режимі Структура можна легко присвоїти заголовкам той чи інший рівень, підвищити або понизити рівень заголовків та відтворити на екрані лише ті заголовки документа, які необхідно пронумерувати (див. мал. 6.25). А вже потім пронумерувати їх з використанням вкладки Многоуровневый діалогового вікна Список.

Мал. 6.25. Пронумерована багаторівнева структура контракту в режимі Структура
6.5. Форматування розділів у тексті перекладу
Багато команд форматування текстового процесора Word використовуються до всього тексту перекладу. Якщо різні частини тексту форматуються по-різному, наприклад змінюється орієнтація окремих сторінок, то, перш за все, такий текст повинен бути розбитий на розділи і необхідно форматувати сторінки в одному розділі незалежно від форматування сторінок в іншому розділі.
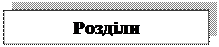 Розділи – це частини тексту документа, які можуть мати власні параметри форматування.
Розділи – це частини тексту документа, які можуть мати власні параметри форматування.
За умовчуванням весь текст перекладу, що друкується в текстовому процесорі Word, розглядається як один великий розділ, тому форматувати окремі розділи необов’язково. Про це свідчить індикатор Разд. 1 у рядку стану. Проте розбиття тексту перекладу на розділи – це можливість застосувати різні параметри форматування до різних його частин.
Щоб розбити текст на окремі розділи потрібно вибрати команду меню Вставка Þ Разрыв, яка відкриє діалогове вікно Разрыв (див. мал. 6.22). Для того щоб побачити розрив між розділами, необхідно в режимі Обычный відтворити на екрані недруковані символи, натиснувши на панелі Стандартная кнопку Непечатаемые знаки.
Після чого розрив розділу буде зображений у вигляді маркера – подвійної лінії зі словами Разрыв раздела. Він показує на місце в тексті звідки починається новий розділ.
Перемикачі в групі Начать дозволяють вибрати вид розриву тексту документа, а перемикачі у групі Новий раздел – види створення в ньому нових розділів (див. мал. 6.23.)

Мал. 6.22. Діалогове вікно Разрыв
За допомогою перемикача со следующей страницы можна ввести в текст маркер жорсткого розриву сторінки і нового розділу одночасно. Вставити маркер Разрыв страницы в документ можна також за допомогою комбінації клавіш < Ctrl>+<Enter>.
Якщо необхідно об’єднати в одному розділі декілька стилів форматування, використовуйте положення перемикача на текущейстранице. Цей тип розриву доцільний для сторінки, на якій одночасно розміщені і колонки, і звичайний текст.

Мал. 6.23. Вигляд маркера Разрив раздела (со следующей страницы)
Положення з парної сторінки і з непарної сторінки перемикача Новый раздел дозволяє почати новий розділ відповідно з парної або непарної сторінки. Цей тип розриву доцільний у тому випадку, коли текст перекладу після друку на принтері буде зшитий у вигляді брошури, а ті або інші розділи повинні знаходитися на визначених (парних або непарних сторінках).
Розбиття на розділи полегшує роботу з текстоми, які мають не одну частину. Кожна частина може бути виділена в самостійний розділ. Щоб почати роботу з потрібним розділом, вибрати команду меню Правка Þ Перейти.
Маркер розриву можна вилучити за допомогою клавіші < Delete > або < Backspace>.
При випадковому вилученні маркер розриву розділу втрачаються всі специфічні режими форматування, властиві цьому розділу.
Для відміни вилучення треба натиснути на кнопку Отемнить панелі інструментів або скористатися комбінацією клавіш < Ctrl+Z>.
Крім того, перед друком документа на принтері бажано скористатися командою меню Файл Þ Предварительный просмотр.
 Текстовий процесор Word дозволяє розташувати текст перекладу на сторінці у вигляді колонок у стилі газетної верстки, що робить його зручним для читання. Найчастіше текст перекладу розміщується у дві колонки – у лівій колонці розміщується оригінал тексту, а в правій його переклад.
Текстовий процесор Word дозволяє розташувати текст перекладу на сторінці у вигляді колонок у стилі газетної верстки, що робить його зручним для читання. Найчастіше текст перекладу розміщується у дві колонки – у лівій колонці розміщується оригінал тексту, а в правій його переклад.
Наприклад, при підготовці контрактів текст друкується на всю ширину сторінки двома мовами у дві колонки так, як показано на малюнку 6.24.
У текстовому процесорі Wordможна створювати колонки двох типів: колонки „змійкою”, які зустрічаються в газетах та журналах, та паралельні колонки, які використовуються у списках та таблицях.
Розташування колонок тексту „змійкою” передбачає поступове заповнення текстом колонок, починаючи з першої.
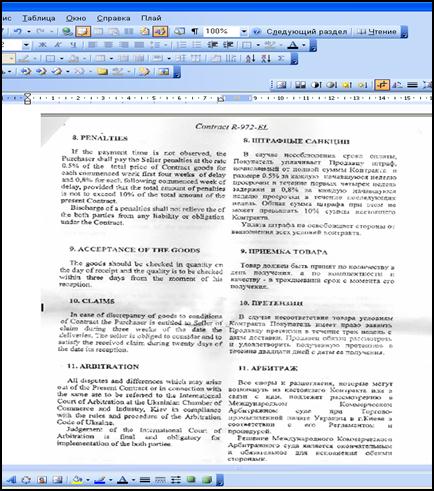
Мал. 6.24. Контракт, надрукований англійською та російською мовами у дві колонки
Для формування розділів з колонками і вказівки параметрів їх форматування слугує команда Формат Þ Колонки, яка відкриває діалогове вікно Колонки (мал. 6.25). Спрощений варіант – кнопка Колонки панелі інструментів Стандартная.

Мал. 6.25. Діалогове вікно Колонки
Якщо курсор просто стоїть у тексті, то команда діє на весь поточний розділ. Якщо ж перед введенням команди виділити фрагмент усередині тексту, то цей фрагмент буде обмежений з обох боків маркерами Разрывами раздела (на текущейстранице) і команда буде віднесена до розділу, створеного з виділеного фрагмента.
Якщо кінець виділеного фрагмента співпадає з кінцем тексту, то розрив знизу встановлений не буде, що вплине на розподіл тексту між колонками, що створені. Але щоб не стикатися з цією незручністю, краще перед виділенням фрагмента в кінці тексту ввести нижче виділення хоча б один абзац (можна пустий). Тоді все спрацює автоматично.
На мал.6.25 у вікні Колонки вибрані дві колонки нерівної ширини. Ширина лівої колонки встановлена рівною 10 см, проміжку між колонками – 1 см. Встановлений прапорець Разделитель, який дає лінію між колонками. А в самому низу вікна, з розкритого списку Применить вибраний варіант К выделенному тексту, що приведе до перетворення виділеного тексту в новий розділ з колонками заданих параметрів форматування.
Якби був вибраний варіант К выделенным разделам, то новий розділ не формувався б, а колонки з’явилися б у всьому тексті, починаючи від малого фрагмента з колонками рівної ширини (тому що це один розділ, частина якого є виділеною).
 Велика група засобів форматування розділу встановлює різні параметри оформлення сторінки. Вони рознесені по різних командах і навіть різних меню. У меню Формат присутні такі команди, що містять засоби форматування сторінки: Границы и заливка, Фон, Тема. Проте, велика частина засобів форматування сторінки зібрана в діалоговому вікні Параметры страницы, яке відкривається командою ФайлÞ Параметры страницы.
Велика група засобів форматування розділу встановлює різні параметри оформлення сторінки. Вони рознесені по різних командах і навіть різних меню. У меню Формат присутні такі команди, що містять засоби форматування сторінки: Границы и заливка, Фон, Тема. Проте, велика частина засобів форматування сторінки зібрана в діалоговому вікні Параметры страницы, яке відкривається командою ФайлÞ Параметры страницы.
Вкладки Граница і Заливка використовуються для виділення фоном і рамкою рядків тексту і абзаців. А вкладка Страница аналогічно встановлює ці параметри форматування для сторінки.
Діалогове вікно Границы и заливка (див. мал. 6.26), що відкривається командою Формат Þ Границы и заливка, містить три вкладки.

Мал. 6.26. Діалогове вікно Границы и заливка
Фон сторінки можна задати з використанням команди Формат Þ Фон.
Діалогове вікно Параметры страницы, що відкривається командою Файл Þ Параметры страницы, містить три вкладки: Поля, Размер бумаги, Источник бумаги (див. мал. 6.27).
Лічильники групи Поля дозволяють встановити ширину полів сторінки, і додаткової смуги зліва або зверху сторінки, призначеної для палітурки.
Елементи групи Ориентация дозволяють вибрати книжну чи альбомну орієнтацію прямокутного аркуша паперу.
Елементи групи Страницы дозволяють встановити видозміни полів для різних типів брошурування.
Зона Образец дозволяє схематично показати вигляд сторінки і розповсюдити дію команди тільки на один, декілька або всі розділи документа.

Мал. 6.27. Вкладка Поля діалогового вікна Параметры страницы
Вкладка Размер бумаги діалогового вікна Параметры страницы дозволяє вибрати формат паперу, на якому буде друкуватиметься документ (див. мал. 6.28) та спосіб подачі паперу (стосується певних типів принтерів).

|
Вкладка Источник бумаги діалогового вікна Параметры страницы дозволяє встановити додаткові параметри для сторінки.
Лічильники групи Различать колонтитулы дозволяють встановити відстань від верхнього і нижнього країв сторінки до відповідних колонтитулів. Прапорці Четных и нечетных страниц і Первой страницы дозволяють вводити різні колонтитули: для парних і непарних сторінок – перший, для першої і решти сторінок розділу – другий.
Команди групи Вертикальное выравнивание дозволяють встановити вирівнювання сторінки. За умовчуванням встановлене вертикальне вирівнювання сторінки по верхньому краю. При цьому абзаци будуть притиснуті до верхнього поля сторінки. Можна встановити вирівнювання по центру, по висоті (абзаци розподілені рівномірно по висоті сторінки), а також по нижньому краю (див. мал. 6.29).
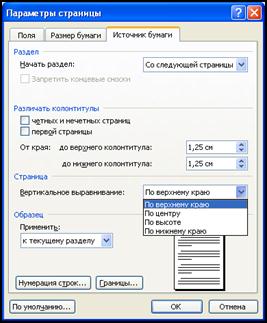
Мал. 6.29. Вкладка Источник бумаги діалогового вікна Параметры страницы
Вертикальне вирівнювання по висоті дуже зручно використовувати для оформлення титульних сторінок рефератів, курсових і дипломних робіт. Тільки при цьому треба пам’ятати, що титульна сторінка повинна бути відокремлена від інших розривом розділу, а не розривом сторінки. Це необхідно, щоб можна було встановити вирівнювання по центру тільки для титульної сторінки, не торкнувшись інших.
6.6. Форматування тексту з використанням стилів
У текстовому процесорі MS Word кожен фрагмент тексту супроводжується великою кількістю елементів форматування. Можна побачити їх повний перелік, якщо вказати курсором місце, що цікавить, в тексті і активувати команду Формат Þ Показать форматирование, як показано на малюнку 6.30. При цьому на панелі в правій частині екрана з’явиться повний список елементів форматування, застосованих до вказаного фрагмента.
Якщо потрібно однаково відформатувати багато окремих фрагментів тексту, то можна не повторювати багато разів складну процедуру форматування, а відформатувавши один фрагмент, скопіювати його набір елементів форматування і застосувати його до інших. Для цього треба двічі клацнути на кнопці Копировать формат панелі інструментів Стандартная, після чого покажчик придбає вигляд малярного пензля. Далі необхідно послідовно виділити таким покажчиком усі фрагменти, що необхідно форматувати. Після закінчення процедури форматування одним клацанням вивести кнопку Копировать формат з активного стану („віджати ” кнопку).

Мал. 6.30. Виведення списку параметрів форматування, застосованих до вказаного курсором фрагмента тексту
Якщо ж активувати кнопку одним клацанням, то вона деактивується автоматично після застосування скопійованого форматування до одного фрагмента.
 Стиль документа визначає його зовнішній вигляд: розміщення тексту на сторінках, форму абзаців, гарнітуру шрифту, його розмір та зображення тощо. Всі ці елементи стилю є його параметрами. Процесор Word дає користувачу хороший інструмент – стилі, щоб трохи спростити задачу форматування документа.
Стиль документа визначає його зовнішній вигляд: розміщення тексту на сторінках, форму абзаців, гарнітуру шрифту, його розмір та зображення тощо. Всі ці елементи стилю є його параметрами. Процесор Word дає користувачу хороший інструмент – стилі, щоб трохи спростити задачу форматування документа.
Стиль форматування – це набір елементів форматування, які зберігаються під одним ім’ям для багаторазового використання. Можна використовувати та створювати два типи стилів: стилі символів та стилі абзаців.
Стилі символів (знаків) містять тільки елементи форматування символів та відносяться до виділеного тексту або слова, на якому встановлений курсор.
Стилі абзаців відносяться до виділених абзаців або абзацу, всередині якого знаходиться курсор. Вони містять елементи форматування символів та абзаців, зокрема установку табуляції, розміщення абзацу, зображення та заливку, а також назву мови, яка використовується для перевірки орфографії.
Коли ви відкриєте список стилів ще не створеного документа, натиснувши на кнопку на полі стилів, то побачите п’ять основних стандартних стилів (Очистить формат, Заголовок 1, Заголовок 2, Заголовок 3, Обычный), які існують у шаблоні звичайного документа текстового процесора MS Word та є базовими для створення інших стилів. Крім них у текстового процесора Word також існує засіб зі створення нових стилів, як абзаців так і символів.
Список стилів уже створеного документа можна побачити також у списку Стиль панелі інструментів Форматирование, як показано на малюнку 6.31.
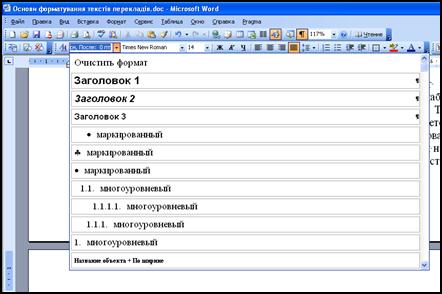
Мал. 6.31. Список Стиль, що розкривається
Вікно списку Стиль має смугу прокрутки, що відкриває доступ до великої кількості наявних у документі стилів.
Для того щоб застосувати стиль до фрагмента тексту, треба вибрати його із списку, що розкривається. Якщо курсор просто розміщений у середині абзацу, то до нього можна застосувати стилі абзацу. Якщо ж фрагмент виділений, то до нього можна застосувати стилі форматування як абзацу, так і символу.
Більш функціональною для перегляду, використання та створення нових стилів є команда Формат Þ Стили и форматирование. Її вибір приводить до відкриття в правій частині екрана однойменної вкладки Области задач (див. мал. 6.32).
Поле Форматирование выделенного текста дозволяє проглянути це форматування, очистити формат, виділити всі фрагменти з таки ж форматуванням, створити на його основі новий стиль, який буде доданий у загальний список. Кнопки, розташовані нижче дублюють ці функції.
Список Выберите форматирование для применения визначає, які саме стилі існують у документі. Щоб застосувати стиль до виділеного фрагмента достатньо клацнути на його імені в списку. У кожного стилю є своє контекстне меню, яке дозволяє визначити всі входження стилю в текст, змінити його, відновити відповідно до виділеного фрагмента тексту (див. мал. 6.32).
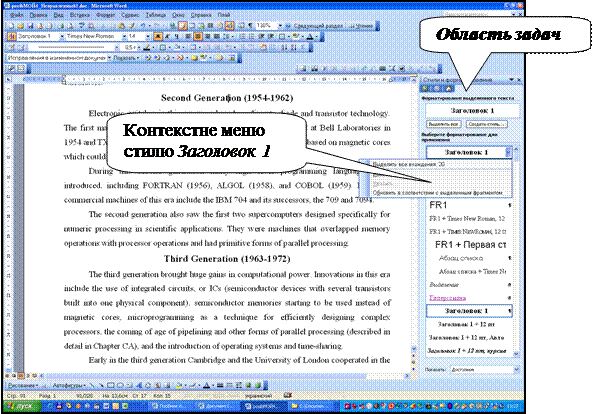 |
Мал. 6.32. Відкрита вкладка Стили и форматирование Области задач з розкритим контекстним меню стилю Заголовок 1
Вилучати і змінювати стандартні стилі не слід. Краще створювати на їх основі нові і зберігати їх з новими іменами.
Якщо вибрати команду Создать стиль або Изменить стиль, то відкриваються однойменні діалогові вікна, практично однакової структури і функціональності. Структура вікна більше залежить від типу змінного або створюваного стилю (знаку, абзацу).
Розглянемо, наприклад, вікно створення стилю (мал. 6.33). Вікно дозволяє ввести ім’я нового стилю, вибрати його тип: стиль знаку може містити тільки форматування шрифту, а стиль абзацу – як абзацу, так і шрифту. Стилі абзацу помічені в списку знаком абзацу ¶. Стилі символів знаком – а.
Нижче можна вибрати на основі якого стилю створювати новий, а так само вибрати, який стиль привласнювати абзацу, що виникає при натисненні на клавіатурі кнопки < Enter >, коли курсор знаходиться в абзаці створюваного стилю.
В зоні Форматирование подані кнопки форматування, зразок, і меню Формат, що відкривається однойменною кнопкою (показано на малюнку відкритим).
У цьому меню, знаходяться знайомі команди форматування (тільки команда Список називається тут Нумерация). Структура і функціональність їх діалогових вікон така ж, що і у відповідних команд меню Формат. Наприклад при натисненні на команду Абзац відкриється однойменне діалогове вікно.

Мал. 6.33. Діалогове вікно Создание стиля з натиснутою кнопкою Формат
Відібрані елементи форматування не застосовуються відразу до якогось фрагмента тексту, а включаються в новий стиль. А цей стиль надалі може застосовуватися для форматування реальних фрагментів тексту.
Слід звернути увагу на два важливі прапорці, розташовані в нижній частині діалогового вікна Создание стиля.
Установка прапорця Добавить в шаблон забезпечує появу створеного стилю у всіх документах, створених пізніше.
Установка прапорця Обновлять автоматически призводить до того, що якщо цим стилем відформатувати деякі фрагменти, наприклад, заголовки, розкидані по тексту, а пізніше змінити параметри стилю, то форматування всіх цих фрагментів зміниться автоматично. Це дуже зручно, але при недостатньому розумінні описаного механізму форматування може призвести до непередбачених ефектів.
6.7. Складні засоби форматування тексту
У меню Формат є команди, які здійснюють складні процедури із форматування документів відповідно до їх призначення і бажаного стилю оформлення. Тут слово стиль застосоване не в значенні набору параметрів форматування, а в загальноприйнятому значенні.
Одна з таких команд – Формат Þ Тема, що відкриває діалогове вікно Тема (мал. 6.34). Вона дозволяє вибрати тему оформлення документа з великого списку тем, наперед розроблених професійними дизайнерами.
Тема включає підібрані кольори і фактуру фону, інші елементи форматування документа, стилі абзаців, списків, шрифтів тощо.

Мал. 6.34. Діалогове вікно Тема та вибрана тема оформлення Бетон
Якщо документ повинен мати стандартну форму, відповідну його типу, можна підготувати його не форматуючи, але в стандартній послідовності, наприклад, адреса, адреса відправника, текст листа, підпис та ін. Потім застосувати до нього команду Автоформат меню Файл, вибравши тип документа Письмо (див. мал. 6.35).
Ця команда проводить основне форматування, воно не завжди проходить вдало. Тому передбачений режим С просмотром каждого изменения.

Мал. 6.35. Діалогове вікно Автоформат з відкритим списком типу документа

Питання для самоперевірки
1). Що таке форматування тексту?
2). Які об’єкти документа, окрім тексту, можуть бути відформатовані?
3). Що таке недруковані знаки, і в яких випадках можливо використовувати їх для форматування тексту?
4). Чому слід уникати застосування недрукованих символів для форматування тексту?
5). Які засоби текстового процесора MS Word передбачені спеціально для форматування тексту?
6). На які групи діляться елементи форматування?
7). Які об’єкти інтерфейсу MS Word слугують для доступу до елементів форматування?
8). У чому різниця між командою форматування і елементом форматування?
9). У якому розділі головного меню зібрана більшість команд форматування?
10). Яка панель інструментів слугує для прискореного доступу до деяких команд форматування?
11). На які фрагменти тексту може розповсюджуватися дія елементів форматування, що визначає розмір шрифту?
12). На які фрагменти тексту може розповсюджуватися дія елементів форматування, що визначає розміри паперу?
13). На які фрагменти тексту може розповсюджуватися дія елементів форматування, що визначає мову тексту?
14). На які фрагменти тексту може розповсюджуватися дія елементів форматування, що визначає міжрядковий інтервал?
15). На які фрагменти тексту може розповсюджуватися дія елементів форматування, що визначає параметри колонтитулів?
16). На які фрагменти тексту може розповсюджуватися дія елементів форматування, що визначає кількість колонок тексту?
17). На які фрагменти тексту може розповсюджуватися дія елементів форматування, що визначає колір фону?
18). На які фрагменти тексту може розповсюджуватися дія елементів форматування, що визначає відступ ля першого рядка абзацу?
19). На які фрагменти тексту може розповсюджуватися дія елементів форматування, що визначає горизонтальне вирівнювання?
20). На які фрагменти тексту може розповсюджуватися дія елементів форматування, що визначає вертикальне вирівнювання?
21). Що таке маркирований список і як його оформити?
22). Що таке нумерований список і як його оформити?
23). Що таке багаторівневий список і як його оформити?
24). Як побачити форматування фрагмента, що цікавить?
25). Що таке стиль форматування?
26). Що таке стиль абзацу?
27). Що таке стиль символу (знаку)?
28). Як відформатувати фрагмент тексту певним стилем?
29). У чому перевага використання стилів форматування?
30). Як скопіювати форматування одного фрагмента тексту на інші?
31). Як змінити параметри стилю форматування?
32). Як створити новий стиль форматування?
33). Які складні засоби форматування тексту існують у текстовому процесорі MS Word?
34). Як вибрати тему оформлення документа?
35). Як користуватися засобом Автоформат?

Практичне завдання
Відкрийте програмне вікно текстового процесора Word і виконайте такі завдання:
1). Надрукуйте у текстовому процесорі Word у дві колонки контракт поданий нижче так, щоб текст англійською мовою був розміщений у лівій колонці. Збережіть цей документ у своїй особистій папці з іменем Текст5.
Contract №_________
Kyiv September 20, 2010
Company ___________________________________________________________
in the director_______________________________, hereinafter referred to as ”the Seller” acting in according to their Statute, from the one part and the company_____________, in the director ________________, hereinafter referred to as “the Purchaser”, acting in according to their Statute, from the other part have concluded the present Contract on the following:
|
|
|
|
|
Дата добавления: 2014-11-29; Просмотров: 1592; Нарушение авторских прав?; Мы поможем в написании вашей работы!