
КАТЕГОРИИ:
Архитектура-(3434)Астрономия-(809)Биология-(7483)Биотехнологии-(1457)Военное дело-(14632)Высокие технологии-(1363)География-(913)Геология-(1438)Государство-(451)Демография-(1065)Дом-(47672)Журналистика и СМИ-(912)Изобретательство-(14524)Иностранные языки-(4268)Информатика-(17799)Искусство-(1338)История-(13644)Компьютеры-(11121)Косметика-(55)Кулинария-(373)Культура-(8427)Лингвистика-(374)Литература-(1642)Маркетинг-(23702)Математика-(16968)Машиностроение-(1700)Медицина-(12668)Менеджмент-(24684)Механика-(15423)Науковедение-(506)Образование-(11852)Охрана труда-(3308)Педагогика-(5571)Полиграфия-(1312)Политика-(7869)Право-(5454)Приборостроение-(1369)Программирование-(2801)Производство-(97182)Промышленность-(8706)Психология-(18388)Религия-(3217)Связь-(10668)Сельское хозяйство-(299)Социология-(6455)Спорт-(42831)Строительство-(4793)Торговля-(5050)Транспорт-(2929)Туризм-(1568)Физика-(3942)Философия-(17015)Финансы-(26596)Химия-(22929)Экология-(12095)Экономика-(9961)Электроника-(8441)Электротехника-(4623)Энергетика-(12629)Юриспруденция-(1492)Ядерная техника-(1748)
Тема 10. 1 страница
|
|
|
|
ВИКОРИСТАННЯ ПРОГРАМИ MS POWERPOINT ДЛЯ ПІДГОТОВКИ МУЛЬТИМЕДІЙНИХ ПРЕЗЕНТАЦІЙ
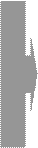 10.1. Інтефейс програми PowerPoint.
10.1. Інтефейс програми PowerPoint.
10.2. Створення нової презентації.
10.3. Режими роботи з презентаціями.
10.4. Макет слайда.
10.5. Дизайн слайда.
10.6 Конструювання переходів між слайдами.
10.7. Гіперпосилання на слайдах презентації.
10.1. Інтефейс програми PowerPoint
Програма для створення мультимедійних презентацій Microsoft PowerPoint (далі просто програма PowerPoint) містить необхідні засоби для створення та професійного оформлення презентацій – комплекту підготовлених для показу слайдів, які містять необхідну відео, звукову та текстову інформацію, подану у вигляді схем, таблиць, малюнків, діаграм, відео та звукових файлів.
Завантаження програми PowerPoint здійснюється так само як і будь-якого додатка оболонки Windows: з головного меню операційної системи за допомогою команди Пуск Þ Программы Þ Microsoft Office Þ Microsoft Office PowerPoint 2003. За умовчуванням програма PowerPoint відкривається у звичайному режимі з панеллю Создание презентации із Области задач з можливістю вибору вже існуючої презентації чи створення нової; натисненням на ярлику програми MS PowerPoint, якщо його попередньо встановили на робочий стіл.
 На малюнку 10.1 представлене програмне вікно Microsoft PowerPoint. На ньому існує декілька панелей, що допомагають створювати слайди презентації: Панель структуры (1), на якій відтворюються теми слайдів; Панель слайдов (2), де в мініатюрній формі подаються всі слайди презентації; Панель рабочей области (3), на якій відтворюється слайд, виділений на панелі слайдів; Панель задач (4), вкладки якої допомагають створювати, обирати розмітку слайдів, додавати ефекти анімації та підбирати їх параметри тощо; Панель заметок (5), на якій користувач може вводити нотатки до кожного слайда презентації.
На малюнку 10.1 представлене програмне вікно Microsoft PowerPoint. На ньому існує декілька панелей, що допомагають створювати слайди презентації: Панель структуры (1), на якій відтворюються теми слайдів; Панель слайдов (2), де в мініатюрній формі подаються всі слайди презентації; Панель рабочей области (3), на якій відтворюється слайд, виділений на панелі слайдів; Панель задач (4), вкладки якої допомагають створювати, обирати розмітку слайдів, додавати ефекти анімації та підбирати їх параметри тощо; Панель заметок (5), на якій користувач може вводити нотатки до кожного слайда презентації.
|
|
|
Існує чотири способи створення нової презентації, які подані на вкладці Создание презентации в Области задач, а саме:
1) створення нової презентації;
2) створення презентації за допомогою Шаблона оформления, в якому професійно підібрані колір, фон і шрифти (шаблони не містять зразків слайдів);
3) створення презентації за допомогою Мастера автосодержания ( врешті буде створена стандартизована група слайдів);
4) створення презентації на базі вже існуючих презентацій (див. мал. 10.2).

Мал. 10.1. Елементи програмного вікна програми PowerPoint

Мал. 10.2. Способи створення нової презентації
10.2. Створення нової презентації
Мастер автосодержания значно полегшує створювати презентацію певного типу документа.
 Для виклику його на екран необхідно виконати команди: відкрити вкладку Создание презентации в Области задач та натиснути курсором миші на Из мастера автосодержания, після чого відкриєтьсяперше діалогове вікно майстра (див. мал. 10.3).
Для виклику його на екран необхідно виконати команди: відкрити вкладку Создание презентации в Области задач та натиснути курсором миші на Из мастера автосодержания, після чого відкриєтьсяперше діалогове вікно майстра (див. мал. 10.3).
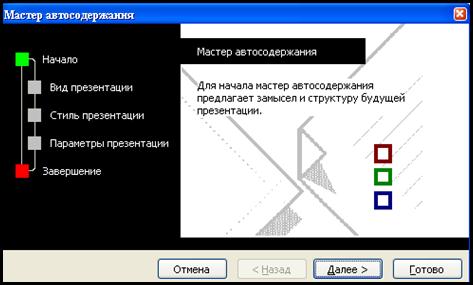
Мал. 10.3. Крок 1 Мастера Автосодржания, де пропонується структура майбутньої презентації
Перехід до наступного кроку роботи з майстром передбачає натиснення кнопки Далее, після чого відкриється діалогове вікно, в якому користувачеві пропонується вибір типу презентації (див. мал. 10.4).

Мал. 10.4. Крок 2 Мастера автосодержания з вибором типу презентації
Після вибору типу презентації, наприклад, навчальний курс, та натиснення кнопки Далее відкривається діалогове вікно майстра, в якому користувач визначає спосіб виведення презентації (див. мал. 10.5).

Мал. 10.5. Крок 3 Мастера автосодержания з вибором способу виведення презентації
Після вибору способу виведення презентації, найчастіше, на екран та натиснення на кнопку Далее відкривається діалогове вікно, в якому користувач вводить дані для оформлення заголовку презентації (див. мал. 10.6).
|
|
|

Мал. 10.6. Крок 4 Мастера автосодержания із введенням даних для оформлення заголовку презентації
Після натиснення кнопки Готово буде виконане об’єднання введених даних і слайдів в єдину структуру, яка допоможе оформити план презентації (див. мал. 10.7). Тест на панелі структури можна редагувати, вставляти заголовки, списки тощо. При цьому слід активно використовувати відповідні кнопки на панелях інструментів програми PowerPoint. На підготовлену низку слайдів можна додавати малюнки, схеми та діаграми. Для збереження створеної презентації слід виконати команди Файл Þ Сохранить або Сохранить как, яка відкриває діалогове вікно, в якомувказати місце збереження та ввести ім’я презентації.

Мал. 10.7. Презентація, створена з використанням Мастера автосодержания в режимі структури
 Презентацію можна створити з використанням готових шаблонів оформлення, що знаходяться в Области задач на вкладці Дизайн слайда, яка відкривається за допомогою команди Из шаблона оформления на вкладці Создание презентации або командою Формат Þ Оформление слайда.
Презентацію можна створити з використанням готових шаблонів оформлення, що знаходяться в Области задач на вкладці Дизайн слайда, яка відкривається за допомогою команди Из шаблона оформления на вкладці Создание презентации або командою Формат Þ Оформление слайда.
 Після виділення шаблону (див. мал. 10.8) ним можна оформити всі слайди чи декілька заздалегідь виділених. Тобто до різних слайдів презентації можна застосувати різні шаблони. А також у будь-який час можна призначити презентації новий шаблон. Потім шаблон відповідним чином заповнюється, можна додати при необхідністю на слайди графіку та діаграми.
Після виділення шаблону (див. мал. 10.8) ним можна оформити всі слайди чи декілька заздалегідь виділених. Тобто до різних слайдів презентації можна застосувати різні шаблони. А також у будь-який час можна призначити презентації новий шаблон. Потім шаблон відповідним чином заповнюється, можна додати при необхідністю на слайди графіку та діаграми.
У програмі PowerPoint можна створити презентацію на базі вже існуючої презентації. Це дуже зручно, якщо необхідно створити дві майже однакових презентації з деякими відмінностями за кількістю слайдів та оформленням, або зберегти дизайн презентації, змінивши лише зміст. Для цього можна скористатися командою Из имеющейся презентации на вкладці Создание презентации в Области задач, виконання якої відкриє діалогове вікно Создание из имеющейся презентации. У цьому вікні потрібно виділити презентацію, на базі якої необхідно створити нову, та клікнути на Создать новый (див. мал. 10.9).

Мал. 10.8. Створення нової презентації за допомогою шаблону оформлення

Мал. 10.9. Створення презентації на базі вже існуючої презентації
|
|
|
У програмі PowerPoint можна створити нову презентацію з оригінальним дизайном та змістом.
Для цього на панелі Создание презентации в Области задач відразу після завантаження PowerPoint потрібно вибрати команду Новая презентация (див. мал. 10.3). Відкриється вікно нової презентації у звичайному режимі показу слайдів (мал. 10.10). За умовчуванням програма PowerPoint дає назву презентації [Презентація1], а відкриття наступної – [Презентація2] тощо.


Мал. 10.10. Вікно нової презентації
|
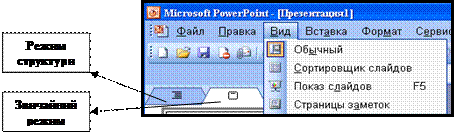
10.3. Режими роботи з презентаціями
Програма PowerPoint пропонує декілька режимів роботи з презентаціями, кожний з яких використовується з певною метою, а саме: звичайний режим показу слайдів, що застосовується у процесі додавання, редагування та форматування тексту та графіки на слайди (див. мал. 10.11); режим структури, що відображає текст та кнопки слайдів; режим сортування слайдів ( Сортировщик слайдов ) дозволяє переглянути, вилучити або змінити розташування слайдів у презентації; режим показу слайдів ( Показ слайдов ) застосовується для перегляду презентації на екрані монітора з початкового слайда чи виділеного поточного за допомогою панелей інструментів чи клавіш клавіатури ( < F5 > – з початкового слайда, команда меню <Shift+F5> – показ із поточного слайда); режим аркушів приміток ( Страницы заметок ) використовується для створення різноманітних нотаток для слайдів.
10.4. Макет слайда
Під час створення нової презентації програма PowerPoint пропонує користувачу макет першого (титульного) слайда (див. мал. 10.10).
Макет слайда – це шаблон розташування графічних та текстових об’єктів на слайді. У макетах містяться рамки, в яких можуть бути розташовані певні об’єкти. Розмір рамок користувач може змінювати чи, навіть, вилучати, але в межах слайда. Слайди можуть вміщати текст заголовку презентації, маркіровані списки, масиви даних у вигляді таблиць; діаграми як графічне відображення числових даних; графіка – графічні об’єкти, малюнки; звукові та відео-ефекти. На слайдах можна розташувати Word-документи, електронні таблиці Excel та інші об’єкти, створені в інших додатках оболонки Windows.
|
|
|
Щоб змінити макет слайданеобхідновикликати на екран Область задач та відкрити вкладку Разметка слайдов).
Під час введення на слайд текстових даних з’являється необхідність її редагувати та форматувати. Ці операції здійснюються так сама як і в будь-якому іншому додатку оболонки Windows (Word, Excel тощо) як за допомогою комбінацій клавіш на клавіатурі, кнопок на панелях інструментах чи команд меню(Формат Þ Шрифт, Формат Þ Выравнивание, Формат Þ Интервалы, Формат Þ Регистр та ін.). Крім того дуже зручно редагувати текст на слайдах у режимі структури.
10.5. Дизайн слайда
Як уже відмічалося вище для створення нової презентації можна скористатися пунктом Из шаблона оформления на вкладці Создание презентации в Области задач. При цьому з’явиться вкладка Дизайн слайда. Яку також простіше можна просто відкрити в Области задач.
На вкладці Дизайн слайда користувачу пропонуєтьсятри способи зміни дизайну слайда: з використанням шаблону оформлення; із зміною кольорової схеми; з використанням ефектів анімації (див. мал. 10.12).
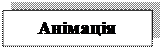 Анімація – додавання до об’єкта на слайді або до цілого слайда спеціального відео- чи звукового ефекту.
Анімація – додавання до об’єкта на слайді або до цілого слайда спеціального відео- чи звукового ефекту.
Для того щоб застосувати необхідний анімаційний ефект до слайда необхідно на вкладці Дизайн слайда активізувати команду Эффекты анимации та у списку Приманить к выделенным слайдам позначити мишею потрібну анімаційну схему.
При цьому користувачу пропонується попередньо переглянути вибраний варіант, використовуючи кнопку Просмотр (показує в динаміці вибраний слайд у центральній частині вікна програми PowerPoint) або Показ слайдов (послідовно відтворює слайди в повноекранному режимі із всіма ефектами, починаючи з позначеного слайда). Встановлений прапорець Автоппросмотр дозволяє під час вибору будь-якого ефекту відтворювати його на вибраному слайді.
Якщо потрібний ефект повинен бути на всіх слайдах презентації, то необхідно натиснути на кнопку Применять ко всем слайдам.
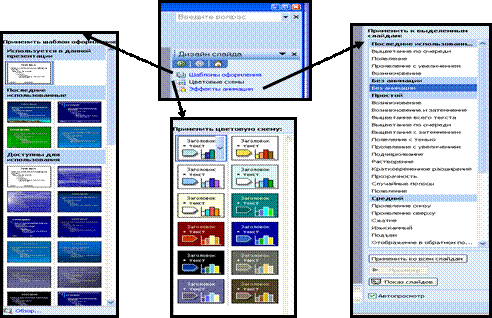
Мал. 10.12. Способи зміни дизайну слайда
До окремих об’єктів на слайдах теж можна застосувати анімаційні ефекти, але їх попередньо необхідно виділити та скористатися командою Добавить эффект на вкладці Настройка анимации (див. мал. 10.13).

Мал. 10.13. Команда Добавить эффект на вкладці Настройка анимации.
10.6. Конструювання переходів між слайдами
 Для організації переходів між слайдами презентації використовується ручний режим (прапорець по щелчку) та режим регламентований часом (прапорець автоматически после). Ручний режим найчастіше використовується в навчальних презентаціях, коли той, хто демонструє чи переглядає презентацію, сам керує темпом роботи з кожним слайдом, натискаючи ліву кнопку миші для зміни слайда. Для цього в групі Смена слайда встановлюється прапорець по щелчку.
Для організації переходів між слайдами презентації використовується ручний режим (прапорець по щелчку) та режим регламентований часом (прапорець автоматически после). Ручний режим найчастіше використовується в навчальних презентаціях, коли той, хто демонструє чи переглядає презентацію, сам керує темпом роботи з кожним слайдом, натискаючи ліву кнопку миші для зміни слайда. Для цього в групі Смена слайда встановлюється прапорець по щелчку.
У рекламних презентаціях найчастіше використовується жорстка регламентація для кожного слайда презентації часу його показу. Це можна досягти встановивши прапорець автоматически после і вказати час (у хвилинах і секундах), протягом якого буде відтворюватися певний слайд (див. мал. 10.14). У випадку встановлення обох прапорців перехід на інший слайд буде здійснюватися по щелчку, якщо час не перевершив той, який встановлений на лічильнику автоматически после.
У програмі PowerPoint можна установити автоматичний хронометраж за допомогою команди Показ слайдов Þ Настройка времени, після чого з’явиться перший слайд у повноекранному режимі і панель Репетиция (див. мал. 10.15), за допомогою якої можна визначити час показу цього слайда.
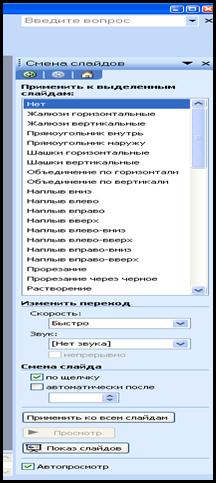
|
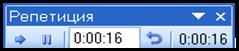
|
10.7. Гіперпосилання на слайдах презентації
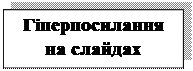 Під час створення презентацій, особливо навчального типу, стає необхідність створення розгалуженої (нелінійної) презентації. Це можна зробити з використанням засобу гіперпосилань, який дозволяє об’єкт (текст, малюнок тощо) зв’язати з будь-яким файлом, веб-сторінкою, місцем у документі, електронною поштою. Для цього необхідно виділити об’єкт, в якому потрібно призначити гіперпосилання на слайд, та виконати команду Вставка Þ Гиперссылка, яка відкриває діалогове вікно Добавление гипессылки (мал. 10.16).
Під час створення презентацій, особливо навчального типу, стає необхідність створення розгалуженої (нелінійної) презентації. Це можна зробити з використанням засобу гіперпосилань, який дозволяє об’єкт (текст, малюнок тощо) зв’язати з будь-яким файлом, веб-сторінкою, місцем у документі, електронною поштою. Для цього необхідно виділити об’єкт, в якому потрібно призначити гіперпосилання на слайд, та виконати команду Вставка Þ Гиперссылка, яка відкриває діалогове вікно Добавление гипессылки (мал. 10.16).

 | |||
 |
Мал. 10.16. Призначення тексту гіперпосилання
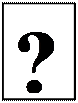
Питання для самоперевірки
1. Що таке презентація? З якою метою її застосовують?
2. Як створити презентацію, використовуючи шаблони?
3. Що таке авторозмітка слайда?
4. Які режими роботи передбачені в PowerPoint?
5. Якими способами можна вставити у презентацію таблиці, діаграми, малюнки, організаційні діаграми?
6. Як надати елементові презентації керуючої дії?
7. Як задати ефекти анімації об’єктам презентації?
8. Якими засобами задаються способи переходу одного слайда в інший?
9. Як задати час зміни слайда?
10. Як задати налаштування для показу презентації?
11. У якому форматі слід зберігати презентацію, щоб мати змогу демонструвати її у відсуності програми PowerPoint?

Практичне завдання
1). Створіть презентацію з використанням програми PowerPoint створеного реферату за такими вимогами: обсяг презентації 10-15 слайдів; мова презентації – українська; перший слайд презентації титульний; другий слайд – план (зміст) реферату; презентація повинна бути нелінійною з використанням засобу гіперпосилання (кожен пункт плану повинен бути гіперпосиланням на відповідний слайд); на слайдах встановити кнопки управління, для переходу на слайд із планом реферату; останній слайд презентації – список використаних джерел; зміна слайдів презентації по щелчку; обов’язкова наявність графіки.
2). Виберіть режими зміни (переходу) слайдів на екрані, задавши ефекти анімації як до самих слайдів, так і до їх об’єктів.
3). Використовуючи програму Pragma перекладіть текст презентації на іноземну мову.
4). Презентацію українською та іноземною мовами збережіть у своїй робочій папці в двох форматах – презентації і демонстрації.
3). Усно з показом створеної презентації відзвітуйтесь викладачу про виконану практичну роботу №10.

Література для самонавчання
1. Новиков Ф. А., Яценко А. Д. Microsoft Office XP в целом / СПб., „БХВ-Петербург”, – 2002, – 928 с.
2. Рзаєв Д.О., Шарапов О.Д., Ігнатенко В.М., Дибкова Л.М. Інформатика та комп’ютерна техніка: Навч.-метод. посібник для самостійного вивчення дисципліни. – К.: КНЕУ, 2002. – 486 с.
3. Усенков Д.Ю. Microsoft Office XP в уроках: MS Word, MS PowerPoint. – М.: Образование и Информатика, 2004. – 117 с.
4. Фейт Уэмпен PowerPoint 2003. Библия пользователя / Пер. c англ.: Уч.пос. – СПб.: Издательский дом „Диалектика”, – 2005, – 768 с.
Тема 11.
ВИКОНАННЯ ПЕРЕКЛАДУ ДОКУМЕНТІВ У СЕРЕДОВИЩІ ЕЛЕКТРОННИХ ТАБЛИЦЬ MS EXCEL
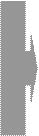
11.1. Інтерфейс програми MS Excel
11.2. Створення нової робочої книги
11.3. Захист робочих книг
11.4. Відкриття робочих книг
11.5. Створення та друк електронної таблиці
11.6. Побудова діаграм
11.1. Інтерфейс програми MS Excel
Дуже часто документи, які необхідно перекладати, особливо фінансові та бухгалтерські, підготовлені у електронних таблицях MS Excel (далі просто програма Excel). З метою одержання якісного перекладу майбутній перекладач повинен знати програму Excel, зокрема способи редагування та форматування даних в електронних таблицях та засоби побудови та редагування діаграм.
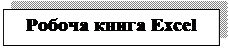 Документ, який створюється та обробляється програмою Excel, називається книгою або робочою книгою. При запуску додатка відкривається нова робоча книга з ім’ям Book1 (Книга1).
Документ, який створюється та обробляється програмою Excel, називається книгою або робочою книгою. При запуску додатка відкривається нова робоча книга з ім’ям Book1 (Книга1).
Програма Excel, як прикладна програма Windows, виконується у своєму власному вікні додатка. Вікно додатка Excel може містити кілька вікон робочих книг – документів Excel, тому одночасно можна працювати з декількома робочими книгами (див. мал. 11.1).
У верхній частині вікна електронних таблиць Excel знаходиться рядок заголовка, в якому вказане ім’я додатка Excel та ім’я робочої книги Книга1. У лівій частині рядка заголовка знаходиться кнопка управління вікном додатка  , при натисненні на яку відкривається системне меню програми Excel. Подвійне натиснення на дану кнопку миші закриває вікно програми Excel. У рядку заголовка праворуч знаходяться розмірні кнопки.
, при натисненні на яку відкривається системне меню програми Excel. Подвійне натиснення на дану кнопку миші закриває вікно програми Excel. У рядку заголовка праворуч знаходяться розмірні кнопки.
Під рядком заголовка знаходиться рядок меню програми Excel, який складається з дев’яти пунктів меню (див. мал. 11.1): Файл, Правка, Вид, Вставка, Формат, Сервис, Данные, Окно, Справка.
Кожен пункт меню має свої команди. Щоб скористатися необхідною командою пункту меню, потрібно вказати на нього в рядку меню. При цьому назва пункту меню перетвориться на кнопку, при натисканні на яку розкриється список команд, де можна вибрати будь-яку команду.
Нижче рядка меню розташовані панелі інструментів – ряди значків-кнопок, натискаючи на які можна виконувати певні команди.
Кількість відтворених панелей інструментів на екрані та їхній склад визначаються користувачем. Користувач може створювати і власні панелі інструментів. У останніх версіях програми Excel у меню команд можна поміщати кнопки, а на панелях інструментів розміщати команди. Кнопки на панелях інструментів у програмі Excel забезпечують можливість швидкого доступу до команд, які часто використовуються. Якщо вікно не містить необхідну панель інструментів, то потрібно викликати її на екран. Для цього можна вибрати команду Вид Þ Панель инструментов, скористатися контекстним меню панелей інструментів або вікном Настройка, яке відкривається командою Сервис Þ Настройка.
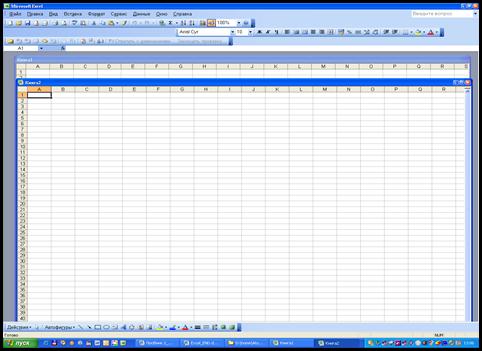
Мал. 11.1. Вікно програми Excel
Відтворені на екрані панелі інструментів можуть бути закріпленими до панелі команд або до будь-якого краю вікна додатка, а можуть бути плаваючими. Плаваючі панелі, можна переміщати за допомогою миші, захопивши їх за заголовок. Щоб перемістити закріплену панель, потрібно вказати курсором миші на маркер переміщення на початку панелі та натиснути кнопку миші, а потім, не відпускаючи її, перенести панель у необхідне місце та виконати відповідні дії.
Під панелями інструментів розташований рядок формул, у якому вводиться текст, числа або формули. Рядок формул може бути схований. Щоб відтворити його на екрані, необхідно відкрити пункт меню Вид та встановити прапорець Строка формул. Поле в лівій частині рядка меню називається полем імені, в якому знаходиться ім’я вибраної комірки, елемент діаграми або об’єкт.
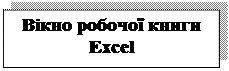 Вікно робочої книги Excel може містити максимальну кількість стовпців – 256, рядків – 65536. Заголовки стовпців позначаються буквами A,B,C,…Z, а потім використовуються двобуквені імена AA, AB,…AZ, BA, BB, і т.д. до імені, яке складається із чотирьох букв.
Вікно робочої книги Excel може містити максимальну кількість стовпців – 256, рядків – 65536. Заголовки стовпців позначаються буквами A,B,C,…Z, а потім використовуються двобуквені імена AA, AB,…AZ, BA, BB, і т.д. до імені, яке складається із чотирьох букв.
Робоча книга складається із аркушів, кожен із яких має своє ім’я. За умовчуванням використовуються імена аркушів Лист1, Лист2 тощо. Нова робоча книга містить три робочі аркуші, один із яких є активним або робочим. Якщо необхідно змінити кількість аркушів у новій книзі, то треба відкрити вкладку Общие вікна Параметры командою Сервис Þ Параметры та встановити кількість аркушів (Колличество листов в новой рабочей книге).
Робочий аркуш містить прямокутні комірки. Одна з комірок завжди є активноюі виділяється рамкою комірки.Ця рамка у програмі Excel відіграє роль табличного курсору. Операції введення і редагування завжди відбуваються в активній комірці.
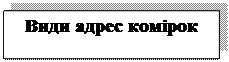 Кожна комірка має свою адресу, яку ще іноді називаютьпосиланням. Адреса кожної комірки складається із букв, що позначають стовбець, в якому знаходиться комірка, і цифр, які визначають рядок, якому комірка належить. Наприклад, A1, E15, BA45. Адреси комірок використовуються під час запису в них формул. У програмі Excel існує два види адрес: абсолютна та відносна.
Кожна комірка має свою адресу, яку ще іноді називаютьпосиланням. Адреса кожної комірки складається із букв, що позначають стовбець, в якому знаходиться комірка, і цифр, які визначають рядок, якому комірка належить. Наприклад, A1, E15, BA45. Адреси комірок використовуються під час запису в них формул. У програмі Excel існує два види адрес: абсолютна та відносна.
Абсолютнаадреса – це така адреса, яка не змінюється при копіюванні та переміщенні даної комірки. Вона записується із використанням знака $ – наприклад, $A$6 або $AA$21. Якщо потрібно, щоб тільки змінювався рядок в адресі, то записується –$A6, а тільки стовпець, то – A$6.
Відносна адреса – це така адреса, яка змінюється при копіюванні та переміщенні даної комірки. Вона записується без використанням знака $ – наприклад, A6 або AA21.
Якщо необхідно задати адресу, яка знаходиться на іншому робочому аркуші, то перед нею вказується назва робочого аркуша із знаком оклику (!), наприклад, Лист1!B5. А якщо необхідно задати адресу, яка знаходиться в іншій робочій книзі, то перед нею вказується спочатку назва робочої книги в квадратних душках, а потім назва аркуша із знаком оклику (!), наприклад, [Книга1] Лист1!B5.
На дані, розташовані в сусідніх комірках, можна посилатися у формулах, як на єдине ціле. Таку групу комірок називають діапазоном. Найчастіше використовують прямокутні діапазони, що утворюються на перетині групи послідовних рядків і групи послідовних стовпців. Діапазон комірок позначають, вказуючи через двокрапку номери комірок, що розташовані у протилежних кутах прямокутника, наприклад, А1:В15.
 Багато операцій у програмі Excel виконуються не тільки над окремими комірками, а і над діапазонами. Але, перш ніж виконувати будь-які дії, необхідно виділити комірку або діапазон. Виділений простір відрізняється від невиділених частин аркуша кольором та більшою шириною ліній рамки.
Багато операцій у програмі Excel виконуються не тільки над окремими комірками, а і над діапазонами. Але, перш ніж виконувати будь-які дії, необхідно виділити комірку або діапазон. Виділений простір відрізняється від невиділених частин аркуша кольором та більшою шириною ліній рамки.
Якщо потрібно виділити прямокутний діапазон комірок, це можна зробити протягуванням по діагоналі покажчика миші від однієї кутової комірки до протилежної. Рамка поточної комірки при цьому розширюється, охоплюючи весь обраний діапазон.
Щоб виділити стовпець або рядок цілком, досить натиснути на заголовку стовпця (рядка). Протягуванням покажчика миші по заголовках можна виділити кілька стовпців або рядків, розміщених підряд.
При натисненні на кнопку виділення всіх комірок, яка розташована між стовпцем А та рядком 1, виділяються всі комірки робочого аркуша.
 У вікні робочої книги розміщені (але можуть бути і сховані) горизонтальна і вертикальна смуги прокручування, які дозволяють за допомогою миші переміщати робочий аркуш по горизонталі та вертикалі. Бігунок на смузі показує положення поточного фрагмента відносно всього документа.
У вікні робочої книги розміщені (але можуть бути і сховані) горизонтальна і вертикальна смуги прокручування, які дозволяють за допомогою миші переміщати робочий аркуш по горизонталі та вертикалі. Бігунок на смузі показує положення поточного фрагмента відносно всього документа.
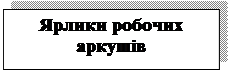 Ярлики з іменами робочих аркушів дозволяють вибрати відповідний аркуш у робочій книзі. Вони можуть бути сховані. Можна відтворити їх на екрані, встановивши прапорець Ярлычки листов на вкладці Вид вікна Параметры, яке відкривається командою Сервис Þ Параметры. Кнопки прокручування аркушів, які розміщені зліва від ярликів аркушів, допомагають швидко знаходити та відкривати робочий аркуш.
Ярлики з іменами робочих аркушів дозволяють вибрати відповідний аркуш у робочій книзі. Вони можуть бути сховані. Можна відтворити їх на екрані, встановивши прапорець Ярлычки листов на вкладці Вид вікна Параметры, яке відкривається командою Сервис Þ Параметры. Кнопки прокручування аркушів, які розміщені зліва від ярликів аркушів, допомагають швидко знаходити та відкривати робочий аркуш.
Рядок унизу вікна називається рядком стану і пояснює стан, режими та дії програми Excel.
11.2. Створення та збереження нової робочої книги
Під час запуску програми Excel автоматично створюється робоча книга. Типи аркушів в одній і тій же робочій книзі можуть бути різними. Наприклад, книга може складатися із звичайних робочих аркушів, аркушів діаграм, аркушів макросів і вікон діалогу.
Робоча книга за умовчуванням створюється на основі вбудованого автошаблону book.xlt (Книга.Xlt), який знаходиться в папці Шаблоны. Автошаблон робочої книги слугує базоюдля створення всіх нових робочих книг. Вінвідтворюється як файл робочої книги на вкладці Общие вікна Шаблоны, яке відкривається командами Файл Þ Создать Þ На моем компьютере.
|
|
|
|
|
Дата добавления: 2014-11-29; Просмотров: 696; Нарушение авторских прав?; Мы поможем в написании вашей работы!