
КАТЕГОРИИ:
Архитектура-(3434)Астрономия-(809)Биология-(7483)Биотехнологии-(1457)Военное дело-(14632)Высокие технологии-(1363)География-(913)Геология-(1438)Государство-(451)Демография-(1065)Дом-(47672)Журналистика и СМИ-(912)Изобретательство-(14524)Иностранные языки-(4268)Информатика-(17799)Искусство-(1338)История-(13644)Компьютеры-(11121)Косметика-(55)Кулинария-(373)Культура-(8427)Лингвистика-(374)Литература-(1642)Маркетинг-(23702)Математика-(16968)Машиностроение-(1700)Медицина-(12668)Менеджмент-(24684)Механика-(15423)Науковедение-(506)Образование-(11852)Охрана труда-(3308)Педагогика-(5571)Полиграфия-(1312)Политика-(7869)Право-(5454)Приборостроение-(1369)Программирование-(2801)Производство-(97182)Промышленность-(8706)Психология-(18388)Религия-(3217)Связь-(10668)Сельское хозяйство-(299)Социология-(6455)Спорт-(42831)Строительство-(4793)Торговля-(5050)Транспорт-(2929)Туризм-(1568)Физика-(3942)Философия-(17015)Финансы-(26596)Химия-(22929)Экология-(12095)Экономика-(9961)Электроника-(8441)Электротехника-(4623)Энергетика-(12629)Юриспруденция-(1492)Ядерная техника-(1748)
Перегляд даних
|
|
|
|
Найпростіший спосіб перегляду бази даних - це відкрити її в режимі таблиці. Для того, щоб переглянути дані однієї з таблиць, необхідно виконати наступне:
- відкрити базу даних;
- установити покажчик на імені потрібної таблиці й двічі клацнути кнопкою миші. Використовуючи горизонтальну й вертикальну смуги прокручування, можна виводити у вікні всі поля й записи таблиці. Для переходу до першого, останнього, попереднього або нового запису можна використовувати команду Правка ® Перейти. Щоб запис став поточним, досить клацнути в будь-якому місці цього запису.
Для переміщення по таблиці замість миші іноді зручніше використовувати клавіатуру, особливо при введенні даних.
Зміна макета таблиці
Можна міняти подання таблиці на екрані: змінювати висоту рядків або ширину стовпців, переставляти або забирати з екрана стовпці, застосовувати інший шрифт і т.д.
Зміна висоти рядків або ширини стовпців. Швидше всього установити потрібну ширину будь-якого стовпця можна в такий спосіб: установити покажчик миші на його праву межу в області заголовків стовпців (при цьому покажчик прийме вигляд двонаправленої горизонтальної стрілки) і перетягнути його межу. Також можна установити висоту рядків.
Зміна порядку розташування стовпців. За замовчуванням порядок проходження полів у таблиці такий, як при описі полів під час її створення. Щоб перемістити стовпець, потрібно його виділити й мишею перетягнути в інше місце таблиці.
Приховування стовпців. За замовчуванням Access виводить на екран всі стовпці. Якщо необхідно на екран або друк виводити тільки певні стовпці, частину з них можна сховати. Для приховання стовпців або виведення схованих стовпців на екран їх потрібно виділити й вибрати команду Формат ® Скрыть столбцы або Формат ® Показать столбцы.
Закріплення стовпців. Іноді під час перегляду даних необхідно один зі стовпців увесь час тримати на екрані при прокручуванні інших уліво або вправо. Щоб закріпити один або кілька стовпців, їх потрібно виділити й вибрати команду Формат ® Закрепить столбцы. Access пересуне виділені стовпці в лівий кінець екрана й зафіксує в цьому положенні. Щоб зняти закріплення стовпців, потрібно вибрати команду Формат ® Освободить все столбцы.
Виведення сітки. У режимі таблиці між рядками й стовпцями звичайно відображається лінія сітки. Вона виводиться й при друкуванні таблиці. Змінити зовнішній вигляд комірок таблиці можна за допомогою команди Формат ® Ячейки. У вікні діалогу Вид сетки можна сховати горизонтальні або вертикальні лінії сітки, змінити колір ліній і ін.
Вибір шрифту. Вибрати необхідний шрифт можна командою Формат ® Шрифт.
Збереження макета таблиці. Після форматування таблиці у відповідності зі своїми потребами необхідно зберегти зміни в макеті командою Файл ® Сохранить макет.
Маркери запису. У самій лівій позиції кожного рядка з'являються деякі символи - маркери запису. Наведемо їхнє призначення:
 Вказує, що даний запис є поточним.
Вказує, що даний запис є поточним.
 Відзначає порожній рядок наприкінці таблиці.
Відзначає порожній рядок наприкінці таблиці.
 Показує, що внесено зміни в одне або кілька полів.
Показує, що внесено зміни в одне або кілька полів.
Додавання нового запису. Якщо в таблиці є дані, то порожній рядок перебуває відразу за останнім записом. Щоб перейти до порожнього рядка, потрібно вибрати команду Правка ® Перейти ® Новая запись.
Виділення й зміна даних. Дані в таблиці можна легко редагувати. Перед зміною дані потрібно виділити (двічі клацнувши по слову в комірці) і внести зміни.
Заміна даних. Якщо потрібно зробити заміну даних у декількох записах, потрібно виділити комірку у стовпці, у якому потрібно змінити значення й вибрати команду Правка ® Заменить. У вікні, що з'явилося, у поле Образец увести ім'я поля, що змінюється, а в поле Заменитьна нове ім'я поля й нажати кнопку Заменить все.
Копіювання (переміщення) і вставка даних. Щоб скопіювати (перемістити) дані, потрібно виділити потрібну комірку і помістити її вміст у буфер Правка ® Копировать (Вырезать ). Щоб вставити вміст буфера обміну, потрібно виділити дані, які будуть замінені й вибрати команду Правка ® Вставить.
Видалення рядків. Щоб видалити один або кілька рядків, потрібно їх виділити й нажати клавішу Del.
Сортування, фільтрація й пошук даних
Коли відкривається таблиця, Access виводить рядки в послідовності, обумовленій значеннями первинного ключа. Якщо первинний ключ не визначений, то рядки виводяться в тій послідовності, у якій вони були внесені в таблицю. Якщо потрібно змінити їхній порядок, то Access надає необхідні засоби.
Для сортування даних у режимі таблиці існують кнопки на панелі інструментів, що дозволяють виконати швидке сортування рядків таблиці в порядку зростання або убування значень якого-небудь стовпця. Сортування таблиці по декількох полях виконується за допомогою фільтра. Для цього потрібно виконати наступні дії:
- вибрати команду Записи ® Фильтр ® Расширенный фильтр. Відкриється вікно фільтра зі списком полів таблиці;
- відкрити список полів (маленька кнопка зі стрілкою униз і вибрати поле;
- клацнути по кнопці Сортировка в цьому ж стовпці бланка й вибрати порядок сортування (По возрастанию або По убыванию );
- такі ж дії проводяться з іншими полями, по яких буде здійснюватися сортування;
- щоб побачити відсортовану таблицю, потрібно нажати кнопку Применить фильтр.
Щоб виконати пошук по одному полю, його потрібно виділити. Потім вибрати команду Правка ® Найти. У вікні діалогу в поле уведення Образец указати значення, яке потрібно знайти. Далі в цьому ж вікні установити інші умови пошуку: з урахуванням регістра, з урахуванням формату полів, тільки в поточному полі й ін. Після цього нажати кнопку Найти, якщо пошук здійснюється з початку таблиці, або Найти далее, якщо пошук здійснюється від поточного запису.
Припустимо, що потрібно відібрати в таблиці всі записи, у яких є присутнім певне слово. У кожному із записів це слово потрібно виділити й нажати кнопку Фильтр по выделенному. Після закінчення Access виведе всі записи, що містять це слово.
РОЗДІЛ 8. Створення запитів
8.1. Створення запитів за допомогою бланка QBE.
Існує чотири типи запитів на зміну: на видалення, на відновлення й додавання записів, а також на створення таблиці.
Запит на видалення видаляє групу записів з однієї або декількох таблиць. Наприклад, запит на видалення дозволяє видалити записи про товари, поставки яких припинені або на які немає замовлень. За допомогою запиту на видалення можна видаляти тільки весь запис, а не окремі поля усередині його.
Запит на відновлення записів вносить загальні зміни в групу записів однієї або декількох таблиць. Наприклад, на 10 відсотків піднімаються ціни на всі молочні продукти або на 5 відсотків збільшується зарплата співробітників певної категорії. Запит на відновлення записів дозволяє змінювати дані в існуючих таблицях.
Запит на додавання додає групу записів з однієї або декількох таблиць у кінець однієї або декількох таблиць. Запит на додавання також корисний при виконанні наступних дій:
- додавання полів на основі умов відбору;
- додавання записів, якщо деякі поля з однієї таблиці не існують в іншій. Запит на додавання додасть дані в поля, які збігаються й пропустить інші.
Запит на створення таблиці створює нову таблицю на основі всіх або частини данихз однієї або декількох таблиць. Запит на створення таблиці корисний для виконання наступних дій:
- створення таблиці для експорту в іншу базу даних Microsoft Access;
- створення звітів, що містять дані декількох таблиць;
- створення резервної копії таблиці.
- створення архівної таблиці, що містить старі записи;
- підвищення швидкодії форм і звітів, що базуються на багатотабличних запитах або виразах SQL.
Вибір даних з однієї таблиці
У режимі таблиці можна проводити різні операції з даними цієї таблиці: перегляд, сортування, фільтрація й ін. Однією з переваг запитів є те, що вони дозволяють досить швидко відібрати необхідні дані з декількох зв'язаних таблиць. При цьому всі прийоми, використовувані при роботі з одною таблицею, підходять і для складних багатотабличних запитів.
Після виконання запиту на вибірку Microsoft Access створює набір записів, що містить відібрані дані, з якими можна працювати так само, як і з таблицею.
Найпростіше створити запит на основі однієї таблиці так: відкрити вікно бази даних, вибрати у вікні бази даних вкладку Запросы, нажати кнопку Создать, у новому вікні вибрати режим Конструктор, вибрати таблицюй Ok. У наступному вікні Добавление таблицы вибратипотрібну таблицю, а потім нажати кнопки Добавить й Закрыть.
Вікно конструктора запитів (рис.8.1) розділено на дві частини. У верхній частині перебувають списки полів таблиць або запитів, на основі яких створюється новий запит. У нижній - розташовується бланк QBE (запит за зразком), у якому виконується робота зі створення запиту. Кожний стовпець бланка представляє одне поле, використовуване в запиті.
Перший рядок бланка запиту служить для вибору полів, яким можна присвоюється імена, використовувані при висновку записів запитів. У другомурядку бланка запиту виводиться ім'я таблиці, з якої обране поле. У третьому рядку бланка можна вказати, для яких стовпців потрібно проводити сортування. Прапорці в рядку бланка Вывод на экран відповідають за виведення полів у наборі записів. За замовчуванням виводяться всі поля, включені в бланк запиту. Для уведення умови відбору записів використовується рядок Условие отбора.
 |
Рис.8.1 - Вікно конструктора запитів
Включення полів у запит. Щоб включити поле в бланк запиту, потрібно його виділити в таблиці й мишею перетягнути у відповідне поле бланка запиту.
Установка властивостей полів. У загальному випадку поля в запиті мають ті ж властивості, що й у таблиці, з якої вони перенесені. Однак можна задати інші значення властивостей. Для цього потрібно клацнути по будь-якому осередку відповідного стовпця в бланку запиту й нажати кнопку Свойства на панелі інструментів. Після цього вводяться властивості полів.
Уведення умов відбору. Якщо потрібно відібрати запис з конкретним значенням поля, його потрібно ввести в комірку Условие отбора цього поля. Текстове значення, як умова, береться в лапки. При завданні умови відбору можна користуватися знаками відношень <, >, >=, <=, =, < > і логічними операціями or, and.
Крім цього, Access надають спеціальні оператори для відбору даних, виведених у запиті:
between - визначає діапазон значень. Between 10 and 20 означає те ж саме, що й вираз >=10 and <=20;
in - задає використовуваний для порівняння список значень. Вираз in(“wa”,”ca”,”id” ) означає те ж саме, що й вираження “wa” or “ca” or “id”;
like - цей оператор дозволяє при відборі текстових полів використовувати символи: ?, *,#. Символ # указує, що в даній позиції повинна стояти цифра, символи? і * мають те ж призначення, що й в іменах файлів OC MS DOS.
Наприклад, like “B*” - означає, що потрібно вибрати поля, що починаються з букви В.
Умови відбору для дат і часу Access обробляє в будь-якому форматі. При введенні дату або час необхідно містити в символи #. Наприклад, #15 Квітень 1998#, #15/04/98# визначають ту саму дату.
Access надає кілька функцій, які можна використовувати при завданні умов відбору для дат і часу:
day(дата) - повертає значення дня місяця в діапазоні від 1 до 31. Якщо потрібно відібрати записи з певними днями місяця - задається обчислюється поле, наприклад, day([Дата_замовлення]) і вводиться умова відбору, наприклад, >10. У цьому випадку вибираються всі записи поля після числа місяця >10;
month(дата) - повертає значення місяця року в діапазоні від 1 до 12;
year(дата) - повертає значення року в діапазоні від 100 до 9999;
weekday(дата) - повертає ціле число від 1(Неділя) до 7(Субота), що відповідає дню тижня;
date() - повертає поточну системну дату.
Поля, що обчислюються. Можна виконати обчислення з будь-якими полями таблиці. При цьому можна використовувати будь-які функції, убудовані в Access, і виконувати над полями таблиці арифметичні операції за допомогою операторів: +, -, *, /, \, ^, mod, &. Наприклад, нехай є ім'я поля з іменем“ Кількість ”, де записана кількість одиниць товару й поле “ Ціна”, де записана вартість одиниці товару. Тоді для підрахунку вартості товару в порожнє поле бланка запиту потрібно ввести вираження Кількість*Ціна й значення цих полів буде перемножено.
Завдання імен полів, що обчислюються. При створенні будь-якого виразу в бланку запиту Access поміщає стандартне ім'я поля “ Виражение1 :”. Можна змінити або призначити імена полів, що є важливим, якщо їх потрібно використовувати у звіті або інших запитах. Це робиться за допомогою вікна властивостей. Для цього потрібно клацнути по будь-якому осередку відповідного стовпця, нажати кнопку Свойства на панелі інструментів і вибрати Подпись.
Параметричні запити. Умови запиту можуть бути включені безпосередньо в бланк запиту, але для того, щоб зробити його більше універсальним, можна замість конкретного значення відбору включити в запит параметр, тобто створити параметричний запит.
Для цього в рядок " Условие отбора " вводиться фраза у квадратних дужках, що буде виводитися " підказк " у процесі діалогу, наприклад [Введіть прізвище]. Таких параметрів може бути декілька, кожний для свого поля, при цьому ім'я кожного параметра повинно бути унікальним.
Сортування даних. Звичайно Access виводить записи в тому порядку, у якому вони вибираються з бази даних. Можна змінити послідовність виведення даних, задавши порядок сортування По возрастанию або По убыванию.
Підсумкові запити. Іноді нас цікавлять не окремі записи таблиці, а підсумкові значення за групами даних. Наприклад, потрібно довідатися середній обсяг продажів по кожному місяцю окремо. Це можна зробити за допомогою підсумкового запиту. Для цього потрібно нажати на кнопку Групповые операции на панелі інструментів і в бланку з'явиться новий рядок із цим ім'ям. При цьому ведеться угруповання по всіх занесених у бланк полях, але підсумок не підводиться. Для одержання підсумків потрібно замінити Группировка в рядку Групповые операции на конкретні підсумкові функції.
Access надає кілька функцій для забезпечення групових операцій. Основні з них:
sum - обчислює суму всіх значень заданого поля в кожній групі. Використовується тільки для числових і грошових полів;
avg - Обчислює середнє арифметичне значення всіх значень даного поля в кожній групі;
min, max - обчислює найменше (найбільше) значення поля усередині групи;
count - обчислює число записів, у яких значення даного поля відмінні від Null.
Вибір записів, що формують групи. У групи підсумкового запиту можна не включати деякі записи. Для цього потрібно додати в бланк запиту одне або кілька полів для фільтра. Для створення фільтра в рядку Групповые операции вибирають установку Условие, знімають прапорець Вывод на экран для цього поля й уводять умову відбору.
Багатотабличні запити
Всі можливості запитів, заснованих на одній таблиці, реалізовані й при об'єднанні даних з декількох зв'язаних таблиць. Зв'язок між базовими таблицями можна задати за допомогою первинних ключів, або командами Сервис®Схема данных. Всі інші дії при створенні запитів точно такі ж, як і розглянуті раніше.
Приклад 1. З таблиці ПОСТАВЩИКИ вибрати записи, де ДатаПоставки – 2006 рік. Вікно конструктора запитів при цьому буде мати вигляд (рис.8.2).

Рис. 8 .2 - Запит на вибірку для рішення завдання (приклад 1)
Приклад 2. Скласти запит на видалення: з таблиці Товары видалити записи, де Стоимость товару менше 1000. Для цього викликається таблиця Товары, перетягується символ * і в рядку Удаление вибирається ИЗ (див. перший стовпчик рис.8.3). У другий стовпець перетягується ім'я поля, для якого установлюються Условие.
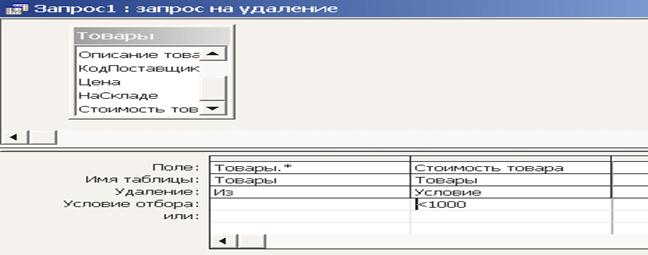
Рис.8.3 - Запит на видалення записів
8.2.Структурована мова запитів (SQL)
Запит, що створюється за допомогою бланка QBE, буде зберігатися в комп'ютері у вигляді директиви SQL, яка називається повідомленням. При роботі з Access сама мова SQL від нас звичайно прихована. Наприклад, всі операції із запитами виконуються з використанням SQL, але при цьому ми бачимо на екрані лише бланк запиту. Повідомлення SQL і вікно бланка запиту зв'язані динамічно: будь-яка зміна в одному з них автоматично приводить до зміни в іншому. Перехід від одного режиму до іншого здійснюється через пункти меню Вид.
При створенні більшості запитів знання мови SQL не потрібне. Досить для цього бланка QBE. Однак, нерідко легше внести зміни в режимі SQL безпосередньо, чим відкривати й редагувати форму окремого запиту кожний раз при зміні набору даних. Крім того, коли потрібно створювати підпорядковані запити, результати яких використовуються, як умови порівняння в інших запитах, необхідне знання мови SQL.
Повідомлення SQL складається із ключових слів, а також ідентифікаторів і виразів Access. Найбільш важливі ключові слова в SQL:
select - перше слово всіх повідомлень SQL, за допомогою якого проводиться пошук даних в одній або декількох таблицях у базі даних. За ключовим полем select знаходяться імена всіх полів, які включаються у вибірку. Використовуючи знак * після select, можна автоматично включити в запит всі поля вихідної таблиці;
distinct – виключає повторювані значення з поля в наборі записів, які знайдені за допомогою SQL;
distinctrow – видаляє дублюючі записи з вибірки;
from – указує, яка таблиця (або таблиці) містять потрібні нам поля;
join - позначає зв'язок між записами, що містяться в різних таблицях;
where – позначає умови вибору, які повинні використовуватися при виборі записів для включення їх у вибірку;
order by – позначає режим сортування для набору даних (за замовчуванням сортування здійснюється по зростанню, для сортування значень по убуванню необхідно додати слово desc );
group by – означає, що буде повернутий один запис для кожного окремого значення в зазначеному полі. Якщо group by включається в select, список вибору повинен включати функції avg, count, sum і ін.
; -символ, що закінчує будь-яке SQL повідомлення.
При уведенні умов вибору записів можна використовувати знаки відношень, логічні операції and і or, оператори: between, in, like.
Для ілюстрації синтаксису мови SQL скористаємося таблицею "Продажи”.
Приклад 1. Записати повідомлення SQL, для заповнення поля “ Стоимость ”, значення якого обчислюється за формулою : Стоимость = Продано * Цена_Ед
Select distinctrow Продажи.Продано, Продажи.Цена_ед,
[Продано]*[Цена_ед] as Стоимость
from Продажи;
Приклад 2. Знайти записи з датою замовлення в березні місяці.
select *
from Продажи
where month (Дата_заказа) = 3;
Приклад 3. Записи таблиці, отримані в прикладі 2, розташувати за зростанням коду покупця.
select *
from Продажи
where month (Дата_заказа) = 3
order by Код_покупця;
Приклад 4. Підрахувати вартість товарів, зроблених кожним покупцем.
select distinctrow. Код_покупателя,
sum ([Продано]*[Цена_ед]) as Стоимость
from Продажи
group by Код_покупателя;
Приклад 5. Вибрати записи з датою замовлення 31 березня 2006.
select *
from Продажи
where Дата_заказа = #3/31/06#;
Приклад 6. Запит з параметром на вибірку за назвою кафедри.
select *
from Кафедра
where Название=[Введите название кафедры];
РОЗДІЛ 9. Створення й редагування форм і звітів
9.1. Форми в Access.
Форми є основним засобом організації інтерфейсу користувача в додатках Microsoft Access. Можна створювати форми з різними цілями:
- виведення і редагування даних;
- керування ходом виконання додатка;
- введення даних;
- виведення повідомлень;
- друкування інформації.
Форми в один стовпець. Тут інформація одного рядка таблиці виводиться на одній сторінці в формі.
Стрічкові форми. Застосовується для перегляду списку записів з невеликою кількістю полів. Тут записи виводяться на екран один за одним, як у таблиці.
Підпорядковані форми. Застосовується для подання даних, що перебувають у відношеннях “ один-ко - многим ”. Наприклад, у формі можна показувати одного студента й вузи, у які він поступає.
Спливаючі форми. Застосовується для подання інформації, яка увесь час перебуває на передньому плані.
Створення форми в режимі Конструктор.
Щоб почати створення форми, потрібно відкрити базу даних, вибрати у вікні бази даних вкладку Формы й клацнути на пункті меню Создать Відкриється вікно діалогу, представлене на рис.9.1. У полі зі списком, розташованим в нижній частині вікна, перебуває перелік всіх таблиць і запитів у поточній базі даних. Необхідно вибрати таблицю або запит, на основі яких буде створена форма. Потім вибрати Конструктор у верхній частині вікна й ОК. Access відкриє вікно форми в режимі конструктора (рис.9.2).
У новій формі буде тільки область даних (із сірою сіткою). Покажчиком миші можна її збільшити або зменшити. Панель елементів зображена на рис.9.2. Вона викликається командою Вид ® Панель элементов. Ця панель містить кнопки усіх елементів керування, які можна використовувати при створенні форми. Якщо потрібно помістити у форму конкретний елемент керування, потрібно нажати відповідну кнопку на панелі елементів і покажчиком миші перетягнути його у відповідне місце.

|
Рис.9.1 - Вікно діалогу Новая форма
Кнопки панелі елементів мають наступне призначення:
 Вибор объекта - для виділення, зміни розміру, переміщення й редагування елемента керування.
Вибор объекта - для виділення, зміни розміру, переміщення й редагування елемента керування.
 Мастер элементов - для активізації майстра по створенню елементів керування.
Мастер элементов - для активізації майстра по створенню елементів керування.
 Надпись - для створення елемента керування, що містить постійний текст.
Надпись - для створення елемента керування, що містить постійний текст.
 Поле - для створення елемента керування для відображення тексту, чисел, дат, часу.
Поле - для створення елемента керування для відображення тексту, чисел, дат, часу.
 Группа - для створення групи елементів керування.
Группа - для створення групи елементів керування.
 Выключатель - для створення елемента керування, що приймає значення Вкл/Выкл, Да/Нет.
Выключатель - для створення елемента керування, що приймає значення Вкл/Выкл, Да/Нет.
 Переключатель і Флажок відповідно - для створення елемента керування, що приймає значення Вкл/Выкл, Да/Нет.
Переключатель і Флажок відповідно - для створення елемента керування, що приймає значення Вкл/Выкл, Да/Нет.
 Поле со списком - для створення елемента керування, який можна розглядати як об'єднання двох елементів: поле й список.
Поле со списком - для створення елемента керування, який можна розглядати як об'єднання двох елементів: поле й список.
 Список - для створення елемента керування, що містить перелік можливих значень.
Список - для створення елемента керування, що містить перелік можливих значень.
 Кнопка - для створення елемента керування Командна кнопка, за допомогою якої можна запустити макрос або процедуру VBA.
Кнопка - для створення елемента керування Командна кнопка, за допомогою якої можна запустити макрос або процедуру VBA.
 Рисунок - дозволяє помістити у форму статичний малюнок.
Рисунок - дозволяє помістити у форму статичний малюнок.
 Свободная рамка объекта - для включення у форму об'єкта з іншого, підтримуючого OLE додатка. Об'єктами можуть бути: малюнок, звуковий ефект, діаграма й ін.
Свободная рамка объекта - для включення у форму об'єкта з іншого, підтримуючого OLE додатка. Об'єктами можуть бути: малюнок, звуковий ефект, діаграма й ін.
 Присоединенная рамка объекта - для включення у форму об'єкта OLE, що зберігається в базовій таблиці.
Присоединенная рамка объекта - для включення у форму об'єкта OLE, що зберігається в базовій таблиці.
 Конец страницы - дозволяє вставляти розривати сторінки в формах, де багато сторінок.
Конец страницы - дозволяє вставляти розривати сторінки в формах, де багато сторінок.
 Подчиненная форма/отчет - для включення в поточну форму деякої іншої форми.
Подчиненная форма/отчет - для включення в поточну форму деякої іншої форми.
 Линия - для включення у форму прямих ліній.
Линия - для включення у форму прямих ліній.
 Прямоугольник - для включення у форму прямокутника й поліпшення її зовнішнього вигляду.
Прямоугольник - для включення у форму прямокутника й поліпшення її зовнішнього вигляду.
 |
Рис.9.2 - Вікно конструктора форм із панеллю елементів
У порожній формі (рис.9.2) потрібно перетягнути нижню межу області даних, щоб звільнити простір для роботи. За допомогою кнопки Список полей на панелі інструментів на екран викликаються поля таблиці або запиту, для яких створюється форма. Для розміщення у формі полів таблиці їх потрібно просто перетягнути зі списку полів.
Для додання елементу керування потрібного зовнішнього вигляду можна скористатися кнопками панелі інструментів, які дозволяють вибрати шрифт, вирівняти текст, задати колір тексту, межі й ін.
Після розміщення полів у формі, можливо, прийдеться змінити значення деяких їхніх властивостей. Для цього вибирається команда Правка ® Выделить форму. У вікні властивостей будуть виведені властивості форми, які потрібно проаналізувати і, якщо потрібно, внести зміни.
Створення форми за допомогою майстра
Щоб почати створення форми за допомогою майстра, потрібно відкрити базу даних, вибрати у вікні бази даних вкладку Формы й клацнути на пункті меню Создать. Відкриється вікно діалогу, представлене на рис.9.1.
У вікні діалогу (рис.9.1) вибрати один із шести майстрів. Розглянемо створення форми на прикладі Мастера форм. При виборі цього пункту меню процес створення форми ведеться за допомогою вікон діалогу, які викликаються на екран кнопкою Далее в наступній послідовності:
- Доступные поля переносяться в список Выбранные поля кнопкою зі стрілкою вправо;
- вибирається зовнішній вигляд створюваної форми: в один стовпець, стрічковий або табличний;
- вибирається стиль оформлення створюваної форми із представлених зразків;
- уводиться ім'я форми, під яким вона буде збережена й натискається на кнопку Готово.
Після створення форми за допомогою майстра є можливості для поліпшення її зовнішнього вигляду: можна настроїти ширину полів, вирівняти їх по лівому або правому краю, згрупувати поля на екрані в зручному для користувача вигляді, змінити колір, написи й ін. Це робиться в режимі Конструктора форм.
Створення форми на основі багатотабличного запиту
Раніше створювалися форми, що дозволяють переглядати й обновляти дані однієї таблиці. Але що робити, якщо потрібний більший обсяг інформації зі зв'язаних таблиць? Найкращим способом рішення цього завдання є створення запиту, що поєднує дані із двох і більше зв'язаних таблиць, і побудова форми на основі запиту.
Щоб переглядати дані з декількох таблиць і мати можливість редагувати дані більше, ніж в одній таблиці, необхідні підлеглі форми. Access допускає форми до трьох рівнів вкладеності. При цьому завжди починають зі створення найбільш вкладеної форми, поступово наближаючись до основної.
Порядок створення й впровадження підпорядкованих форм
- вибираються таблиці (запити), для яких будуть створені основна й підлегла форми;
- за допомогою Мастера форм створюються підлегла й основна форми;
- у режимі Конструктора відкривається основна форма. Натискається кнопка Подчиненная форма/отчет на панелі елементів;
- на вільному місці основної форми розташовують елемент керування Подчиненная форма;
- в отриманий прямокутник уводиться ім'я підлеглої форми;
- перевіряються властивості підлеглої форми: Подчиненные поля й Основные поля з метою переконатися, що Access правильно зв'язав форми.
Об'єкти OLE у формі
Малюнки, фотографії, діаграми й ін. можна впроваджувати в таблиці в поля, тип даних для яких визначений як Поле объекта OLE. Якщо на основі такої таблиці створити форму в режимі Мастера форм, то при виведенні її на екран будуть виводитися й впроваджені об'єкти. Щоб об'єкт обновити, потрібно по ньому два рази клацнути, Access запустить той додаток, у якому даний об'єкт був створений і виведе на екран необхідні інструменти для його відновлення. На рис. 9.3 і 9.4 наведені форми, створені на основі декількох таблиць.

Рис.9.3 - Форма на основі таблиць КАФЕДРА - ПРЕПОДАВАТЕЛЬ

9.4 - Багатотаблична форма, створена Майстром на основі чотирьох таблиць
9.2. Створення й редагування звітів
Можна форматувати й виводити на друк таблиці й набори записів запитів у режимі таблиці. Форми можна використовувати не тільки для перегляду й уведення даних, але також для виведення інформації на друк. Однак звіти являють собою найкращий засіб для подання інформації з бази даних у вигляді друкованого документа. Їхня перевага в наступному:
- звіти надають широкі можливості для угруповання й обчислення проміжних і загальних підсумків для великих наборів даних;
- вони можуть бути використані для одержання красиво оформлених рахунків, замовлень, поштових наклейок, матеріалів для презентацій і інших документів.
У звіті кожна група даних і підсумки по ній можуть бути представлені окремо.
При цьому є наступні можливості:
- для ієрархічного подання даних можна визначити до 10 умов угруповання;
- для кожної із груп можна задати окремі заголовки й примітки;
- можна проводити складні обчислення не тільки усередині груп, але й по декількох групах одночасно.
Створення звіту в режимі конструктора. Щоб почати створення звіту, потрібно відкрити базу даних, вибрати у вікні бази даних вкладку Отчеты й клацнути на пункті меню Создать. Відкриється вікно діалогу Новый отчет, представлене на рис.9.5.

|
9.5 - Вікно діалогу Новый отчет
У нижній частині вибирається запит або таблиця, на основі яких створюється звіт. У верхній частині вікна - Конструктор і ОК. Відкривається вікно нового звіту в режимі конструктора, аналогічне вікну, представленому на рис.9.6.
У верхній частині вікна можна побачити панель інструментів конструктора звітів і панелі форматування. Крім того, конструктор звітів надає такі засоби, як вікно властивостей, список полів і панель елементів, які виводяться на екран у міру необхідності за допомогою меню Вид.
Для створення звіту потрібно виконати наступні дії:
- задати заголовок звіту в розділі Заголовок отчета;
- розмістити вільний напис у розділі верхнього колонтитула, увести інформацію, задати розмір і шрифт;
-перетягнути поле зі списку полів для заголовка й тут же розмістити написи з назвами стовпців;
- розмістити поля під відповідними заголовками стовпців і вирівняти їх;
- додати звіту зручний для сприйняття вигляд, використовуючи для цього різні шрифти, вирівнювання по лівому або правому краях і ін.
Створення звіту за допомогою майстра. Як і при створенні форм, можна скористатися допомогою майстра по розробці звітів. Для цього у вікні Новый отчет можна вибрати один з варіантів.
Мастер отчетов - запускає основний майстр по розробці звітів, що дозволяє вибрати поля для звіту, задати формати, умови угрупування, підсумкові функції.
Автоотчет: в столбец - створюється звіт, у якому кожний запис базового запиту або таблиці представлен у вигляді простого списку, що містить назви й значення полів.
Автоотчет: ленточный - у звіті цього типу записи базового запиту або таблиці виводяться в одному рядку.
Диаграмма - цей майстер допомагає побудувати діаграму й створює у звіті вільну рамку об'єкта OLE із впровадженою діаграмою Microsoft Graph.
Почтовые наклейки - цей майстер дозволяє вибрати поля з іменами й адресами, отформатувати їх і створити звіт для друкування поштових наклейок.
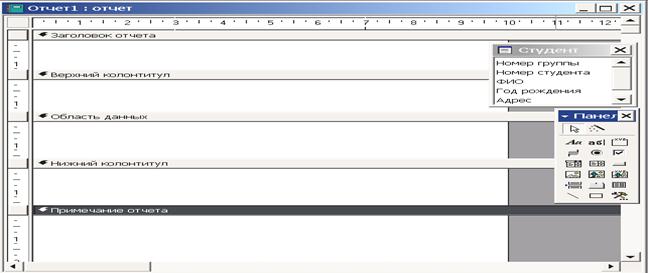
Рис. 9.6 - Вікно нового звіту в режимі конструктора
Після вибору у вікні (рис.9.5) пункту Мастер отчетов послідовність дій така:
- вибрати таблицю або запит як джерело даних;
- вибрати поля для звіту, переславши їх з вікна Доступные поля у вікно Выбранные поля;
- підтвердити запропоновані майстром умови угрупування;
- вибрати додаткові поля для угрупування записів;
- задати додаткові умови для сортування рядків в області даних звіту;
- нажати кнопку Итоги, якщо потрібно вивести підсумкові значення для деяких полів;
- вибрати вид макета звіту й орієнтацію друкованої сторінки;
- вибрати один із шести убудованих стилів оформлення звіту: чорно-білий, простий, строгий і ін;
- задати ім'я звіту, яке майстер використовує для створення напису в заголовку звіту й Готово.
Розробку багатотабличного звіту проводять точно так же, але на основі базового запиту, складеного з декількох таблиць. Крім того, можна обійтися й без запиту й такий звіт розробити Мастером безпосередньо на основі декількох таблиць.
Використання полів, що обчислюються
Можливості звітів Access визначаються їхньою здатністю виконувати прості й складні обчислення з даними базової таблиці або запиту. Access надає десятки убудованих функцій, призначених для обробки даних або для додавання даних у звіт.
Додавання поточної дати. Один з видів інформації, що найбільше часто включають у звіт, є дата підготовки звіту. Для цього Access надає убудовану функцію Now(), що повертає поточну системну дату й час. Щоб додати поточну дату у звіт, потрібно створити вільне поле у верхньому колонтитулі й установити властивості Данные в значення = Now(), а властивість Формат поля - у значення Длинный формат даты.
Виконання обчислень. Інше завдання, що вирішується досить часто - це проведення різних обчислень на основі таблиць. Як значення властивості Данные будь-якого елемента керування, що дозволяє виводити дані, можна задати вираз для виконання складних обчислень із використанням арифметичних операторів. Щоб повідомити Access, що у властивості Данные будуть використані вираження, потрібно уведення виразу почати зі знака рівності (=).
Обчислення проміжних підсумків для груп. Ще одне завдання, що звичайно доводиться вирішувати при складанні звіту - це одержання підсумкових величин по групах даних. Для цього в розділи приміток для груп поміщають додаткові вільні елементи керування, у яких використовуються підсумкові функції (sum, min, avg і ін.).
Обчислення загальних підсумків. Використовуючи розділ приміток звіту, можна одержати загальні підсумки по всіх записах кожного поля або вираз. При цьому можна використовувати будь-які підсумкові функції.

Рис.9.7 - Однотабличний звіт Списки студентів у режимі Конструктор

Рис. 9.8 - Однотабличний звіт Списки студентів у режимі Просмотр
Приклад 1. У режимі Конструктор створити звіт СПИСКИ СТУДЕНТОВ на основі таблиці СТУДЕНТ. Для цього виконуються команди Отчеты ® Создать ® Конструктор ® Вибрати таблицю й ОК. На екрані буде порожній звіт (рис.9.6). Відкрити список полів, клацнувши на кнопку Список полей на панелі інструментів, і перетягнути звідти поля, як показане на рис.9.7. Після цього закрити звіт і відкрити його в режимі Просмотр. На екрані повинно бути приблизно так, як на рис 9.8.
Приклад 2. За допомогою Мастера отчетов створити звіт ИЗУЧЕНИК ПРЕДМЕТОВ В ГРУППЕ на основі трьох таблиць: ИЗУЧЕНИЕ, ПРЕДМЕТ і ПРЕПОДАВАТЕЛЬ. Таблиця ИЗУЧЕНИК - основна. Порядок створення звіту наступний.
Після виконання команд Отчеты ® Создать ® Мастер отчетов вибратитаблицю й ОК. У вікні вибрати поля: з таблиці ИЗУЧЕНИЕ – Номер группы, Вид занятий, Часы; з таблиці ПРЕДМЕТ – Название; з таблиці ПРЕПОДАВАТЕЛЬ – ФИО.
У наступному вікні задати рівень угруповання, виділивши поле Номер группы й нажавши на кнопку >. У черговому вікні зі списку вибрати поле Название й порядок сортування - По возрастанию. Щоб зробити підрахунок підсумкових значень потрібно нажати кнопку Итоги й вибрати функцію Sum для поля Часы. Далі у вікні вибрати макет звіту – Ступенчатый. Після цього вибрати стиль звіту Сжатый, потім задати ім'я звіту Изучение предмета в группе, установити перемикач Просмотреть отчет і Готово. На екрані буде звіт (рис. 9.9)

Рис.9.9 - Фрагмент звіту, створений Мастером отчетов.
9.3. Створення й застосування макросів
Microsoft Access - це не тільки набір таблиць, що зберігають взаємозалежні дані, але й набір засобів для роботи з даними бази, таких як запити, форми, звіти, які можуть бути названі об'єктами додатка. За допомогою кнопкових форм може бути створена панель керування додатком, що забезпечує користувачеві простий доступ до всіх його функцій. Домогтися цього без використання засобів програмування практично неможливо. Найпростішою мовою програмування і є мова макросів. Його вивчення може розглядатися як гарний спосіб введення в програмування мовою VBA.
Макрос – програма, що складається з послідовності макрокоманд. Макрокоманда - це інструкція, орієнтована на виконання певної дії над об'єктами Access і їхніми елементами. Наприклад, макрокоманди можна використовувати для виконання наступних дій:
- для відкриття (або закриття) будь-якої таблиці, запиту, форми або звіту в будь-якому доступному режимі;
- для виконання запиту на вибірку або запиту на зміну;
- для виконання дій залежно від значень у базі даних, формі або звіті;
- для запуску інших макросів або процедур VBA;
- для застосування фільтра й запуску додатків;
- і багато чого іншого.
Макроси можуть бути запущені безпосередньо з вікна бази даних або вікна макросу. Якщо макрос залежить від події у формі або звіті, його потрібно зв'язати з відповідною подією й запускати при виникненні цієї події.
Перед запуском макрос необхідно зберегти командою Файл ® Схранить как/экспорт. У вікні діалогу ввести ім'я й нажати кнопку ОК.
|
|
|
|
|
Дата добавления: 2014-12-07; Просмотров: 956; Нарушение авторских прав?; Мы поможем в написании вашей работы!