
КАТЕГОРИИ:
Архитектура-(3434)Астрономия-(809)Биология-(7483)Биотехнологии-(1457)Военное дело-(14632)Высокие технологии-(1363)География-(913)Геология-(1438)Государство-(451)Демография-(1065)Дом-(47672)Журналистика и СМИ-(912)Изобретательство-(14524)Иностранные языки-(4268)Информатика-(17799)Искусство-(1338)История-(13644)Компьютеры-(11121)Косметика-(55)Кулинария-(373)Культура-(8427)Лингвистика-(374)Литература-(1642)Маркетинг-(23702)Математика-(16968)Машиностроение-(1700)Медицина-(12668)Менеджмент-(24684)Механика-(15423)Науковедение-(506)Образование-(11852)Охрана труда-(3308)Педагогика-(5571)Полиграфия-(1312)Политика-(7869)Право-(5454)Приборостроение-(1369)Программирование-(2801)Производство-(97182)Промышленность-(8706)Психология-(18388)Религия-(3217)Связь-(10668)Сельское хозяйство-(299)Социология-(6455)Спорт-(42831)Строительство-(4793)Торговля-(5050)Транспорт-(2929)Туризм-(1568)Физика-(3942)Философия-(17015)Финансы-(26596)Химия-(22929)Экология-(12095)Экономика-(9961)Электроника-(8441)Электротехника-(4623)Энергетика-(12629)Юриспруденция-(1492)Ядерная техника-(1748)
Создание бланка документа с угловым расположением реквизитов 1 страница
|
|
|
|
Создание шаблона бланка экзаменационной ведомости
Создание документа на основе шаблона бланка предприятия
1. Выполнить команду Создать меню Файл. В диалоговом окне Создать выбрать переключатель Документ, а из списка шаблонов выбрать свой шаблон.
2. Набрать произвольный текст документа (письма), вписать дату, №.
3. Сохранить документ на диске с произвольным именем (тип файла – документ Word).
4. Создать другой документ (письмо-ответ) на основе того же шаблона и сохранить его на диске.
1. Создать и сохранить шаблон экзаменационной ведомости. При создании учесть, что все элементы шапки ведомости оформляются как вписываемые реквизиты, а основной бланк ведомости в виде таблицы.
2. Создать два документа на основе шаблона и сохранить их.
Лабораторная работа №10. Составление бланков документов. Использование глоссария. Создание личного словаря.
Цель работы: освоение приемов работы с элементами Автотекста. Использование элементов Автотекста при создании шаблонов бланков документов.
1. Создать шаблон бланка документа (Приложение Б) При создании бланка использовать таблицы без обрамления. Для отмеченных реквизитов нужно только наметить место, т.е. оформить скрытым текстом.
2. Сохранить шаблон бланка.
Во многих документах рекомендуется пользоваться глоссарием. В глоссарий обычно заносятся фразы, которые впоследствии могут неоднократно использоваться в других документах При этом фразу можно поместить в глоссарий шаблона текущего документа, либо в глоссарий глобального шаблона NORMAL.DOT (тогда элементы глоссария будут доступны для всех документов). Каждому элементу глоссария (фразе, таблице, графическому элементу) присваивается свое имя, по которому в дальнейшем производится поиск и извлечение элемента.
|
|
|
3. На чистом листе набрать следующие словосочетания:
Мы были рады получить Ваше письмо
Подтверждаем с благодарностью получение Вашего письма
Направляем Вам на рассмотрение
Считаем необходимым, обратить ваше внимание
Ставим Вас в известность, что
Нами изучены Ваши предложения, и мы считаем, что
Просим оплатить в течение… банковских дней
Качество продукции наша фирма гарантирует
К сожалению, мы не можем принять Ваше предложение из-за
Мы рассчитываем на успешное продолжение сотрудничества
Наш расчетный счет 123456789 в Ак Барс Банке
4. Занести фрагменты в глоссарий. Для этого необходимо сделать следующее:
– замаркировать фрагмент документа, который необходимо занести в глоссарий;
– выполнить команду Автотекст меню Вставка;
– заполнить диалоговое окно Автотекст и щелкнуть кнопку Добавить.
Глоссарий не обязательно заполнять при создании шаблона. Гораздо удобнее пополнять его уже в процессе создания документов.
5. На основе созданного в первом пункте шаблона создать документ с использованием фраз из глоссария. Для того, чтобы поместить элемент глоссария в документ, необходимо:
– установить метку курсора в то место документа, куда нужно поместить элемент из глоссария;
– выполнить команду Автотекст меню Вставка;
– из перечня Имя: выбрать имя вставляемого элемента и щелкнуть кнопку Вставить.
Элементы глоссария можно редактировать, удалять и переименовывать. Для того чтобы отредактировать элемент глоссария, необходимо сделать следующее:
– вставить элемент глоссария в документ;
– сделать необходимые исправления;
– поместить фрагмент в глоссарий под первоначальным именем.
6. Создать свой личный словарь.
Текстовый редактор Word имеет свой словарь, который содержит большое количество общеупотребительных слов. Если слова нет в этом словаре, оно будет восприниматься как ошибка. Чтобы избежать этого, можно включить свои слова (название предприятия, фамилии и т.п.) в свой личный словарь.
|
|
|
Для того, чтобы создать личный словарь нужно выполнить команду Параметры меню Сервис. В диалоговом окне выбрать закладку Правописание. В группе Словари щелкнуть кнопку Создать, дать имя файлу, в который будет записываться личный словарь и выбрать опцию Изменить. Редактор откроет новое окно для словаря, которое можно заполнить, как обычный текстовый файл. Каждое слово следует располагать отдельным абзацем. После того, как вы заполните словарь, сохраните его и выполните команду Закрыть меню Файл.
 Для того чтобы использовать свой личный словарь в дальнейшем при проверке правописания, следует активизировать кнопку на панели Стандартная, в открывшемся диалоговом окне выбрать опцию Параметры, а в списке Вспомогательные словари поставить метку напротив имени файла своего личного словаря.
Для того чтобы использовать свой личный словарь в дальнейшем при проверке правописания, следует активизировать кнопку на панели Стандартная, в открывшемся диалоговом окне выбрать опцию Параметры, а в списке Вспомогательные словари поставить метку напротив имени файла своего личного словаря.
Лабораторная работа № 11. Создание и редактирование математических формул
Цель работы: освоение приемов работы со встроенным редактором формул. Встраивание формул в графические объекты.
Текстовый редактор Word оснащен специальным модулем Microsoft Equation (редактор формул), который помогает создавать на экране математические формулы и обеспечивает их печать на принтере.
Для того, чтобы создать формулу, необходимо:
1. Установить курсор в место ввода формулы;
2. Выполнить команду Объект... меню Вставка;
3. В диалоговом окне Объект в списке Тип объекта: выбрать Microsoft Equation;
С помощью появившейся рамки для ввода формулы, строки операционного меню и панели инструментов данного модуля можно создавать и редактировать формулы.
4. Просмотреть команды операционного меню редактора формул.
Панель инструментов редактора формул содержит пиктограммы групп математических символов и шаблонов формул, объединенных по функциональному назначению. После щелчка на пиктограмме группы открывается полный список доступных в этой группе символов или шаблонов, из которых можно выбрать нужный, щелкнув на нем. В результате символ или шаблон будет вставлен в формулу. Большинство шаблонов содержит гнезда – окошечки с пунктирным контуром, которые можно заполнять. Переход между гнездами осуществляется с помощью клавиш «Tab» и «Shift»+ «Tab».
|
|
|
5. Просмотреть символы и шаблоны, предлагаемые редактором формул.
6. Пример: Создать формулу: 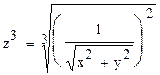
Для этого:
1) Установить курсор в место ввода формулы и вызвать Microsoft Equation;
2) Набрать z;
3) Вставить шаблон с верхним индексом
4) Набрать 3;
5) Нажать клавишу «Tab»;
6) Набрать знак =;
7) Вставить шаблон корня n-й степени
8) Нажать клавишу «Tab»;
9) Набрать 3;
10) Нажать «Shift»+«Tab»;
11) Вставить шаблон
12) Вставить шаблон
13) Набрать 1;
14) Нажать «Tab»];
15) Вставить шаблон
16) Набрать x;
17) Вставить шаблон
18) Набрать 2;
19) Нажать «Tab»;
20) Набрать + y;
21) Вставить шаблон
22) Набрать 2;
23) Нажать 4 раза «Tab»;
24) Вставить шаблон
25) Набрать 2.
Чтобы зафиксировать формулу, нужно щелкнуть вне рамки формулы. С помощью ручек формулы.
7.Набрать формулы:
1)  2)
2) 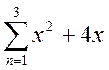 3)
3) 
4)  5)
5)  6)
6) 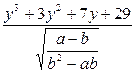
7) 
8) 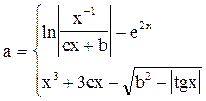
9)  10)
10) 
11) 
12) 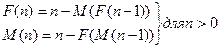 13)
13) 
14) 
15) 
16) 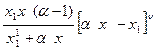 17)
17) 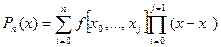
8. Отредактировать формулы оптимальным образом.
Для редактирования формулы нужно:
- Выделить в документе нужную формулу;
- Выполнить двойной щелчок мыши на области формулы или команду Объект Формула меню Правка.
- Выполнить нужные изменения.
С помощью меню Размер операционного меню Microsoft Equation можно изменять размер либо всей формулы (опция Другие), либо отдельных ее частей (опция Определить). Размер формулы указывается в пунктах.
С помощью команды Интервал меню Формат можно изменять расстояния между элементами формулы (индексы от букв, между рядами и столбцами в матрице и т.д.).
9. Сохранить документ с формулами на диске.
10. Создать новый документ и нарисовать блок-схему.
При создании блок-схемы нужно использовать панель инструментов Рисование. Основные блоки можно выбрать из пункта А втофигуры, раздел Блок-схема. Для заполнения надписей или формул внутри каждого блока необходимо сначала активизировать пиктограмму  Надпись, а затем заполнять текст или вставлять формулу.
Надпись, а затем заполнять текст или вставлять формулу.
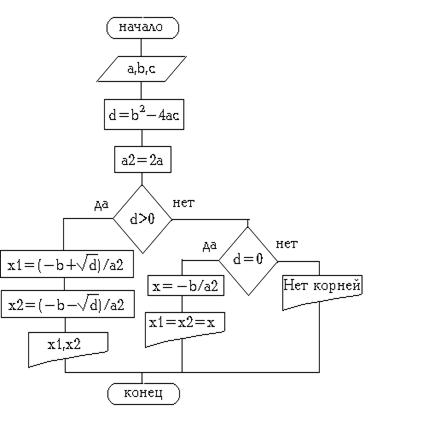
10.В текстовом редакторе Word создать предложенную схему организации, используя команду Организационная диаграмма меню Вставка.
|
|
|
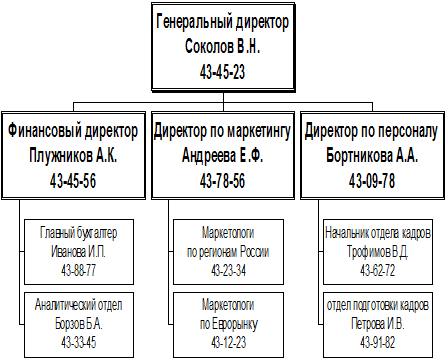
Лабораторная работа №12. Работа с большими документами
Цель работы: Освоение приемов создания и редактирования документов, имеющих сложную структуру. Изучение дополнительных возможностей, предоставляемых Word при работе с большими документами.
1. Открыть все документы, созданные на предыдущих занятиях (работы № 1-6)
2. Объединить открытые документы в единый файл. Для этого выполнить следующие действия:
– в файле первого документа выполнить команду Выделить все меню Файл;
– копировать файл в буфер промежуточного хранения
– выполнить команду Создать меню Файл и в новом документе выполнить команду Вставить меню Правка;
– аналогичным образом скопировать содержимое всех оставшихся документов в новый (создаваемый) документ;
– закрыть не сохраняя все файлы, а новый сохранить на диске в своей папке.
3. Создать титульный лист в начале большого документа. В верхней строке указать название организации (Казанский государственный технологический университет). В центре страницы оформить любым стилем название (Отчет по лабораторным работам по информатике). В нижней части страницы вывести информацию о том, кем был выполнен данный отчет
4. Вставить колонтитулы в документ (в верхнем указать название организации, в нижнем ФИО автора, текущую дату, имя файла). Как правило, на титульном листе не принято проставлять информацию, которая содержится в колонтитулах. Поэтому в панели инструментов Колонтитулы нужно выбрать пиктограмму Параметры страницы  , а в появившемся диалоговом окне поставить флажок напротив Первой страницы.
, а в появившемся диалоговом окне поставить флажок напротив Первой страницы.
5. Расставить номера страниц во всем документе, кроме первой. Для этого выполнить команду Номера страниц меню Вставка.
6. Выбрать название одной из работ (например, работы №6) и вставить после него сноску. Для этого выполнить следующие действия:
– поместить курсор в позицию, куда вставляется сноска (после последнего слова заголовка);
– выбрать команду Сноска меню Вставка;
– указать переключатель Обычную сноску;
– указать номер сноски или символ, с помощью которого будет помечаться сноска. Для выбора символа сноски нужно использовать опцию Символ.
После завершения заполнения основных установок диалога «Сноска» осуществляется автоматический возврат в то место документа, где вводится текст сноски. Для данного случая ввести следующий текст сноски: После выполнения данной работы рекомендуется провести контрольную работу.
7. Задать различные стили заголовкам в документе. Например, основным заголовкам – стиль – Заголовок №1, название вспомогательным заголовкам – Заголовок №4 и т.д.
8. Создать оглавление документа. Для этого:
– поместить курсор в то место, где будет создаваться оглавление;
– отключить вывод на экран Непечатных символов;
– выбрать команду Оглавление и указатели меню Вставки;
– выбрать формат оглавления, установить количество уровней – 2;
– с помощью опции Параметры задать вложенность заголовков, по которым будет формироваться оглавление (для данного случая – тип – заголовок №4, уровень – 2);
– в случае необходимости можно сменить и тип заполнителя.
Часть III Табличный процессор Excel
Лабораторная работа № 13. Освоение среды ППП EXCEL
Цель работы: освоение основных приемов работы с электронными таблицами. Создание простой таблицы.
1. Запустить программу Excel, выполнив двойной клик левой кнопкой мыши на пиктограмме Excel, расположенной на рабочем столе. Если указанная пиктограмма отсутствует на рабочем столе, то можно воспользоваться кнопкой Пуск и в главном меню выбрать пункт Программы.
2. Рассмотреть структуру прикладного окна Excel. Вызвать поочередно пункты операционного меню окна Excel, расположенного в верхней части экрана после строки заголовка окна. В меню отображается краткий список команд. Чтобы отобразить все команды, соответствующие данному меню, его нужно развернуть, щелкнув на двойной стрелке  внизу краткого меню. Краткое меню автоматически расширится, если немного задержать указатель мыши в области меню.
внизу краткого меню. Краткое меню автоматически расширится, если немного задержать указатель мыши в области меню.
3. Через меню Вид отобразить панели инструментов Стандартная, Форматирование. По умолчанию в указанных панелях представлены наиболее часто используемые кнопки. Если в процессе работы возникнет необходимость в выборе какой-либо дополнительной кнопки, то нужно выбрать указатель  , а затем воспользоваться командой Добавить или удалить кнопки.
, а затем воспользоваться командой Добавить или удалить кнопки.
4. С помощью меню Вид вывести на экран Строку формул (если она не отображена). В указанной строке отображается содержимое ячеек электронной таблицы (либо текст, либо непосредственно формула, которая «скрывается» за тем или иным числовым результатом). С помощью данной строки целесообразно осуществлять контроль за организацией вычислений в ячейках таблицы.
5. Книги и листы. Книга в Microsoft Excel представляет собой файл, используемый для обработки и хранения данных. Каждая книга может состоять из нескольких листов. Листы служат для организации и анализа данных. Имена листов находятся на ярлычках, расположенных в нижней части окна книги. Для перехода с одного листа на другой необходимо активизировать с помощью мыши соответствующий ярлычок. Название текущего листа всегда выделено жирным шрифтом. Листы можно переименовывать, вставлять, удалять, перемещать или копировать в пределах одной книги или из одной книги в другую. Для этого необходимо выполнить щелчок правой кнопкой мыши на соответствующем ярлычке. В соответствии с вышесказанным выполнить последовательно следующие действия:
· Перейти на Лист2, затем на Лист3;
· Переименовать Лист1 в Работа1;
· Удалить Лист2;
· Перейти на лист Работа1.
· Создать свою папку (по номеру группы) на диске, сохранить рабочую книгу в своей папке с помощью команды Сохранить как меню Файл.
6. Ввод данных в ячейки таблицы. Рабочая область листа состоит из ячеек, при этом одна из них выделена (текущая ячейка). Каждая ячейка имеет адрес, состоящий из буквы столбца и номера строки, на пересечении которых она находится. Адрес текущей ячейки отображается в строке формул. Каждая ячейка таблицы может содержать текст, число или формулу. Значением ячейки может быть текст или число. Ввести следующие данные: в ячейку А1 -текст «Освоение среды EXCEL», в ячейку А2 -число 325,5, в В2 - 65. При вводе числовой информации следует помнить, что десятичные числа в зависимости от установленного по умолчанию формата могут вводиться либо с запятой, либо с точкой (например, 325,5 или 325.5). При правильном вводе десятичных чисел число автоматически прижимается к правому краю ячейки таблицы. Если число остается прижатым к левому краю ячейки, то следует ввести его снова, сменив знак точки на запятую, или наоборот. (Примечание! При вводе чисел удобно использовать дополнительную цифровую клавиатуру). В ячейку С2 ввести формулу =А2-В2. (Внимание! Любая формула в Excel должна начинаться со знака =, в противном случае введенная информация будет интерпретироваться как текстовая). Если в формуле встречаются ссылки на адреса ячеек, рекомендуется при вводе формулы не вводить адреса ячеек с клавиатуры, а щелкать мышкой по ячейке, адрес которой необходимо ввести. Для ввода указанной формулы нужно выполнить следующие действия:
· поставить курсорную рамку на ячейку С2;
· набрать с клавиатуры «=», затем щелкнуть мышкой по ячейке А2, ввести с клавиатуры знак «-», щелкнуть мышкой по ячейке В2;
· нажать клавишу «Enter», чтобы зафиксировать ввод.
Значением ячейки С2, содержащей формулу, будет число, полученное в результате вычисления по формуле.Если выделить эту ячейку, то в строке формул будет представлена формула, по которой производились вычисления.
7. Выделение данных. Выполнить следующие операции:
· Выделить столбец В целиком. Для этого нужно щелкнуть на имени столбца (В). Аналогично выделить строку 3.
· Выделить столбцы С:Е. Для этого нужно щелкнуть на имени столбца (В) и, удерживая кнопку мыши, протащить ее до столбца Е.
· Выделить область ячеек В2:D6, затем отменить выделение щелчком мыши в любой другой области таблицы.
· Выделить несмежные области А2:С3 и В6:Е8. Для этого сначала нужно выделить область А2:С3, затем нажать клавишу «Ctrl», и, удерживая ее, выделить область В6:Е8.
· Выделить всю область таблицы, щелкнув по месту пересечения номеров строк и столбцов в левом верхнем углу таблицы.
Следует помнить, что при выделении данных (а также и при вводе информации) указатель мыши должен иметь вид «большого плюса» -  , в противном случае может произойти, например, перенос данных вместо их выделения.
, в противном случае может произойти, например, перенос данных вместо их выделения.
8. Редактирование данных.
· В ячейку А4 ввести текст «Правка данных».
· Скопировать данные из ячеек А2:С2 в ячейки А5:С5. Для этого нужно выделить диапазон ячеек А2:С2, скопировать содержимое в буфер обмена (меню Правка, команда Копировать), установить курсор в нужную позицию (для данного случая в А5), вставить данные (Правка \ Вставить).
· В ячейку А5 вместо числа 325,5 ввести число 555 и посмотреть, как изменится результат в ячейке С5.
· Отредактировать формулу в ячейке С5. Для этого нужно поставить курсорную рамку на указанную ячейку, щелкнуть мышкой на строке формул (или нажать клавишу «F2»), а затем заменить формулу на =(А5-В5)*2.
9. Вставка и удаление ячеек, строк, столбцов.
Вставка дополнительных строк и столбцов осуществляется с помощью меню Вставка. Предварительно необходимо выделить строку, выше которой добавляется строка, или столбец, левее которого вставляется новый столбец.
· Скопировать ячейки А4:С5 в А7:С12.
· Через меню Вставка вставить дополнительную строку между 9 и 10, а также дополнительный столбец между столбцами А и В.
· Выделить и затем удалить строки 9 и 10 через меню Правка. Используя клавишу «Delete» удалить содержимое ячеек С8:D9, а также строки с 7 по 13.
10. Перемещение ячеек. Для перемещения ячеек необходимо сначала их выделить, а затем навести указатель мыши на границу выделенного блока (ячейки). Когда указатель мыши примет вид стрелки, можно перетащить блок ячеек (ячейку) на новое место. Аналогично можно перемещать строки и столбцы с предварительным их выделением.
· Переместить ячейку А5 в В5.
· Переместить ячейки В5:D5 на две строки ниже.
11. Ввод данных с помощью автозаполнения. В Microsoft Excel предусмотрена возможность автоматического заполнения календарных дат, временных интервалов и числовых рядов, включая комбинации чисел и текста, например, «Область1», «Область2» и так далее. Команда Параметры меню Сервис используется для создания настраиваемых списков, позволяющих заполнять текстовые записи (например, можно вынести названия филиалов фирмы в заголовки строк или столбцов).
Выполнить следующие варианты автозаполнения ячеек таблицы различными данными:
· В ячейку А9 ввести «январь». Затем установить указатель мыши в нижнем правом углу ячейки, и, когда указатель примет вид тонкого черного крестика  , протащить мышь вправо на 6 столбцов. В ячейку А10 ввести «понедельник». Аналогично выполнить автозаполнение в строке до воскресенья.
, протащить мышь вправо на 6 столбцов. В ячейку А10 ввести «понедельник». Аналогично выполнить автозаполнение в строке до воскресенья.
· Автозаполнение числовых рядов. В ячейку А12 ввести число 1. Чтобы задать приращение, нужно в следующую ячейку ряда ввести ее значение (для данного примера в ячейку А13 ввести число 3). Величина приращения будет определяться разностью значений, находящихся в этих ячейках. Выделить ячейки, содержащие начальные элементы (А12:А13), и выполнить автозаполнение до числа 13 (т.е. перетащить маркер заполнения через заполняемые ячейки).
Начальное значение может содержать более одного элемента, подлежащего приращению. Например, в начальном значении «янв 95» могут быть увеличены и месяц, и год. В этом случае, нужно перетащить маркер заполнения через заполняемые ячейки, удерживая нажатой правую кнопку мыши для выбора возрастающего элемента. Затем можно выбрать подходящую команду в контекстном меню автозаполнения.
· Для ряда «фев 95», «мар 95»,..., выбрать команду Заполнить по месяцам.
· Для ряда «янв 96», «янв 97»,..., выбрать команду Заполнить по годам.
12. Форматирование ячеек. Excel содержит практически тот же набор инструментов форматирования, что и текстовый редактор Word (выравнивание текста, изменение стиля, размера, шрифта, цвета и т.д.). Общее правило форматирования, как и в других приложениях, заключается в обязательном предварительном выделении нужного диапазона таблицы (ячейки, блока ячеек, столбца, строки и т.д.) и в выборе нужной операции форматирования. Специфичными операциями форматирования для Excel являются изменение высоты строк и ширины столбцов, а также установление различных видов представления числовой информации.
Изменение высоты строк и ширины столбцов.
· Рассмотреть возможности изменения высоты строк (ширины столбцов) через меню Формат. Скрыть, а затем вновь показать строки 15 и 16, столбцы В и D.
· Изменить ширину столбца В (или высоту любой строки) с помощью мыши. Для этого нужно поднести указатель мышки к левому (правому) краю заголовка столбца (В), и, когда указатель примет вид  , протащить мышку, изменяя ширину столбца.
, протащить мышку, изменяя ширину столбца.
Выравнивание текста. Текст в ячейке можно выровнять по правому, левому краю и по центру. Выделить столбец А и задать различные типы выравнивания, используя кнопки панели управления или меню Формат \ Ячейки \ Выравнивание. Ввести в ячейку С7 текст несколько слов. Задать для ячейки С7 отображение – переносить по словам (Формат \ Ячейки \ Выравнивание, отметить галочкой пункт переносить по словам в блоке Отображение)
Изменение типа шрифта, размера и начертания задается через меню Формат \ Ячейки \ Шрифт. Оформление границ, цвета и узора ячейки задается через меню Формат \ Ячейки \ Граница (Вид).
Числа в Excel могут представляться в различных форматах, которые можно задать через меню Формат \ Ячейки \ Число.
13. Использование ссылок. Как было показано ранее, основным средством анализа данных в Excel являются формулы, которые могут включать в себя следующие элементы: операторы, ссылки на ячейки, значения, функции и имена. Как правило, основными составляющими элементами любой формулы являются ссылки на адреса ячеек. В Excel используются ссылки, в которых столбцы обозначаются буквами от A до IV (256 столбцов максимально), а строки числами - от 1 до 16384. Различают два основных типа ссылок: о тносительные и абсолютные. По умолчанию при наборе формул в Microsoft Excel используются относительные ссылки (например, А1). Признаком абсолютной ссылки является знак «$» ($A$1). Кроме этого, можно использовать смешанные ссылки, например, A$1 или $A1. При вводе и редактировании адреса (ссылки) в формуле последовательное нажатие клавиши F4 позволяет получить все возможные виды адреса.
Различия между относительными ссылками и абсолютными ссылками проявляются при копировании формул из одной ячейки в другую. Относительная ссылка в формуле используется для указания адреса ячейки, вычисляемого относительно адреса ячейки, в которой содержится формула. Абсолютная ссылка в формуле используется для указания фиксированного адреса ячейки. При перемещении или копировании формулы из одной ячейки в другую абсолютные ссылки в формуле не изменяются, а о тносительные ссылки автоматически обновляются в зависимости от нового положения. При смешанной адресации относительная часть ссылки, не содержащая знак «$», может обновляться при копировании, а абсолютная часть, со знаком «$», останется без изменения.
|
|
|
|
|
Дата добавления: 2014-12-27; Просмотров: 1532; Нарушение авторских прав?; Мы поможем в написании вашей работы!