
КАТЕГОРИИ:
Архитектура-(3434)Астрономия-(809)Биология-(7483)Биотехнологии-(1457)Военное дело-(14632)Высокие технологии-(1363)География-(913)Геология-(1438)Государство-(451)Демография-(1065)Дом-(47672)Журналистика и СМИ-(912)Изобретательство-(14524)Иностранные языки-(4268)Информатика-(17799)Искусство-(1338)История-(13644)Компьютеры-(11121)Косметика-(55)Кулинария-(373)Культура-(8427)Лингвистика-(374)Литература-(1642)Маркетинг-(23702)Математика-(16968)Машиностроение-(1700)Медицина-(12668)Менеджмент-(24684)Механика-(15423)Науковедение-(506)Образование-(11852)Охрана труда-(3308)Педагогика-(5571)Полиграфия-(1312)Политика-(7869)Право-(5454)Приборостроение-(1369)Программирование-(2801)Производство-(97182)Промышленность-(8706)Психология-(18388)Религия-(3217)Связь-(10668)Сельское хозяйство-(299)Социология-(6455)Спорт-(42831)Строительство-(4793)Торговля-(5050)Транспорт-(2929)Туризм-(1568)Физика-(3942)Философия-(17015)Финансы-(26596)Химия-(22929)Экология-(12095)Экономика-(9961)Электроника-(8441)Электротехника-(4623)Энергетика-(12629)Юриспруденция-(1492)Ядерная техника-(1748)
Создание векторных объектов
|
|
|
|
Цель работы
Ознакомление студентов с методиками векторизации растровых изображений по подложке создания пространственных объектов путём задания их координат в ГИС ObjectLand.
Векторизация по подложке
Итак, растровое изображение топографической карты привязано. Необходимость векторизации по подложке может возникнуть для создания: полигональных объектов водосборных бассейнов и таксонов эколого-географических карт; линейных объектов маршрутов, разрезов, водотоков; точек отбора проб, выполнения измерений и наблюдений.
Рассмотрим методику создания полигонального слоя. Вначале, разумеется, следует добавить в список слоёв карты новый слой. Для этого на панели «Компоненты ГБД» окна навигации в списке карт навести курсор на название карты со слоем топографической карты, и нажать левую клавишу «мыши». Название карты станет выделенным с помощью фонового синего прямоугольника, а в правой части интерфейса появится список слоёв данной карты. С помощью контекстного меню или меню «Правка» выбираем опцию «Добавить». Появится диалоговое окно «Добавление слоев», с помощью которого создаём новый слой, например, с названием «водосбор». Затем на панели компонентов ГБД раскрываем список слоёв карты, в котором выделяем новый слой, переходим в правое окно списка типов объектов карты. С помощью диалогового окна «Добавление типа объектов» создаём новый площадной тип объектов.
После создания векторного слоя и типа (типов) его объектов открываем окно карты. В его интерфейсе в меню «Объект» выбираем опцию «Добавить», а затем – тип слоя, в данном случае – «Площадной». На экране появится диалоговое окно «Ввод площадного объекта».
|
|
|
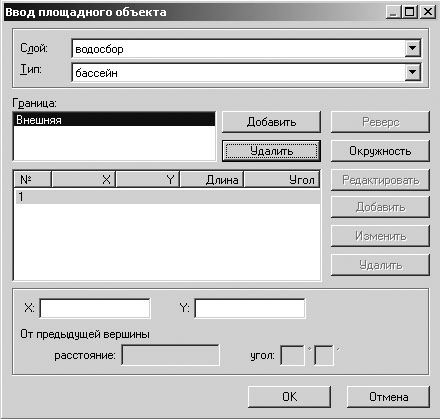
Рис. 6. Диалоговое окно ввода площадного объекта
В этом окне задаём слой и тип его объектов. Пользователь может создать площадной объект последовательным заданием координат всех его вершин с помощью блоков «X» и «Y». При этом вводимые координаты появляются в списке вершин. Для ввода следующей вершины следует нажать кнопку «Добавить» интерфейса. Все вершины после первой можно задавать не путём указания их координат, а указанием расстояния от предыдущей вершины и азимута, что позволяет быстро наносить на карту результаты теодолитного или буссольного хода, глазомерной съёмки и т.п. Задание полигонального объекта путём указания последовательности координат его вершин хорошо для создания объектов по результатам полевых исследований, например, когда границы объектов фиксируются с помощью систем спутниковой навигации, астрономических наблюдений, теодолитных ходов и т.п.
Однако такой метод не пригоден для случая векторизации по подложке. Разумеется, можно просмотреть карту и создать список координат вершин создаваемого объекта, но это потребует нерациональных затрат времени. Оптимальный вариант: просто «рисовать» векторный объект с помощью курсора «мыши».
Для этого после создания слоя и типа площадных объектов открываем окно карты. В нём нажимаем кнопку «Ввод нового объекта» - нижнюю в левом ряду Панели инструментов. При этом должна быть активной (нажатой) кнопка «Панель управления редактором»: она делается активной автоматически при открывании окна карты. Если она не нажата, то нужно навести на неё курсор и нажать левую клавишу «мыши».

Рис. 7. Внешний вид кнопок редактирования пространственных объектов
На экране появится диалоговое окно «Управление редактором». Делаем его активным. В его верхней части расположены три страницы: «Ввод», «Информация», «Сетка». По умолчанию выбранной является страница «Ввод». На ней в списках «Слой» и «Тип» выбираем вновь созданный слой и тип площадных объектов. Возвращаемся в окно карты, на панели инструментов нажимаем кнопку «Редактирование вершин» - вторую снизу в левом ряду, на ней изображён полигон с вершинами. Теперь можно просто рисовать на карте новые объекты с помощью курсора: в местах вершин нужно нажимать левую клавишу «мыши» один раз, для завершения создания пространственного объекта следует дважды нажать левую клавишу «мыши» в месте последней вершины.
|
|
|

Рис. 8. Расположение кнопки включения панели «Управление редактором»
При векторизации по подложке пространственных объектов необходимо последовательно активизировать три кнопки на панели инструментов окна карты: нижнюю в левом ряду «Ввод нового объекта», расположенную выше «Редактирование вершин» и находящуюся ещё выше «Редактирование». Разумеется, сначала активизируем кнопку ввода нового объекта. После этого при перемещении курсора в пределы карты он приобретает вид перекрестья. Приближенно обводим по карте границу водосбора. Здесь не требуется скрупулёзности: граница полигона может быть впоследствии отредактирована.
Для перехода в режим редактирования необходимо активизировать кнопки «Редактирование вершин» и «Редактирование». На первой изображён символ полигона с вершинами в виде чёрных квадратов, на второй – символ белого наконечника стрелы. После этого все вершины редактируемого полигона приобретут вид белых квадратов, а курсор – наконечника стрелы. При наведении курсора на вершину его вид будет изменяться на квадрат с четырьмя треугольниками по сторонам квадрата. Если требуется «перетащить» вершину, то следует навести на неё курсор и нажать левую клавишу «мыши»: символом вершины станет чёрный квадрат. Теперь можно при нажатой левой клавише «мыши» передвигать вершину. Новое местоположение вершины будет зафиксировано при отпускании левой клавиши «мыши». Если на каком-либо ребре полигона необходимо добавить группу вершин (или одну вершину), то следует выделить оба конца этого ребра. Для этого следует навести курсор на первую вершину на одном конце ребра и нажать левую клавишу «мыши».
|
|
|
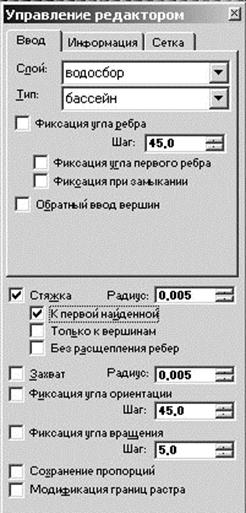
Рис. 9. Вид панели «Управление редактором»
Затем следует навести курсор на вершину на другом конце ребра и нажать левую клавишу «мыши» при нажатой кнопке «Ctrl» клавиатуры. Далее наводим курсор на выделенное ребро. При этом внешний вид курсора снова изменится: будет добавлено изображение знака «+». Нажимаем правую клавишу «мыши», в появившемся контекстном меню выбираем опцию «Добавить группу вершин». Курсор снова приобретёт вид перекрестья и будет «сцеплен» с ребром. Перемещаем курсор, нажимаем левую клавишу «мыши» в местах новых вершин. При окончании вставки группы вершин на месте последней вершины нажимаем левую клавишу «мыши» дважды.
При оцифровке по подложке границы отдельного водосборного бассейна нет необходимости заботиться о примыкании друг к другу соседних полигонов. Данная проблема возникает при оцифровке ландшафтных таксонов, выделов эколого-географических карт и соседних водосборов, т.е. любых площадных объектов, имеющих общие границы. Эта же проблема существует при создании линейных объектов, проходящих по границам полигонов, при частичном совпадении нескольких линейных объектов и при расположении точечных объектов на линейных или границах площадных, что должно иметь место, например, при локализации пунктов мониторинга водных объектов.
Для решения этой проблемы в ГИС ObjectLand существует режим стяжки. Этот режим предусматривает автоматическое выполнение следующих действий:
1) Стяжка к вершине. Когда при вводе новой вершины или перемещении уже существующей вершины ГИС обнаруживает в пределах заданного радиуса стяжки какую-либо вершину другого объекта, то новая или перемещаемая вершина размещается на позиции уже существующей или ближайшей из существующих вершин, если в пределах радиуса стяжки есть несколько вершин;
2) Стяжка к ребру. Если в пределах радиуса стяжки от новой или перемещаемой вершины нет вершины другого объекта, но есть ребро другого объекта, то вершина размещается в ближайшей точке этого ребра;
|
|
|
3) Расщепление ребра. Если при построении нового ребра, т.е. при добавлении новой вершины полилинии или полигона некоторая точка этого ребра оказывается в пределах радиуса стяжки от какой-либо вершины другого объекта, то добавляемое ребро разбивается на две части. При этом создается дополнительная разделяющая вершина, которая стягивается к ближайшей вершине другого объекта. Если вблизи расщепляемого ребра находится несколько вершин другого объекта, то операция расщепления может быть повторена.
В некоторых случаях может оказаться полезным выполнить построение ребра специально для того, чтобы вызвать его расщепление и создать вершину, стянутую к существующему объекту. При этом есть возможность отменить ввод вершины, с помощью которой было выполнено разбиение ребра, но сохранить автоматически созданную стянутую вершину. Для этого следует выполнить команду контекстного меню «Убрать вершину» или нажать комбинацию клавиш «Ctrl+Backspace». Чтобы вернуть убранную вершину, используется команда контекстного меню «Вернуть вершину» или комбинация клавиш «Ctrl+Shift+Backspace».
Для включения режима стяжки следует открыть вспомогательное окно (панель) «Управление редактором». Это делается так: на панели инструментов окна карты включить кнопку «Панель управления редактором (Ctrl+E)», которая является третьей снизу в правом столбике кнопок панели инструментов, а затем включить любую из трёх кнопок: «Ввод нового объекта», «Редактирование» или «Ввод внутренней границы». Последняя кнопка расположена в самом низу правого столбика кнопок и нужна для создания «полигонов с дырками», т.е. полигонов, имеющих внутри себя не принадлежащие им области.
Окно «Управление редактором» скрывается с экрана, если пользователь включает любой иной режим, кроме трех перечисленных. Кроме того, можно закрывать и открывать окно «Управление редактором» с помощью кнопки «Панель управления редактором».
Информация в окне управления размещается на трех переключаемых страницах «Ввод», «Информация» и «Сетка», а также на нижней панели окна. Задаваемые на странице «Ввод» параметры играют роль только при добавлении нового объекта. При редактировании существующего объекта вся информация с этой страницы никак не влияет на работу системы. Страница «Ввод» содержит поля списков «Слой» и «Тип», позволяющие выбрать слой и тип, к которым будет относиться следующий добавляемый объект. Остальные поля этой страницы зависят от геометрического типа вводимого объекта.
На странице «Информация» отображаются параметры выбранного для редактирования объекта. Состав параметров зависит от геометрического типа выбранного объекта. Непосредственно в ходе выполнения операций редактирования состав отображаемых параметров существенно расширяется, включая в себя непрерывно отслеживаемые значения параметров смещения объекта от первоначального положения. Можно «заморозить» отображение некоторых из параметров объекта, выключив флажок слева от названия параметра. В этом случае измененное значение параметра будет показано только после окончания операции редактирования.
На странице «Сетка» задаются параметры сетки редактирования, которая может использоваться в процессе редактирования для округления значений координат редактируемых объектов. Не следует смешивать сетку редактирования с координатной сеткой карты. Если включен флажок «Отображать», то сетка редактирования отображается в виде набора равноотстоящих точек. Расстояние между точками и положение начальной точки можно регулировать с помощью полей «Базовая точка X, Y» и «Шаг X, Y».
Для включения режима стяжки следует, естественно, включить флажок «Стяжка» в нижней части панели «Управление редактором». Разумеется, если эта панель не является активной (полоса с надписью «Управление редактором» серого цвета), то необходимо активизировать панель: навести на неё курсор и нажать левую клавишу «мыши». Полоса с надписью приобретёт синий цвет.
Правее флажка «Стяжка» расположен блок «Радиус» с вертикальной полосой прокрутки. В этом блоке необходимо задать радиус стяжки. Его можно ввести непосредственно с клавиатуры, или изменить существующее значение с помощью полосы прокрутки. Радиус стяжки по умолчанию вычисляется как произведение диапазона карты на коэффициент вычисления радиуса стяжки. Этот коэффициент задаётся с помощью окна настройки. Для его вызова следует в меню «ГБД» окна навигации ГИС ObjectLand выбрать элемент «Настройка», а затем в появившемся окне «Настройка ObjectLand» выбрать страницу «Редактор».
Ещё ниже расположены три флажка, задающие параметры стяжки. Флажок «К первой найденной» включает режим, при котором проверка возможности выполнения стяжки завершается, как только найдена хотя бы одна подходящая вершина или точка на ребре. Если флажок выключен, то ГИС выбирает ближайшую из точек, к которым может быть выполнена стяжка. При включённом флажке «Только к вершинам» стяжка может быть произведена только к существующим вершинам объектов, но не к точкам, лежащим на их ребрах. Включённый флажок «Без расщепления ребер» запрещает операцию расщепления ребер.
Чтобы предвидеть возможные результаты стяжки при создании новых объектов, используется включённый по умолчанию режим визуализации радиуса стяжки. В этом случае при интерактивном вводе вершин линейного или площадного объекта вокруг курсора отображается пунктирная окружность с радиусом, равным радиусу стяжки. Стяжка будет выполняться, если при добавлении вершины нового объекта какая-либо вершина существующего объекта (или часть его ребра) попадает в пунктирный круг. Режим визуализации радиуса стяжки можно выключить. Для этого следует в окне настройки выбрать страницу «Редактора», а затем в списке «Параметры редактора» активизировать элемент «Визуализация области стяжки», в расположенном ниже списке «Значение» выбрать элемент «Выключено», и нажать кнопку «ОК».
Если опция «Редактирование вершин» (вторая снизу кнопка в левом столбике панели инструментов карты) выключена, то стяжка применяется ко всем вершинам и ребрам выбранного объекта. Если же эта опция включена, то пользователь перед выполнением стяжки должен выбрать одну или несколько вершин объекта, к которым будет применяться операция стяжки. Остальные вершины не будут учитываться при стяжке. При этом расщепление ребра (если оно не было запрещено) может быть выполнено для любых ребер объекта.
После того, как выполнена операция стяжки, границы полигонов должны совпадать, т.е. не должно быть как зазоров между соседними полигонами, так и их наложений. Однако возможна необходимость дальнейшего редактирования полигонов. Для сохранения совпадения границ полигонов при их редактировании служит режим захвата.
Этот режим включается флажком «Захват» в нижней части окна «Управление редактором». В расположенном рядом поле «Радиус» устанавливается радиус захвата. По умолчанию он равен произведению диапазона карты на коэффициент вычисления радиуса захвата, который также можно изменить на странице «Редактор» окна «Настройка ObjectLand». Если при включенном режиме захвата изменяется положение вершин некоторого объекта (либо при перемещении одной или нескольких вершин, либо при перемещении объекта в целом), то ГИС проверяет, не находятся ли какие-либо вершины других объектов в пределах радиуса захвата от одной из перемещаемых вершин. Если такие вершины имеются, то они «захватываются», т.е. стягиваются к ближайшей из перемещаемых вершин и перемещаются вместе с ней.
Если в радиусе захвата нет вершин другого объекта, но есть внутренние точки какого-либо ребра, то происходит расщепление этого ребра и захватываются образованные при расщеплении вершины.
Проверка необходимости выполнения операции захвата выполняется только в том случае, если расстояние, на которое перемещаются вершины, не превышает некоторого порога захвата. Значение этого порога рассчитывается путем умножения диапазона карты на коэффициент порога захвата, который задаётся с помощью страницы «Редактор» окна «Настройка».
Операция захвата не только сохраняет имеющиеся совпадения вершин и ребер разных объектов, но может быть использована и для установления новых совпадений в пределах радиуса захвата, аналогично режиму стяжки. Если желательно избежать подобного эффекта, то следует установить очень маленькое, хотя и большее нуля, значение радиуса захвата. Если этот радиус будет меньше, чем минимальное расстояние между несмежными объектами, то действие захвата скажется только на совпадающих вершинах и ребрах объектов, смежных перемещаемым.
Для предварительной оценки возможности захвата можно использовать режим визуализации радиуса захвата. В этом режиме при интерактивном редактировании вершин линейного или площадного объекта вокруг курсора отображается пунктирная окружность с радиусом, равным радиусу захвата. Захват будет выполняться, если при перемещении вершины объекта какая-либо вершина другого объекта (или часть его ребра) попадает в пунктирный круг. По умолчанию режим визуализации радиуса захвата включен. Его можно выключить, изменив соответствующий параметр настроек редактора.
При векторизации линейных объектов следует создать новый слой с помощью окна ГИС ObjectLand, затем в нём создать линейный тип объектов. Все действия аналогичны выполняемым при создании слоя с типом площадных объектов. Далее переходим в окно карты и с помощью кнопок «Панель управления редактором» и «Ввод нового объекта» вызываем окно «Управление редактором», в котором указываем создаваемый слой с линейным типом объектов. Далее рисуем по подложке линейные объекты.
Создание слоя с типом точечных объектов по их координатам
При создании слоя с типом точечных объектов (например, пунктов мониторинга и точек отбора проб) необходимо сначала пересчитать координаты из градусной меры в декартовые координаты проекции Гаусса-Крюгера. Это можно выполнить, например, с помощью картографического калькулятора PlainCalc 0.97. Если географические координаты точек получены не для датума «Пулково-1942» или «Пулково-1995», а для датума WGS84, что часто происходит при использовании GPS-приёмников фирмы Garmin, то сначала нужно с помощью программы PlainCalc 0.97 выполнить преобразование из геодезических координат (широта, долгота) в прямоугольные координаты системы WGS84. Затем с помощью программы GeoCalc 0.97 выполняем преобразование координат из системы WGS84 в систему СК42 или СК95. Разумеется, аналогичная методика применяется при создании площадных и линейных объектов по их координатам.
Затем с помощью опции «Добавить» ниспадающего меню «Объект» окна карты добавляем вновь созданный слой с точечным типом объектов. На экране появится диалоговое окно «Ввод точечного объекта», в блоки которого «X» и «Y» необходимо заносить координаты создаваемых точечных объектов. Некоторое неудобство заключается в том, что при вводе каждого точечного объекта приходится снова вызывать окно ввода точечного объекта и вводить координаты с клавиатуры. Размеры условного символа точечного объекта определяются с помощью параметров «Размер» и «Увеличение».

Рис. 10. Диалоговое окно ввода точечного объекта
Теперь рассмотрим альтернативный способ создания слоя с типом точечных объектов по данным таблицы с координатами объектов, называемый геокодированием. Это процедура автоматизированного создания объектов карты на основании атрибутивных данных, содержащихся в некоторой таблице. В зависимости от характера используемых данных различаются координатное, по объектам и адресное геокодирование. Координатное геокодирование выполняется в том случае, когда необходимо визуализировать совокупность точечных объектов, координаты которых записаны в реляционной таблице, например, координаты точек отбора проб, измерений, мониторинга и т.п. Перед началом процедуры геокодирования геоинформационная база данных должна содержать реляционную таблицу, содержащую исходные данные для геокодирования (геокодируемую таблицу) и точечный тип объектов одного из слоев карты (геокодируемый тип). К этому типу будут принадлежать объекты, создаваемые при геокодировании.
Настройка и выполнение операции геокодирования выполняется под управлением Мастера геокодирования. Набор шагов Мастера зависит от выбранного метода геокодирования. Перед началом процедуры геокодирования следует создать тип геокодируемых объектов и выбрать в окне навигации интерфейса геокодируемую таблицу. Начало операции геокодирования подаётся командой «Геокодирование» меню «Сервис». На первом шаге Мастера появляется страница «Выбор метода геокодирования», на которой необходимо выбрать метод.
На втором шаге работы Мастера выбирается геокодируемый тип объектов, а также указывается, следует ли связывать создаваемые объекты с записями таблиц. Если требуется геокодировать не все записи исходной таблицы, то на панели «Критерий выборки геокодируемых записей» следует включить флажок «Использовать из выборки» и в раскрывающемся списке выбрать каталогизированную выборку, определяющую множество геокодируемых записей таблицы. В панели «Геокодируемый тип объектов пользователь должен выбрать карту или каталогизированную тему, слой и тип объектов этой карты или темы. Панель «Связывать геокодируемые объекты» позволяет указать, следует ли связывать создаваемые при геокодировании объекты с записями таблиц. Для установления связей необходимо, чтобы у геокодируемого типа объектов заранее была установлена связь с соответствующими таблицами, ещё до начала процедуры неокодирования. Поэтому флажок с геокодируемой таблицей будет активен только в том случае, если эта таблица связана с геокодируемым типом объектов.
Если пользователь включает флажок с другими таблицами, то на одной из следующих страниц мастера геокодирования он должен будет задать схему связей, т.е. уточнить, с какими именно таблицами и каким образом должны связываться объекты. Если же флажок с другими таблицами выключен, то страница настройки связей не будет появляться в ходе настройки геокодирования.
Флажок «Преобразование координат» используется только при координатном геокодировании и должен быть установлен при необходимости трансформации координат геокодируемых объектов.
Если на втором шаге Мастера геокодирования был установлен режим связывания создаваемых объектов с записями связанных с геокодируемым типом объектов таблиц (был включен флажок «С другими таблицами»), то одним из следующих шагов мастера настройки геокодирования будет установка схемы связей.
Схема связей представляет собой сопоставление полей управляющей таблицы одному или нескольким полям связанной таблицы. В качестве управляющей может служить либо сама геокодируемая таблица, либо одна из таблиц, связанных со ссылочным типом объектов. При координатном геокодировании ссылочный тип объектов не используется. Поэтому в качестве управляющей таблицы всегда используется геокодируемая таблица. Для каждого создаваемого объекта геокодируемого типа определяется относящаяся к нему запись управляющей таблицы. В случае использования геокодируемой таблицы в качестве управляющей – это та запись, по которой создается данный объект. Если же используется таблица, связанная со ссылочным типом, то выбирается запись, связанная со ссылочным объектом, который используется для размещения геокодируемого объекта.
Запись связанной таблицы будет связана с создаваемым объектом только в том случае, если значения всех полей связанной таблицы, включенных в схему связей, равны значениям сопоставленных им полей записи управляющей таблицы. Каждая пара сопоставляемых полей должна относиться к одному и тому же типу данных.
Не исключается возможность связывания создаваемого объекта с несколькими записями одной и той же связанной таблицы. Для этого требуется, во-первых, чтобы совпадение значений полей имело место для нескольких записей связанной таблицы, и, во-вторых, чтобы связь типа объектов с таблицей носила множественный характер. В случае уникального характера связи к объекту будет присоединена первая найденная запись.
Необходимо учитывать, что при геокодировании никогда не производится добавление новых записей в какую-либо таблицу. Создаваемые объекты могут связываться только с уже существующими записями таблиц.
Для добавления элемента в схему связей следует выполнить следующие действия:
1) В поле «Связанная таблица» выбрать из раскрывающегося списка таблицу, с записями которой будет происходить связывание;
2) Если выполняется геокодирование по объектам или адресное геокодирование, то в поле «Управляющая таблица» выбрать таблицу из раскрывающегося списка;
3) В раскрывающихся списках «Поле связанной таблицы» и «Поле управляющей (или геокодируемой) таблицы» выбрать поля, задающие соответствие записей связанной таблицы записям управляющей таблицы;
4) Нажать кнопку «Добавить». При этом система проверяет, чтобы в списке не было двух одинаковых элементов связи, иначе выдается сообщение «Дублируются элементы».
Для корректировки схемы связей можно использовать кнопки «Изменить», «Удалить» и «Удалить все». Чтобы изменить элемент связи, следует выбрать этот элемент, изменить значения в полях «Связанная таблица», «Управляющая таблица», «Поле связанной таблицы» и «Поле управляющей (или геокодируемой) таблицы», а затем нажать кнопку «Изменить». Кнопка «Удалить» удаляет элемент связи, выбранный в списке, а «Удалить все» – полностью очищает схему связей.
Настройка операции геокодирования для сложных структур данных представляет собой достаточно трудоемкую процедуру. Если операция для данных одинаковой структуры выполняется довольно часто, то целесообразно сохранить настройку в файле и использовать её в дальнейшем при выполнении геокодирования.
Одна из страниц Мастера имеет название «Установка параметров и сохранение настройки». С её помощью пользователь может сохранить настройку в файле настройки геокодирования. Для сохранения настройки операции геокодирования в панели «Файл настройки» следует включить флажок «Сохранить настройку» и с помощью кнопки «Выбор» выполнить выбор файла настройки. При выполнении операции геокодирования система формирует диагностические сообщения, которые могут быть помещены в файл отчета об операции. В качестве файла отчета можно выбрать уже существующий файл. В этом случае потребуется выбрать один из двух режимов: «Дописать» - новая информация будет дописана в конец файла отчета, или «Переписать» - существующая в файле информация будет удалена и новая будет записана вместо нее. Если файл отчета не задан, то диагностика будет недоступна. Файлы отчетов о геокодировании имеют расширение GCD.
Последний шаг Мастера предназначен для того, чтобы пользователь мог еще раз подумать о необходимости выполнения операции и о том, правильно ли была выполнена настройка. Этому шагу соответствует страница «Подтверждение настройки», единственная панель которой содержит список основных характеристик настройки выполняемой операции. Если сомнений нет, то пользователь должен инициировать операцию нажатием командной кнопки «Выполнить».
Координатное геокодирование применяется, когда координаты геокодируемых объектов известны и записаны в геокодируемую таблицу. Чтобы выполнить геокодирование, пользователь должен выбрать имя геокодируемой таблицы в окне навигации и выбрать пункт меню «Сервис + Геокодирование». Будет открыто окно Мастера геокодирования. На первом шаге Мастера необходимо выбрать как метод геокодирования «Координатное». На втором шаге нужно установить геокодируемый точечный тип объектов. Следует отметить, что если для типа объектов уже установлена связь с таблицами кроме геокодируемой, то это дает возможность в ходе геокодирования устанавливать связи создаваемых объектов с записями этих таблиц. На третьем шаге координатного геокодирования открывается страница Мастера геокодирования «Установка полей геокодирования». В раскрывающихся списках «Поле значения X-координаты» и «Поле значения Y-координаты» панели «Геокодируемые поля» пользователь должен выбрать, какие поля геокодируемой таблицы содержат соответствующие координаты геокодируемых объектов.
Если на втором шаге Мастера было установлено применение трансформации координат геокодируемых объектов, то на следующем шаге мастера настройки геокодирования будет открыта страница «Настройка опорных точек». В раскрывающемся списке «Тип преобразования» следует выбрать один из типов трансформации координат геокодируемых объектов. Количество опорных точек для преобразования подобия должно равняться двум, для аффинного преобразования – трем, для всех остальных преобразований нужно не менее трех опорных точек. Для добавления опорных точек в список следует заполнить поля «Исх. X, Y» и «Кон. X, Y», соответственно, исходными и конечными значениями координат добавляемой опорной точки и нажать кнопку «Добавить». При этом система проверяет, чтобы в списке не было двух одинаковых опорных точек, иначе выдается сообщение «Дублируются исходные (конечные) координаты опорной точки». Для корректировки списка опорных точек можно использовать кнопки «Изменить», «Удалить» и «Удалить все». Чтобы изменить исходные и/или конечные координаты опорной точки, пользователь должен выбрать эту точку в списке, изменить значения в полях «Исх. X, Y» и «Кон. X, Y», а затем нажать кнопку «Изменить». Кнопка «Удалить» удаляет опорную точку, выбранную в списке, а «Удалить все» – полностью очищает список.
Следующий шаг Мастера геокодирования служит для установки размеров условных обозначений геокодируемых объектов. Кроме того, на данном шаге можно сохранить настройку в файле настройки геокодирования. Поле ввода «Размер» служит для задания высоты условных обозначений геокодируемых объектов. Высота задается в единицах карты. Если в загруженном файле настройки данный размер не задан, то он устанавливается системой по умолчанию – 0,01 от диапазона координат карты. Поле ввода «Увеличение служит» для задания максимально допустимого увеличения размера условных обозначений. Диапазон допустимых значений поля от 1 до 1000, значение по умолчанию – 15.
Геокодирование по объектам применяется в том случае, когда координаты геокодируемых объектов не заданы в явном виде, а определяются по координатам объектов некоторого ссылочного типа. В качестве ссылочных могут выступать объекты любого геометрического типа. В этом случае для каждой записи геокодируемой таблицы выполняется поиск объекта (или нескольких объектов) ссылочного типа. Для каждого найденного ссылочного объекта создается объект геокодируемого типа. Координаты геокодируемого объекта определяются в зависимости от геометрического типа ссылочного объекта, а именно:
а) в случае точечного типа координаты ссылочного объекта принимаются в качестве координат геокодируемого объекта;
б) в случае линейного типа геокодируемый объект размещается в точке, лежащей на середине полилинии ссылочного объекта;
в) в случае текстового типа геокодируемый объект размещается в точке, лежащей в центре ограничивающего прямоугольника текста;
д) в случае площадного или растрового типа для размещения геокодируемого объекта выбирается точка, которая обеспечивает минимум суммы расстояний до границ ссылочного объекта.
Примером геокодирования по объектам может служить следующая задача. Необходимо отразить на карте Санкт-Петербурга экологическое состояние окружающей среды на основе данных о состоянии зелёных насаждений. Однако применение площадных символов приведёт к тому, что крупные объекты, как парк Сосновка, Приморский и Московский парки Победы «забьют» незначительные по площади объекты: скверы, бульвары, внутриквартальные и дворовые зелёные насаждения и т.п. Потребитель карты будет оценивать экологическую обстановку по нескольким крупным полигонам. Однако это исказит смысл карты, которая должна отразить степень угнетения растительности на территории Санкт-Петербурга, при этом сама площадь отдельных участков зелёных насаждений не играет роли. Поэтому необходимо геокодирование по объектам: построение точечных объектов по полигонам. Символы точек смогут дать потребителю карты более объективное представление о пространственной изменчивости состояния зелёных насаждений.
С помощью страницы Мастера геокодирования «Установка ссылочного типа объектов» устанавливается ссылочный тип объектов. Слой и тип объектов выбираются из раскрывающихся списков панели «Ссылочный тип».
Следующим шагом мастера настройки геокодирования по объектам является установка схемы ссылок. Она предназначена для определения объектов ссылочного типа, к местоположению которых будут привязываться геокодируемые объекты. Поиск объектов выполняется на основании соответствия записей двух таблиц: геокодируемой таблицы, записи которой используются при создании геокодируемых объектов, и ссылочной таблицы, записи которой связаны с объектами ссылочного типа. Для установления соответствия между записями таблиц в схеме ссылок задаются пары, состоящие из двух полей, одно из которых принадлежит ссылочной таблице, а другое – таблице, связанной с геокодируемым типом. Соответствие между записями устанавливается в случае равенства значений полей в каждой паре. Для каждой записи геокодируемой таблицы выполняется поиск записей ссылочной таблицы с совпадающими значениями полей, включенных в схему. Для каждого из объектов ссылочного типа, связанных с найденными записями ссылочной таблицы, создается объект геокодируемого типа.
Если для какой-либо записи геокодируемой таблицы не найдено ни одной соответствующей ей записи ссылочной таблицы или если с найденными записями не связаны объекты ссылочного типа, то геокодируемый объект не создается. При задании схемы ссылок можно использовать поля из нескольких ссылочных таблиц, связанных с геокодируемым типом.
Для добавления элемента в схему ссылок следует:
1) В раскрывающемся списке «Ссылочная таблица» выбрать таблицу, по записям которой будет производиться поиск;
2) В раскрывающихся списках «Поле ссылочной таблицы» и «Поле геокодируемой таблицы» выбрать поля, задающие соответствие между записями ссылочной таблицы и записями геокодируемой таблицы;
3) Нажать кнопку «Добавить». При этом система проверяет, чтобы в списке не было двух одинаковых элементов, иначе выдается сообщение «Дублируются элементы».
Для корректировки схемы ссылок можно использовать кнопки: «Изменить», «Удалить» и «Удалить все». Чтобы изменить элемент схемы, пользователь должен выбрать этот элемент, изменить значения в полях «Ссылочная таблица», «Поле ссылочной таблицы» и «Поле геокодируемой таблицы», а затем нажать кнопку «Изменить». Кнопка «Удалить» удаляет элемент схемы, выбранный в списке, а «Удалить все» – полностью очищает схему ссылок.
Следующим шагом мастера настройки геокодирования по объектам является установка параметров геокодируемых объектов и сохранение файла настройки.
При настройке геокодирования по объектам пользователь может задать также значение параметра «Случайное отклонение». Этот параметр задает радиус окружности, в пределах которой координаты геокодируемых объектов могут случайным образом отклоняться от своих вычисленных значений. Смысл введения случайного разброса объектов заключается в том, чтобы пространственно развести несколько геокодируемых объектов, привязанных к одному и тому же объекту ссылочного типа (например, визуализация значений нескольких параметров, относящихся к одной и той же точке мониторинга). В противном случае условные обозначения перекроют друг друга. Если же пользователь не желает жертвовать пространственной точностью, он может задать нулевое значение отклонения. Это оправдано в том случае, когда для любого объекта ссылочного типа может существовать не более одного объекта геокодируемого типа.
Адресное геокодирование применяется в случае, когда расположение геокодируемых объектов на карте определяется по их положению относительно линейных объектов некоторого ссылочного типа. В качестве ссылочных могут использоваться объекты только линейного геометрического типа – сегменты (отрезки) улиц. Например, необходимо нанести на карту города в качестве точечных объектов поликлиники для последующего анализа заболеваемости населения.
На первом шаге Мастера настройки геокодирования выбираем в качестве метода геокодирования «адресное», на втором – карту, слой и геокодируемый тип объектов. На третьем шаге Мастера настройки выбирается линейный ссылочный тип объектов (например, тип объектов «Сегмент улицы» слоя «Улицы»), а также указывается таблица сегментов, которая связана со ссылочным типом и определяет интервалы адресов на сегментах улиц. Из раскрывающихся списков «Начало сегмента» и «Конец сегмента» панели «Таблица сегментов» выбираются поля таблицы сегментов, содержащие числовые значения, определяющие начало и конец сегмента: номера домов в начале и в конце квартала. В поле «Поле значения на сегменте» панели «Геокодируемая таблица» следует выбрать из раскрывающегося списка поле геокодируемой таблицы, содержащее значения, которые будут сравниваться с величинами, указанными в полях «Начало сегмента» и «Конец сегмента». В данном случае это номера домов, в которых расположены поликлиники.
Отрезки улиц имеют четную и нечетную стороны и могут задаваться как одним сегментом, так и двумя – для каждой из сторон. В связи с этим в мастере настройки предусмотрен флажок «Учитывать четность/нечетность сегментов». Он может быть включен в случае, когда отрезок улицы задается четным и нечетным сегментами. Флажок активен только в том случае, если в качестве поля значения на сегменте выбрано целочисленное поле геокодируемой таблицы. При выполнении геокодирования система считает четными те сегменты, для которых как начальное, так и конечное значение в таблице являются четными целыми числами. Соответственно, для нечетных сегментов оба значения должны быть нечетными. Если же одно из значений четное, а другое нечетное, то сегмент не относится ни к четным, ни к нечетным и при включенном флажке не будет использоваться для геокодирования.
Четвертым шагом мастера настройки адресного геокодирования является установка схемы ссылок. Дальнейшим шагом Мастера настройки адресного геокодирования является установка параметров геокодируемых объектов и сохранение файла настройки. Если на шаге установки ссылочного типа флажок «Учитывать четность/нечет-ность сегментов» был выключен (т.е. четные и нечетные адреса располагаются в одном и том же сегменте), то пользователь может задать значения параметров, управляющих выбором расстояния создаваемого объекта от сегмента. С помощью переключателей «Четные номера – справа» и «Четные номера – слева» пользователь может расположить геокодируемые объекты с четными номерами справа относительно сегмента, а с нечетными – слева или наоборот. В поле «Расстояние от сегмента» можно указать расстояние, на котором необходимо располагать геокодируемые объекты от сегмента. Расстояние задается в единицах карты.
Файл настройки геокодирования представляет собой текстовый файл специального формата. Он может иметь любое допустимое имя и расширение GCS.
Задание символики изображения пространственных объектов
Стиль символьного представления пространственных объектов на карте можно задать следующим образом. В окне ГИС ObjectLand раскрываем список слоёв карты и выделяем необходимый слой. В расположенном справа списке типов объектов слоя наводим курсор на тип объектов, и нажимаем правую клавишу «мыши». В появившемся контекстном меню выбираем опцию «Свойства». На экране появится диалоговое окно «Свойства типа: <название типа объектов>», которое состоит из трёх страниц: «Общие», «Стили» и «Связи».

Рис. 11. Диалоговое окно выбора стиля заливки полигонов
Активизируем страницу «Стили», на ней есть три закладки: «Заливка», «Штриховка» и «Линия». Для установки стиля заполнения полигона используются закладки «Заливка» и «Штриховка», закладка «Линия» применяется для определения стиля границы полигона. Чтобы получить доступ к общей библиотеке стилей, следует включить переключатель «Из общей библиотеки», выбрать стиль и нажать «ОК».
Теперь все пространственные объекты данного типа будут представлены в соответствии с выбранным стилем. Можно также задавать стиль изображения индивидуально для каждого объекта. Для этого в окне карты наводим курсор на объект и нажимаем левую клавишу «мыши»: объект выделится красными точками, его граница – красной линией. Нажимаем правую клавишу «мыши» и в появившемся контекстном меню выбираем опцию «Стиль». На экране появится диалоговое окно «Стиль объектов», имеющее такой же вид, как окно «Свойства типа». Устанавливаем стиль представления данного объекта, и нажимаем «ОК»: только этот объект будет изображаться в соответствии с выбранным стилем.
|
|
|
|
|
Дата добавления: 2014-12-27; Просмотров: 1031; Нарушение авторских прав?; Мы поможем в написании вашей работы!