
КАТЕГОРИИ:
Архитектура-(3434)Астрономия-(809)Биология-(7483)Биотехнологии-(1457)Военное дело-(14632)Высокие технологии-(1363)География-(913)Геология-(1438)Государство-(451)Демография-(1065)Дом-(47672)Журналистика и СМИ-(912)Изобретательство-(14524)Иностранные языки-(4268)Информатика-(17799)Искусство-(1338)История-(13644)Компьютеры-(11121)Косметика-(55)Кулинария-(373)Культура-(8427)Лингвистика-(374)Литература-(1642)Маркетинг-(23702)Математика-(16968)Машиностроение-(1700)Медицина-(12668)Менеджмент-(24684)Механика-(15423)Науковедение-(506)Образование-(11852)Охрана труда-(3308)Педагогика-(5571)Полиграфия-(1312)Политика-(7869)Право-(5454)Приборостроение-(1369)Программирование-(2801)Производство-(97182)Промышленность-(8706)Психология-(18388)Религия-(3217)Связь-(10668)Сельское хозяйство-(299)Социология-(6455)Спорт-(42831)Строительство-(4793)Торговля-(5050)Транспорт-(2929)Туризм-(1568)Физика-(3942)Философия-(17015)Финансы-(26596)Химия-(22929)Экология-(12095)Экономика-(9961)Электроника-(8441)Электротехника-(4623)Энергетика-(12629)Юриспруденция-(1492)Ядерная техника-(1748)
Создание изображений карт с легендами 2 страница
|
|
|
|
Если тип TrueType шрифта отсутствует, т.е. не установлен в операционной системе, то тип шрифта, установленный для системы ObjectLand по умолчанию. Стили шрифтов можно использовать как для отображения текстовых объектов, так и в качестве графических примитивов в других редакторах стилей. Это позволяет использовать существующие TrueType шрифты, содержащие различные символы – значки, условные обозначения и пр., для создания условных обозначений, линий и т.п.
В ходе редактирования векторных стилей часто возникает необходимость задавать линейные размеры различных графических примитивов стиля: длины отрезков, толщину линий, ширину звена, шаг штриховки, размеры надписей и т.п. В панели редактирования обычно отображается сетка точек, к которым привязываются графические примитивы. Расстояние между соседними точками сетки соответствует единице панели редактирования. Возникает вопрос, как соотносятся эти единицы с реальными размерами, которые будут иметь графические примитивы при отображении карты.
При отображении карты на экране монитора единица панели редактирования макета для стилей линии и штриховок соответствует одному пикселу экрана. Вследствие этого при изменении разрешения монитора вид соответствующих стилей несколько изменяется: при более высоком разрешении экрана физические размеры пиксела становятся меньше, поэтому штрихи линий будут короче, надписи и шаги штриховок мельче.
При отображении карты на принтере или плоттере единице панели редактирования (и, соответственно, пикселу экрана) соответствует величина 0,2 мм. Пусть, например, для отрезка линии задана длина 20 единиц и толщина 3 единицы. Тогда на экране этот отрезок будет иметь 20 пикселов в длину и 3 пиксела в толщину, а на принтере – 4 мм в длину и 0,6 мм в толщину.
|
|
|
Несколько иная ситуация с векторными условными обозначениями. Поскольку эти обозначения могут в определенных пределах изменять свои размеры при изменении масштаба отображения карты, единицы панели редактирования носят для них условный характер. Действительные размеры векторного обозначения при отображении карты зависят как от масштаба отображения, так и от разрешения монитора.
Толщина линий для всех видов векторных стилей указывается в пикселах. Поэтому линии при редактировании имеют такую же толщину, какую они будут иметь при отображении карты на экране, независимо от масштаба отображения, используемого в ходе редактирования. При отображении на принтере одному пикселу соответствует толщина линии 0.2 мм.
При редактировании растровых стилей (заливок и растровых условных обозначений) в панели редактирования макета вместо сетки изображается матрица, каждый квадратик которой соответствует одному пикселу экрана. При отображении растровых стилей на принтере соответствующий одному пикселу размер вычисляется с учетом соотношения разрешающих способностей принтера и монитора, так, чтобы размеры графических примитивов на принтере примерно равнялись их размерам на экране.
Масштаб отображения стиля при редактировании (т.е. видимое расстояние между точками сетки) может быть выбран произвольно из соображений удобства. Этот масштаб не влияет на отображение стиля при прорисовке карты на экране или на принтере. В панели образца, которая присутствует в окнах редакторов стилей, можно увидеть действительные размеры редактируемого стиля на экране (исключение составляет только образец векторного условного обозначения).
Создание векторных условных обозначений
Для выбора условного обозначения следует в окне «Свойства типа…» активизировать страницу «Стили», а затем выбрать символ из общей библиотеки. Однако пользователь может создать свой собственный символ «с нуля» или путём редактирования существующего обозначения. Сначала нужно создать новый стиль. Для этого следует в окне навигации ГБД раскрыть компонент «Библиотека стилей», в котором выбрать необходимый класс стилей, например, «Условные обозначения». Затем запускаем на выполнение команду «Добавить» либо из меню «Правка», либо из контекстного меню. В обоих случаях это единственные команды меню. На экране появляется диалоговое окно «Добавление стиля», в текстовой блок которого необходимо ввести имя добавляемого стиля. В случае условных обозначений диалоговое окно содержит также группу переключателей «Тип условного обозначения», в котором нужно включить переключатель векторного или растрового типа. По умолчанию включенным является векторный тип. Разумеется, при этом создаётся лишь пустой стиль с задаваемым именем. После создания нового стиля его название появляется в правой панели окна навигации со списком стилей. При этом правая панель имеет название, соответствующее активному классу стилей: условные обозначения, линии, заливки и т.д. Собственно создание нового стиля (изображения символа, заливки, штриховки, линии, шрифта) выполняется в редакторе стиля. Для его открытия следует выбрать на правой панели вновь созданный стиль, и выполнить команду «Открыть» из меню «Правка» или контекстного меню. На экране появится окно редактора, имеющее название «<Название стиля> – Текущая библиотека». С его помощью пользователь может создавать собственные символы.
|
|
|
В нижнем правом углу редактора расположен блок текущих значений условных координат курсора, что помогает при разработке симметричных условных обозначений. В нижней части окна находится палитра, с помощью которой пользователь может задавать цвет пера. Слева под панелью инструментов расположена панель стиля линии, а ещё ниже – панель толщины линии. Выше блока текущих координат расположена панель образца, в которой представлено уменьшенное изображение редактируемого условного обозначения. Щелчок левой кнопкой мыши в панели образца или команда «Окно образца» меню «Вид» выводят отображение образца в отдельное окно.
|
|
|
Для создания отрезка используется инструмент «Линия» (вторая сверху кнопка в левой колонке панели инструментов). При его активизации курсор принимает вид символа «+» с косым отрезком правее и ниже. Для создания отрезка следует поместить курсор в позицию одного из концов отрезка, нажать и удерживать левую клавишу «мыши»– появится так называемая резиновая линия. Затем подвести курсор ко второму концу отрезка и отпустить кнопку – резиновая линия превратится в отрезок. Для создания точки также следует выбрать инструмент «Линия», но в качестве начала и конца отрезка выбрать одну и ту же точку: просто щелкнуть левой клавишей «мыши» в этой точке.
Для создания многоугольника следует выбрать инструмент «Многоугольник» (третья сверху кнопка в левой колонке панели инструментов). При этом курсор примет вид символа «+» с квадратом правее и ниже После этого следует поместить курсор в позицию одной из вершин и щелкнуть левой кнопкой, затем таким же образом указать вторую и последующие вершины. Резиновые линии соединяют курсор с первой и последней построенными вершинами. Для завершения построения многоугольника нужно выполнить двойной щелчок в последней вершине. Граница многоугольника будет иметь стиль и толщину текущего стиля и толщины линии, и цвет текущего цвету пера. Внутренняя область многоугольника будет иметь цвет, соответствующий текущему цвету заливки. Для задания цвета границы многоугольника следует навести курсор на нужный цвет в палитре, и нажать левую клавишу «мыши», а для определения цвета заливки – правую клавишу.
Для создания окружности (или круга) следует выбрать инструмент «Окружность» (вторая сверху кнопка правой колонки панели инструментов), курсор примет вид крестика с кружком. Затем поместить курсор в центр создаваемой окружности, нажать и удерживать левую клавишу мыши – появится так называемая резиновая окружность. Радиус резиновой окружности будет соответствовать расстоянию между центром и текущим положением курсора. Резиновая окружность зафиксируется при отпускании клавиши «мыши».
|
|
|
Векторные условные обозначения могут состоять из нескольких графических примитивов: линий, многоугольников, окружностей. Для выбора графического примитива (или нескольких примитивов) следует активизировать инструмент «Выбор» (верхняя кнопка в левой колонке панели инструментов с изображением стрелки). Курсор также примет вид стрелки. Щелчок левой клавишей «мыши» на примитиве приводит к его выбору, он отмечается черными квадратиками – маркерами выбора. Возможен выбор нескольких примитивов. Это можно сделать следующими способами: 1) если щелкнуть левой клавишей «мыши» на графическом примитиве при нажатой клавише «Ctrl», то примитив будет добавлен к множеству выбранных примитивов; 2) щелчок левой клавишей «мыши» на графическом примитиве при нажатой клавише «Shift» переключает состояние примитива: ранее невыбранный примитив будет добавлен к множеству выбранных, а если примитив уже был выбран, то он перестает быть выбранным; 3) если нажать левую клавишу «мыши» в одном углу прямоугольника и отпустить ее в противоположном углу, то все графические примитивы, целиком попавшие в этот прямоугольник в момент отпускания кнопки мыши, окажутся выбранными; 4) если выполнить предыдущее действие при нажатой клавише «Ctrl» или «Shift», то целиком попавшие в прямоугольник выбора графические примитивы будут добавлены к множеству выбранных примитивов (при нажатой клавише «Ctrl») или изменят свое состояние (при нажатой клавише «Shift»). Выбор примитивов отменяется, если выбрать другой примитив (примитивы) или сменить инструмент. Кроме того, если выполнять описанные выше действия по выбору при нажатой клавише «Alt», то примитивы будут исключаться из множества выбранных примитивов.
Выбранные графические примитивы можно удалить командой «Удалить» меню «Правка» или нажатием четвёртой сверху кнопки в левой колонке панели инструментов (подсказка «Удалить»). Также удаление можно выполнить с помощью или клавиши клавиатуры «Delete».
Команда «Очистить» меню «Стиль» или нажатие четвёртой сверху кнопки во второй колонке панели инструментов (с изображением чистого листа бумаги с загнутым уголком) позволяет удалить все графические примитивы стиля.
Если поместить курсор на один из выбранных примитивов, то он примет форму креста из четырёх стрелок. Если теперь нажать левую клавишу «мыши» и перемешать её, то все выбранные примитивы будут перемещаться.
Порядок прорисовки примитивов определяется порядком их создания. Для изменения этого порядка служат команды «На передний план» и «На задний план» меню «Правка» (или нажатие второй снизу кнопки соответственно в левой или правой колонке панели инструментов). Чтобы поместить некоторые примитивы поверх остальных, следует их выбрать и выполнить команду «На передний план».

Рис. 22. Редактирование символа поля толстого однолетнего льда
Среди выбранных графических примитивов один примитив отличается от остальных – выделяющие его маркеры выбора имеют более темный цвет. Такой примитив называется активным. Активным всегда является примитив, расположенный на переднем плане, т.е. созданный последним или помещенный туда командой «На передний план». Если выбран только один примитив, то он и является активным. При наведении курсора на маркер выбора активного примитива курсор принимает форму наконечника стрелы. Если теперь нажать левую клавишу «мыши» и потащить маркер, то можно будет изменить размер и/или форму выбранного примитива.
Векторные условные обозначения могут включать в себя надписи, например, номера или идентификаторы точек отбора проб и т.п. Для создания надписи используется инструмент «Текст» (третья сверху кнопка в правой колонке панели инструментов). При активизации этого инструмента курсор примет вид крестика с символом «А» правее и ниже. Для создания надписи следует поместить курсор в точку, которая будет левым верхним углом обрамляющего надпись прямоугольника, и щелкнуть левой клавишей «мыши». На экране откроется диалоговое окно «Свойства текста». В нём следует ввести текст надписи и задать его высоту и угол наклона, а так же выбрать шрифт из списка. Высота надписи задается в единицах панели редактирования. Угол – в градусах. Расположенная в нижней части окна кнопка «>>» позволяет расширить окно с отображением в его правой части таблицы всех символов выбранного шрифта. Если требуется вставить символ, для которого нет соответствующей клавиши клавиатуры, то следует выбрать его в таблице символов и воспользоваться кнопкой «Вставить символ». Чтобы закрыть таблицу символов, нужно нажать кнопку «<<». Символы надписи будут иметь цвет текущего цвету пера.
Для примитивов-надписей предусмотрен специальный способ изменения текста и других параметров надписи. Следует сначала выбрать примитив-надпись, а затем поместить курсор на черный маркер, размещенный в левом верхнем углу выбранной надписи, и щелкнуть левой кнопкой мыши. В результате откроется диалоговое окно «Свойства текста», в котором можно отредактировать надпись.
Для сохранения изменений стиля существуют две команды меню «Стиль»: «Сохранить» и «Сохранить как». Все изменения в панели редактирования не затрагивают содержимого библиотеки до тех пор, пока не будет выполнена одна из них. Команда «Сохранить как» позволяет сохранить редактируемый стиль под другим именем, т.е. после выполнения этой команды в библиотеке появится новый стиль. Для завершения редактирования необходимо выполнить команду «Закрыть» меню «Стиль». Если сохранение изменений не было выполнено, то перед закрытием окна будет задан вопрос о необходимости выполнить сохранение.
При отображении карты базовая точка условного обозначения совмещается с координатами точечного объекта на карте. Для того чтобы изменить положение базовой точки относительно изображения условного обозначения в панели редактирования, следует воспользоваться инструментом «Положение координатных осей» (верхняя кнопка в правой колонке панели инструментов). При помещении курсора на вертикальную или горизонтальную координатную ось он примет форму крестика из стрелок. Если теперь нажать левую клавишу «мыши» и переместить мышь, то положение соответствующей координатной оси изменится. Размером условного обозначения является высота ограничивающего его прямоугольника. Размер задается в единицах карты для каждого точечного объекта. Для изменения ограничивающего прямоугольника в панели редактирования (т.е. относительного размера условного обозначения) следует воспользоваться командой «Положение координатных осей» или командой «Установить реальные границы» меню «Правка». По команде «Установить реальные границы» редактор стиля строит ограничивающий прямоугольник таким образом, что бы он представлял собой минимальный прямоугольник, целиком заключающий внутри себя изображение условного обозначения.

Рис. 23. Окно редактирования примитивов-надписей.
Если нажать кнопку «Положение координатных осей» (первая сверху в правой колонке панели инструментов), то на сторонах ограничивающего условное обозначение прямоугольника появятся маленькие квадратики. При помещении курсора на эти квадратики он будет принимать форму крестика из стрелок или отрезка с двумя стрелками на концах, ориентированного по диагонали прямоугольника. Если нажать левую клавишу «мыши» и переместить «мышь» при курсоре в форме крестика из стрелок, то прямоугольник переместится целиком. При курсоре в форме отрезка перемещается только данный угол прямоугольника, а противоположный остаётся на месте. Команда «Оси» меню «Вид» позволяет включить или выключить отображение координатных осей и ограничивающего прямоугольника.
ГИС ObjectLand даёт возможность пользователю создавать условные обозначения на основе уже существующих. Самая простая возможность создания изображения с использованием имеющегося прототипа – это взять имеющееся изображение, выбросить из него лишнее и дорисовать недостающее. Для этого следует воспользоваться командой «Копировать» меню «Стиль». По этой команде будет открыто диалоговое окно «Выбор стиля-прототипа». После выбора стиля-прототипа и закрытия окна в панели редактирования появится изображение выбранного прототипа. Если в панели редактирования уже есть какое-либо изображение, то оно будет удалено. То есть перед копированием панель редактирования очищается. Команда «Добавить» меню «Стиль» также позволяет скопировать стиль-прототип в панель редактирования, но без удаления имеющегося изображения.
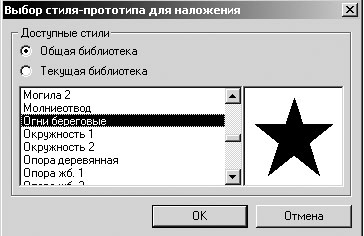
Рис. 24. Выбор стиля-прототипа
Другой способ использования стиля-прототипа – нарисовать новое условное обозначение поверх старого. Для этого необходимо воспользоваться командой «Подложить» меню «Стиль»: откроется диалоговое окно «Выбор стиля-прототипа». После выбора стиля-прототипа и закрытия окна в панели редактирования также появится изображение выбранного прототипа. Изображение стиля-прототипа можно отключить командой «Подложка» меню «Вид». Примитивы, составляющие изображение прототипа, в панель редактирования не переносятся, и в новом обозначении не сохраняются.
Предположим, для презентации результатов полевых исследований необходимо создать цветную карту, на которой следует показать размещение точек отбора проб. Например, нужно представить точки отбора проб из водных объектов и отбора образцов почв. Мы хотим отобразить места отбора проб в водных экосистемах звёздочками синего цвета, а почвы – красного. В общей библиотеке ГИС ObjectLand есть символ звёздочки – стиль «Огни береговые», но он чёрного цвета. Поэтому в панели компонентов окна навигации ГБД раскрываем библиотеку стилей, в ней выделяем компонент «Условные обозначения», и в правой панели списка стилей условных обозначений создаём новый стиль, например, с названием «точки мониторинга водных объектов». Открываем его, в панели редактирования активизируем команду «Копировать» меню «Стиль». В окне выбора стиля-прототипа включаем переключатель «Общая библиотека», в списке стилей выделяем «Огни береговые» и нажимаем «ОК». В панели редактирования нового стиля появится изображение стиля прототипа. Его можно редактировать, изменяя его размеры и форму. Но нам нужно только изменить цвет. Для этого нажимаем на панели инструментов кнопку «Выбор» (верхняя в левой колонке), наводим курсор на условное обозначение, и нажимаем левую клавишу «мыши». Примитив обозначения выделится: в его вершинах появятся чёрные квадратики. Затем в палитре наводим курсор на квадратик синего цвета, и последовательно нажимаем левую и правую клавиши «мыши». Теперь два квадратика левее палитры приобретут выбранный нами синий цвет. Квадратик, расположенный левее и выше, показывает цвет границы многоугольника, а правее и ниже – его заливки. Разумеется, пользователь может выбрать различные цвета для границы и заливки многоугольника. Теперь стиль-прототип приобрёл синий цвет. Разумеется, если обозначение состоит из нескольких прототипов, как в данном случае, то эту операцию придется выполнить для каждого прототипа. По её завершении необходимо выполнить команду «Сохранить» меню «Стиль».
Создание растровых условных обозначений
Кроме векторных условных образований, есть возможность создания и растровых. Это позволяет использовать в качестве условных обозначений реальные фотографии, например, эдификаторов, доминирующих организмов, или наоборот, экземпляров редких и охраняемых животных и растений, характерных образцов изменений внешнего вида организмов из-за антропогенных воздействий и т.п. Очевидно, что в этом случае карта будет легче восприниматься, чем при использовании в качестве условных обозначений абстрактных символов. Кроме того, использование растровых условных обозначений позволяет создавать самые сложные символы, соответствующие традиционной символике ландшафтных, биогеографических, геологических и т.д. карт.
Таким образом, ГИС ObjectLand позволяет как создавать новые растровые символы (условные обозначения), так и импортировать их из внешних файлов растровых изображений. Разумеется, в обоих случаях сначала следует добавить новое условное обозначение в библиотеку стилей. При этом, естественно, в окне «Добавление стиля» нужно включить переключатель растрового типа условного обозначения. Затем выделяем созданный растровый стиль в списке условных обозначений, и открываем его с помощью соответствующих команд меню «Правка» или контекстного меню. На экране появится уже знакомое окно редактирования условного обозначения. Для создания условного обозначения из существующего файла следует меню «Стиль» выбрать команду «Импорт»: появится диалоговое окно с этим названием, в котором выбираем файл источника изображения. В качестве таковых могут применяться файлы «иконок» с расширением «ico» и файлы точечных рисунков (расширение «bmp»). В случае импорта из файла «иконки» затем возникнет окно «Выбор импортируемых растровых объектов», в котором будут представлены сведения о размере изображения, количестве цветов и само изображение. Если оно удовлетворяет пользователя, то следует нажать кнопку «ОК»: изображение будет помещено в панель редактирования. В случае же импорта точечного рисунка формата BMP изображение сразу попадает на панель редактирования.
В начале создания нового растрового условного обозначения панель его редактирования абсолютно пуста. Растровое изображение может состоять из нескольких элементов. Поэтому для создания нового условного изображения следует добавить его новый элемент: в окне редактирования выбрать команду «Добавить» меню «Элемент». На экране появится окно «Параметры растрового элемента», в котором необходимо задать параметры матрицы изображения и координаты в этом изображении базовой точки – того пиксела, который будет помещаться на карте на место с координатами представляемого точечного объекта. Команда «Изменить» меню «Элемент» служит для изменения параметров текущего элемента – его размера и положения базовой точки. По этой команде также вызывается окно «Параметры растрового элемента». Его поля «Ширина» и «Высота» служат для задания размера элемента. При создании элемента флажок «Сохранить пропорциональность» не может быть поставлен. Он может включаться при выполнении команд изменения или дублирования элементов условного обозначения, однако при этом поле «Высота запрещено для модификации». При создании элемента переключатели «Без масштабирования» и «С масштабированием» также запрещены. Если при изменении размера элемента включен переключатель «Без масштабирования», то имеющееся изображение обрезается снизу и справа или дополняется снизу и справа прозрачными пикселами. Если же включен переключатель «С масштабированием», то при изменении размера ГИС масштабирует изображение. Поля «X» и «Y» рамки «Базовая точка» служат для указания координат базовой точки условного обозначения в относительной координатной системе панели редактирования

Рис. 25. Окно задания параметров растрового элемента
Далее на панели редактирования появится прямоугольная матрица квадратиков, в которой создаётся изображение условного обозначения. Каждый квадратик этой матрицы соответствует пикселу экрана. Команда «Сетка» меню «Вид» позволяет включать или выключать отображение границ квадратиков (пикселов) матрицы изображения. Можно изменить размер квадратиков матрицы панели редактирования, т.е. относительный масштаб изображения условного обозначения в панели редактирования. Для этого служат команды «Увеличить» и «Уменьшить» – самые нижние кнопки панели инструментов с изображениями лупы с символами «+» и «-». До создания изображения панель редактирования как бы закрашена прозрачным цветом и под нее подложен белый лист, т.е. фон панели редактирования – белый. Можно установить любой цвет с помощью команды «Цвет фона» меню «Вид». После этого прозрачные пикселы в панели редактирования будут иметь установленный цвет. Однако при прорисовке условного обозначения на карте соответствующие пикселы будут прозрачными.
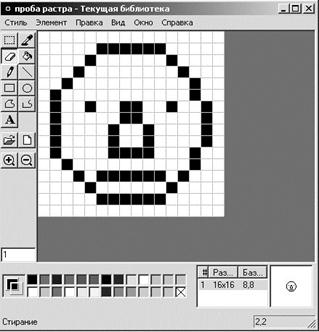
Рис. 26. Окно редактирования растрового
условного обозначения
Окно редактирования в своей нижней части правее палитры цветов содержит панель элементов условного обозначения, содержащая список элементов растрового условного обозначения. Для каждого элемента указываются номер, характеристики размера и базовой точки. Выбранный в этой панели элемент отображается в панели редактирования и называется текущим элементом. Дело в том, что растровое условное обозначение может содержать несколько элементов – изображений, имеющих разные размеры в пикселах. Контекстное меню панели элементов содержит команды, соответствующие пунктам меню «Элемент».
Правее панели элементов расположена панель образца, в которой представляется уменьшенное изображение редактируемого условного обозначения. Щелчок левой клавиши «мыши» в панели образца или команда «Окно образца» меню «Вид» позволяют выполнить отображение образца в отдельном окне.
Под панелью инструментов и выше палитры располагается панель толщины линии, устанавливающая текущую толщину линии в пикселах, которая будет применяться инструментами рисования.
Палитра позволяет устанавливать текущие цвета – цвет пера и цвет заливки. Текущий цвет пера используется инструментами Карандаш, Линия, Ломаная линия и Текст для рисования пикселов непосредственно создаваемых символов, и инструментами Прямоугольник, Окружность и Многоугольник для закраски пикселов, из которых состоят границы создаваемых символов. Текущий цвет заливки используется инструментом Заливка для выполнения данной операции и инструментами Прямоугольник, Окружность и Многоугольник для закраски пикселов, из которых состоят внутренние области создаваемых символов.
Для установки цвета пера следует навести курсор на выбранный цвет в палитре и щелкнуть левой клавишей «мыши». Щелчок правой клавишей «мыши» устанавливает цвет заливки. По умолчанию цвет пера – черный, а цвет заливки – прозрачный. Перечеркнутый квадратик в правом нижнем углу палитры обозначает прозрачный цвет. Выбор прозрачного цвета в палитре означает, что в панели редактирования должен использоваться цвет фона.
Пользователь может рисовать растровое изображение, используя перечисленные ниже инструменты расположенной слева а панели инструментов.
Карандаш – третья сверху кнопка в левой колонке панели инструментов с изображением карандаша, применяется для создания точек. Если нажата эта кнопка, то курсор в пределах панели редактирования изображения имеет вид карандаша. Если толщина линии в пикселах установлена равной 1, то при наведении курсора на определённый пиксел и нажатии левой клавиши «мыши» пиксел приобретает цвет пера. Если текущая толщина линии больше единицы, то цвет пера примут несколько пикселов. Если перемещать курсор при нажатой левой клавише «мыши», то будет рисоваться линия.
Использование инструментов Линия, Окружность, Многоугольник и Текст ничем не отличается от использования таких же инструментов в редакторе векторного условного обозначения. Необходимо только отметить, что в редакторе растрового условного обозначения отсутствует стиль линии; высота надписи задается не в относительных единицах, а в пикселах.
Для создания прямоугольника следует выбрать инструмент Прямоугольник – четвёртая сверху кнопка левой колонки панели инструментов с изображением прямоугольника. При её активизации курсор примет вид перекрестья с заштрихованным квадратом правее и ниже. Для рисования прямоугольника нужно поместить курсор в позицию одной из вершин создаваемого, нажать и удерживать левую клавишу «мыши» – появится так называемый резиновый прямоугольник. Одна его вершина будет в выбранной точке, а противоположная – следовать за перемещением курсора. Если теперь отпустить кнопку «мыши», то созданный прямоугольник зафиксируется. Граница прямоугольника будет иметь толщину, соответствующую текущей толщине линии, и цвет текущего цвета пера. Внутренняя область прямоугольника будет иметь цвет, соответствующий текущему цвету заливки.
Полилиния (ломаная линия, состоящая из отрезков прямых) создаётся с помощью инструмента Ломаная линия, который вызывается нажатием пятой сверху кнопки в правой колонке панели управления. Кнопка расположена правее кнопки инструмента Многоугольник, на ней есть символ ломаной линии. Курсор при этом принимает такой же вид, как при активизации инструмента Линия, то есть перекрестья с отрезком прямой. Дальнейшие действия такие же, как при рисовании многоугольника: в каждой вершине нажимать левую клавишу «мыши», в последней – нажать дважды. Линия будет иметь толщину, соответствующую текущей толщине линии, и цвет, соответствующий текущему цвету пера.
Для закраски фрагмента изображения в определённый цвет применяется инструмент Заливка. Он активизируется нажатием второй сверху кнопки в правой колонке панели инструментов с изображением ведра с выливаемой краской. При выборе этого инструмента курсор принимает форму этого изображения. Если теперь навести курсор на изображение в панели редактирования и щелкнуть левой клавишей «мыши» то пиксел, на который указывает курсор, и все соседние, имеющие такой же цвет, сменят свой цвет на текущий цвет заливки.
Инструмент Выбор цвета активизируется нажатием верхней кнопки правой колонки панели инструментов, на которой изображена пипетка, при этом курсор также принимает вид пипетки. Этот инструмент позволяет выбрать текущий цвет пера или цвет заливки не из палитры, а из изображения. Если установить курсор на какой-либо пиксел изображения и нажать левую клавишу «мыши», то текущий цвет пера установится в соответствии с цветом этого пиксела. Щелчок правой клавиши «мыши» задаст текущий цвет заливки.
|
|
|
|
|
Дата добавления: 2014-12-27; Просмотров: 415; Нарушение авторских прав?; Мы поможем в написании вашей работы!