
КАТЕГОРИИ:
Архитектура-(3434)Астрономия-(809)Биология-(7483)Биотехнологии-(1457)Военное дело-(14632)Высокие технологии-(1363)География-(913)Геология-(1438)Государство-(451)Демография-(1065)Дом-(47672)Журналистика и СМИ-(912)Изобретательство-(14524)Иностранные языки-(4268)Информатика-(17799)Искусство-(1338)История-(13644)Компьютеры-(11121)Косметика-(55)Кулинария-(373)Культура-(8427)Лингвистика-(374)Литература-(1642)Маркетинг-(23702)Математика-(16968)Машиностроение-(1700)Медицина-(12668)Менеджмент-(24684)Механика-(15423)Науковедение-(506)Образование-(11852)Охрана труда-(3308)Педагогика-(5571)Полиграфия-(1312)Политика-(7869)Право-(5454)Приборостроение-(1369)Программирование-(2801)Производство-(97182)Промышленность-(8706)Психология-(18388)Религия-(3217)Связь-(10668)Сельское хозяйство-(299)Социология-(6455)Спорт-(42831)Строительство-(4793)Торговля-(5050)Транспорт-(2929)Туризм-(1568)Физика-(3942)Философия-(17015)Финансы-(26596)Химия-(22929)Экология-(12095)Экономика-(9961)Электроника-(8441)Электротехника-(4623)Энергетика-(12629)Юриспруденция-(1492)Ядерная техника-(1748)
Выделение нескольких событий 2 страница
|
|
|
|
Примечание: Помните, что проекты, содержащие midi файлы, направленные к внешним midi портам, должны быть перенаправлены во внутренние DLS установки или VST (VSTi) инструменты, которые будут включены в конвертируемый микс. Для получения дополнительной информации, см. "Конвертирование проектов с использованием MIDI треков".
Сохранение проектов
Файл проекта (.acd) - это формат файла по умолчанию для сохранения нового незаконченного проекта. Есть два типа файла проекта ACID.
Файл проекта ACID (.acd)
Содержит всю информацию проекта, включая размещение трека, параметры настройки огибающей, и параметры эффектов. Тем не менее, этот тип файла не содержит фактической аудио информации, а только ссылку на аудио файлы.
ACID проект с добавленными медиа данными (.acd-zip)
Содержит всю информацию проекта, включая размещение трека, параметры настройки огибающей, и параметры эффектов. Кроме того, все аудио файлы, используемые в проекте, добавляются в файл проекта. Если Вы сохраняете проект в формате.acd-zip, файл проекта и все медиа файлы копируются во временную папку. Если Вы продолжаете работать с проектом после сохранения.acd-zip файла, ваши изменения сохраняются в файлы в этой временной папке.
Для получения дополнительной информации, см. «Использование вкладки "General".
1. Для сохранения файла, отобразите диалог "Save As", используя любую из следующих опций:
• Щелкните на кнопке ( ) "Save" на панели инструментов.
) "Save" на панели инструментов.
• Из меню "Edit", выберите "Save".
• Нажмите "Ctrl+S".
2. Из раскрывающегося списка "Save" выберите диск и папку, куда будет сохранен файл.
3. Введите название проекта в окошке "File name".
4. Из раскрывающегося списка "Save as type" выберите нужный тип файла проекта.
5. Если Вы хотите сохранить копию каждого медиа файла проекта туда же, где находится ваш файл проекта, отметьте чекбокс "Copy all media with project". Доступно при сохранении как файл проекта ACID.
6. Щелкните "Save". Как только проект будет сохранен, Вы можете использовать команду "Save As" из меню "File" для создания копии проекта с новым названием или сохранить проект в других файловых форматах ACID проекта.
|
|
|
Конвертирование проекта (Rendering)
Конвертирование (рендеринг) относится к процессу преобразования ACID проекта в файл, отформатированный для определенного метода воспроизведения (медиа проигрыватель, интернет-потоковые мультимедиа данные, CD-ROM, и CD audio). При конвертировании проекта, сам проект не перезаписывается, не удаляется, и не изменяется, и Вы всегда можете возвратиться к первоначальной версии, сделать изменения и переконвертировать.
1. Из меню "File", выберите "Render As".
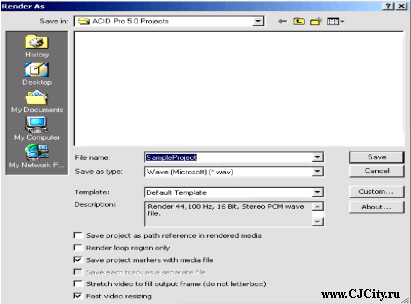
2. Из раскрывающегося списка "Save in", выберите диск и папку, куда будет сохранен файл.
3. Введите новое название проекта в окошке "File name".
4. Из раскрывающегося списка "Save as type", выберите необходимый формат файла.
5. Если выбранный тип файла поддерживает функцию кодирования шаблона, Вы можете выбрать шаблон из выпадающего списка "Template", или щелкнуть на "Custom" и создать новый шаблон. Для получения дополнительной информации, см. "Создание определённых параметров настройки конвертирования".
6. При необходимости, отметьте или снимите следующие чекбоксы:
• Выберите "Save project as path reference" для сохранения проектной информации пути конвертируемого файла, для того чтобы легко возвратиться к исходной версии проекта, используя конвертируемый файл в другом проекте.
Этот чекбокс доступен только в ACID Pro.
Примечание: Если Вы изменяете проектный файл после конвертирования, проектные данные больше не будут соответствовать конвертируемому файлу. Для редактирования проекта, используя ссылку пути, проектный файл и все медиа данные должны быть доступными на вашем компьютере.
|
|
|
• Выберите чекбокс "Render loop region only" для сохранения только части проекта, содержащейся в пределах региона лупа. Для работы с этой опцией, регион лупа должен быть не активным.
• Если выбранный тип файла это поддерживает, Вы можете отметить чекбокс "Save project markers" для того чтобы включить маркеры и регионы в конвертируемый медиа файл.
• Выберите чекбокс "Save each track as a separate file" для того чтобы сохранить каждый трек в отдельные файлы. Все настройки громкости, панорамирования, эффектов, и событий будут сохранены вместе с треком. Используйте эту особенность для создания треков, используемых в программах мультитрековой записи или Macromedia® Flash®. Этот чекбокс доступен только ACID Pro.
• Если ваш проект содержит видео информацию, Вы можете отметить чекбокс "Stretch video to fill output frame" для переформатирования вашего видео таким образом, чтобы оно соответствовало выходному размеру кадра, перечисленного в окошке "Description". При снятом чекбоксе, поддерживается текущий формат изображения, и добавляются черные границы для заполнения дополнительной области кадра (letterboxing). Этот чекбокс доступен только в ACID Pro.
• Если ваш проект содержит видео информацию, где видны недопустимые помехи в конвертируемом видео файле, Вы можете снять чекбокс "Fast video resizing". Выключение этой опции может исправить помехи, но ваше время конвертирования значительно увеличится. Этот чекбокс доступен только в ACID Pro.
7. Щелкните на "Save".
8. По завершению конвертирования, Вы можете выбрать одну из следующих опций:
• Щёлкните на "Open" для запуска конвертированного файла и связанного с ним медиа проигрывателя.
• Щёлкните на "Open Folder" для открытия «Windows Explorer» и отображения местоположений недавно конвертированного файла.
• Щёлкните на "Close" для закрытия диалога процесса конвертирования и возврата к окну ACID.
Поддерживаемые форматы для конвертирования
Следующий список кратко описывает форматы файлов, доступные для конвертирования проекта.
AIFF файл (.aif) – стандартный звуковой файл для аудио данных, использующихся в компьютерах на базе “Macintosh”
MPEG-1 и MPEG-2 (.mpg) - формат, используемый при прожиге аудио и видео в Video CD, Super Video CD, или DVD. Создание файлов MPEG-1 и MPEG-2 поддерживается при помощи плагина "Main Concept MPEG". Использование этого формат требует отдельной установки плагина "Main Concept MPEG".
MPEG-1 Layer 3 (.mp3) - сжатый формат, используемый для портативных цифровых проигрывателей и Интернета, использующие медиа файлы. Программой обеспечивается 20 бесплатных MP3 кодировок. После использования бесплатных кодировок, Вы должны зарегистрировать плагин для продолжения конвертирования MP3.
Ogg Vorbis (.ogg) - безпотентное аудио кодирование и поточная технология.
QuickTime (.mov) - QuickTime ® для Microsoft Windows.
Real Media (.rm) - Стандарт «Real Networks®» для потоковых мультимедиа файлов через Web. Эта опция конвертирует и аудио и видео информацию в один файл.
Sony Perfect Clarity Audio (.pea) - Sony аудио формат для сжатия информации без потерь.
Sony Wave64 (.w64) - формат Sony, не имеющий ограниченного размера файла (в отличие от формата WAV стандарта Windows, который ограничен ~2GB).
Video for Windows (.avi) стандартный видео формат, используемый на компьютерах, основанных на платформе Windows.
Wave (.wav) стандартный аудио формат, используемый на компьютерах основанных на платформе Windows.
Windows Media Audio (.wma) аудио формат Microsoft® используемый для создания потоковых файлов или Web.
Windows Media Video (.wmv) Microsoft аудио и видео формат используемый для создания потоковых файлов или Web.
|
|
|
Примечание: Некоторые плагины, типа MP3, могут требовать регистрации.
Создание определённых параметров настройки конвертирования
Диалог "Custom Settings" появляется при щелчке на вкладке "Custom" в диалоге "Save As" и используется для создания определённых шаблонов кодирования для многих форматов, доступных в программе.
1. Из меню "File" выберите "Render As".
2. Выберите предпочтительный формат из раскрывающегося списка "Save as type". Если формат позволяет создавать определённые параметры настройки, кнопка "Custom" становится активной.
3. Щелкните на "Custom".
4. Сделайте соответствующие изменения установки к выбранному формату.
Для справки на индивидуальных параметрах настройки, щелкните на кнопке помощи "What's This?" ( ) и щелкните на установке.
) и щелкните на установке.
|
|
|
Совет: Чтобы сохранять определённые параметры настройки для будущего использования, введите название для шаблона в окошке "Template" и щелкните на кнопке "Save Template" ( ).
).
5. Нажмите "OK".
Публикация в Интернете
Когда ваш проект закончен, Вы можете опубликовать его в Интернете. Самое общедоступное место для публикации вашего проекта - сайт "ACID planet.com", виртуальное сообщество пользователей ACID. ACID planet.com позволяет Вам:
• Совместно использовать вашу музыку.
• Слушать проекты, построенные другими пользователями ACID.
• Загружать бесплатные лупы.
• Принимают участие в remix соревнованиях, со спонсируемых Sony главными записывающими студиями. Публикация ваших проектов в Интернете обеспечивается двумя процедурами: созданием личной учетной записи и загрузкой проекта.
Создание личной учетной записи
Вы можете создать учетную запись на Web сайтах, где Вы можете публиковать ваши проекты. Каждый Web сайт, предлагающий публикацию непосредственно через ACID, будет вести Вас через его собственный процесс создания учетной записи. Если Вы не создали учетную запись, и пытаетесь опубликовать проект, Вам будет необходимо пройти до конца утилиту "Publish Setup".
1. Из меню "File" выберите "Publish Setup".
2. Следуйте за командами на дисплее для установки вашей учетной записи. В любое время, Вы можете возвратиться и создать другую учетную запись на другом Web сайте. Web сайт, в котором Вы в настоящее время регистрируетесь в утилите «Publish Setup», - это место, где будет опубликован ваш проект при выборе Вами "Publish" из меню "File".
Загрузка проекта
Публикация проекта копирует ваш медиа файл в Web. Таким образом, Вы можете совместно использовать его с другими Web пользователями. Следующая процедура предполагает, что Вам уже установили учетную запись. В противном случае Вы будете сначала переадресованы для установки учетной записи. После успешного создания учетной записи, Вы будете направлены назад в «Publish».
1. Из меню "File", выберите "Publish".
2. Выберите соответствующую радио-кнопку, для того чтобы определить, является ли публикованный Вами проект проектом ACID или это будет другой проект.
• Выберите потоковый формат и скорость передачи битов.
• Чтобы опубликовать другой проект, введите путь на песню или щелкните на "Browse" для определения местонахождение файла. Эта песня должна уже быть в потоковом формате.
3. Щелкните "Next". Если Вы публикуете текущий ACID проект, он конвертируется в определённом вами формате и скорости передачи битов.
4. Следуйте за командами.
5. Нажмите "OK".
Редактирование событий
В этой главе, Вы узнаете об основных методах редактирования событий, таких как вырезка (cutting), копирование (copying), вставка (pasting), выделение на фоне (обособливание) (trimming), разбиение (splitting), и присоединение (joining) событий.
Вы также узнаете, как использовать волновое редактирование (ripple editing) для расширения возможностей редактирования шкалы времени. Наконец, будут рассмотрены методики расширенного редактирования событий, такие как (slipping and sliding), изменение свойств события и добавление кривых огибающих события.
Примечание: При изучении разделов основного редактирования событий в этой главе, удостоверьтесь, что режим волнового редактирования выключен. Проверьте, что команда "Ripple Edits" в меню "Options" не выбрана. Для получения дополнительной информации, см. "Волновое редактирование".
Копирование событий (Copy)
При копировании событий, выделение, или событие в пределах выделения помещает точную копию выбранного события (ий) в буфер обмена, но окно обзора трека оставляет неизменным. События, скопированные в буфер обмена, могут быть вставлены в проекте неограниченное количество раз. Кроме того, содержание буфера обмена остается в буфере обмена до тех пор, пока оно не будет заменено новым содержимым.
1. Выберите данные события, которые Вы хотите скопировать или сделайте выделение. Для получения дополнительной информации, см. "Создание выделения".
2. Скопируйте данные события, используя любой из следующих методов:
• Щелкните на кнопке "Copy" ( ) на инструментальной панели.
) на инструментальной панели.
• Выберите "Copy" из меню "Edit".
• Щелкните правой кнопкой мыши по выделению и выберите "Copy" из контекстного меню.
• Нажмите “Ctrl+C”
Вставка событий (Paste)
Содержание буфера обмена может быть вставлено в проекте неограниченное количество раз. Однако событие всегда вставляется в трек, с которого оно было скопировано/вырезано. Кроме того, вставка содержания буфера обмена поверх существующего события перекрывает существующее событие, удаляя его. Для избежания вставки поверх существующих событий, Вы имеете в распоряжении две опции:
• Используйте команду "Paste Insert". Для получения дополнительной информации, см. «Использование "Paste Insert".
• Активируйте волновое редактирование. Для получения дополнительной информации, см. "Волновое редактирование".
Когда события вырезаны/скопированы в буфер обмена и впоследствии вставлены в проект, временные данные, присущие вырезанным/скопированным событиям сохраняются при вставке. Если между событиями на треке при копировании\вырезании была пауза, эта пауза будет вставлена в новое местоположение соответственно.
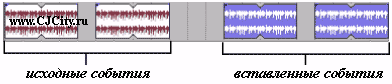
Использование команды "Paste"
- Поместите курсор в нужную позицию на шкале времени.
2. Вставьте содержимое буфера обмена, используя любой из следующих методов:
• Щелкните на кнопке "Paste" ( ) на инструментальной панели.
) на инструментальной панели.
• Выберите "Paste" из меню "Edit".
• Щелкните правой кнопкой мыши на окне обзора трека и выберите "Paste" из контекстного меню.
• Нажмите "Ctrl+V".
Использование Вставки-повторения (Paste Repeat)
При построении проекта, Вам часто приходится вставлять содержимое буфера обмена по нескольку раз. Вместо того чтобы неоднократно вставлять и перемещать содержимое, команда "Paste Repeat" позволяет Вам определить это количество раз и определить на какой интервал содержимое буфера обмена будет вставлено в окне обзора трека. Это полезно для быстрого построения проекта при повторном использовании, например, рифа.
1. Щелкните на кнопке "Time Selection Tool" ( ).
).
2. Перетащите мышь в окно обзора трека для создания выделения, охватывающего несколько событий, и скопируйте это выделение в буфер обмена.
3. Щелкните на кнопке "Go To End" ( ) на транспортной панели или нажмите "Ctrl+End" для позиционирования курсора в конец проекта.
) на транспортной панели или нажмите "Ctrl+End" для позиционирования курсора в конец проекта.
4. Из меню "Edit" выберите "Paste Repeat" или нажмите "Ctrl +B”.
5. Введите число повторений в окошке "Number of times to paste".
6. Отметьте радио кнопку "End to end" и нажмите "OK".
Использование "Paste Insert"
Чтобы вставить содержимое буфера обмена в текущую позицию курсора так, чтобы существующие события, смещаясь, переместились по времени, выберите "Paste Insert" из меню "Edit". Если курсор находится в середине события, событие разбивается в позиции курсора, куда и будут вставлены новые события. Для получения дополнительной информации, см. "Разбиения событий".
Вставка событий в позицию курсора воспроизведения
В течение воспроизведения, Вы можете вставить содержимое буфера обмена в позицию курсора. Это используется для создания ритмов на one-shot треках, прослушивая трек, который Вы редактируете в контексте остальной части вашего проекта. По окончанию создания события, Вы можете использовать команду "Render to New Track" (в меню "Edit") для сохранения ритма в новый трек, или скопировать и вставить новые события на шкалу времени.
1. Создайте выделение в редактируемой части проекта.
2. Выберите кнопку "Loop Playback" ( ).
).
3. Скопируйте используемое one-shot событие.
4. Щелкните на кнопке "Play" ( ) для запуска воспроизведения.
) для запуска воспроизведения.
5. Нажмите "Shift+Y" для вставки события в позицию курсора воспроизведения (в течение воспроизведения, редактирующий курсор остается фиксированным, а курсор воспроизведения следует за воспроизведением). Если функция привязки активна, события будут вставлены в следующей точке привязки. Вы можете использовать привязку для выравнивания события.
6. Повторите шаг №5 при необходимости.
7. Щелкните на кнопке "Stop" ( ) по окончании создания события.
) по окончании создания события.
8. Отредактируйте позиционирование события по мере необходимости.
Совет: Если Вы используете эту особенность для создания ритмов с one-shot треками, попробуйте применить грув для корректировки синхронизации ритма. Для получения дополнительной информации, см. "Работа с грувами".
Вырезка событий (Cutting)
Вырезка события, выделения, или события в пределах выделения удаляет аудио данные из окна обзора трека и помещает их в буфер обмена. Как только данные будут помещены в буфер обмена, они могут быть вставлены назад в проект неограниченное количество раз. Содержимое буфера обмена остается в буфере обмена, пока оно не будет заменено новыми данными.
1. Выберите данные события, которые Вы хотите вырезать или сделайте выделение. Для получения дополнительной информации, см. "Создание выделения".
2. Вырежьте данные события, используя любой из следующих методов:
• Щелкните на кнопке "Cut" ( ) на инструментальной панели.
) на инструментальной панели.
• Выберите "Cut" из меню "Edit".
• Щелкните правой кнопкой мыши по выделению и выберите "Cut" из контекстного меню.
• Нажмите "Ctrl +X". Все выбранные события будут удалены из окна обзора трека и будут помещены в буфер обмена.
Удаление события (Delete)
Удаленные события не помещаются в буфер обмена и не заменяются текущим содержимым буфера обмена. Кроме того, удаленные события не могут быть вставлены назад в проект.
Примечание: Удаленные данные могут только быть возвращены в проект командой "Undo". Для получения дополнительной информации, см. "Использование команды «Отмена".
1. Выберите данные события, которые Вы хотите удалить или создайте выделение. Для получения дополнительной информации, см. «Создания выделения».
2. Удалите данные события, используя любой из следующих методов:
• Выберите "Delete" из меню "Edit".
• Щелкните правой кнопкой мыши по выбранному событию и выберите "Delete" из контекстного меню.
• Нажмите "Delete". Все выбранные события будут удалены из окна обзора трека.
Реверсирование событий (Reverse)
Вы можете выбрать события на шкале времени и реверсировать их аудио и пиковые данные. Выберите событие на шкале времени, щелкните правой кнопкой мыши, и выберите "Reverse" (или нажмите «В») из контекстного меню. На событии в шкале времени отобразится стрелка, указывающая на реверсирование.
Выделение события на фоне остальных событий (Trimming)
Исходя из того, что удаление позволяет Вам выбирать данные события, которые будут удалены из проекта, выделение на фоне (обособление) позволяет Вам выбирать данные, которые остаются не удалёнными по отношению к остальным удаляемым данным.
1. Создайте выделение или выберите определенные события в пределах выделения. Для получения дополнительной информации, см. "Создание выделения".
2. Нажмите "Ctrl +T» для выделения данных в пределах выделения.
Разбиение событий (Splitting)
Разбиение - быстрый способ создать независимо функционирующие события из отдельного взятого события. Например, Вы можете применить сдвиг высоты тона к треку гитары для нескольких тактов и затем возвратить трек в его первоначальную установку. Разбиение происходит в позиции курсора или в точках выделения. Когда Вы разбиваете событие, создаётся новая конечная точка для первоначального события и создаётся стартовая точка для только что созданного события.
При разбиении события, только что созданные события примыкают друг к другу. Если выбрана команда "Quick fade edges to prevent clicks" в диалоге "Event Properties", в точке разбиения добавляются параметры затухания\нарастания. Для получения дополнительной информации, см. "Изменение свойств события»
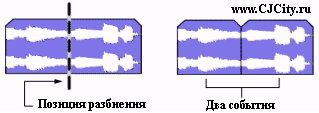
Однако Вы можете переместить любое из событий, которое создает промежуток.
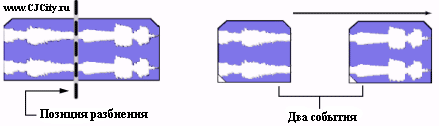
Разбиение в позиции курсора разбивает все выбранные события, пересекающиеся курсором на всех треках.
1. Выберите событие (я), которое Вы хотите разбить.
2. Поместите курсор в позицию для разбиения или создайте выделение.
3. Из меню "Edit", выберите "Split" или нажмите "S".
Разбиение в позиции курсора
Разбиение в позиции курсора разбивает все события, пересекаемые курсором на всех треках.

Разбиение события
Выделение одного события до применения разбиения препятствует другим событиям разбиваться в позиции курсора.

Разбиение нескольких событий
Выделение нескольких событий разбивает только выделенные события в позиции курсора. Убедитесь, что установили вашу позицию курсора перед выделенными событиями. Попытка устанавливать курсор после выделения событий отменяет предыдущее выделение.

Разбиение выделения
Создание выделения позволяет разбивать события в начальных и конечных точках выделения по всем трекам.
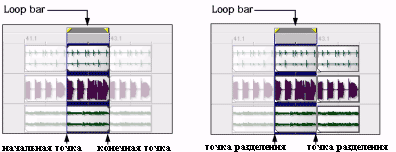
Разбиение событий в пределах выделения
При выборе события в пределах выделения, будут разбиты начальные и конечные точки только выделенных событий в диапазоне выделения.
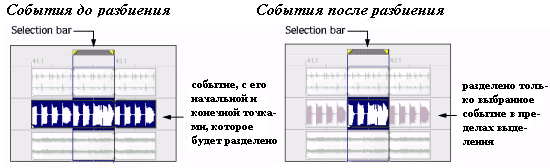
Присоединение событий (Join)
Вы можете присоединить события на треках, которые были сегментированы по шкале времени. Присоединение к событиям - эффективный способ изменить событие и удалить любые разбиения или регионы тишины между событиями.
1. Выберите события или диапазон событий, который Вы хотите присоединить. Для получения дополнительной информации, см. "Выбор нескольких событий".
2. Из меню "Edit", выберите "Join" или нажмите "J".
Выберите все события, которые должны быть присоединены.

Создавая область выделения, вы можете выделить первое и последнее событие для присоединения

После присоединения события отобразились как одно событие

Присоединение событий схоже с перетаскиванием концов существующих событий

Сдвиг (Ripple Edits)
Эта процедура базируется на шкале времени, позволяя Вам вырезать, удалять, и вставлять события или части событий в пределах выделения и одновременно корректировать позицию всех позднее сделанных событий на выбранном треке. Позиция шкалы времени существующих событий корректируется общей суммой выделения, которое вырезается, удаляется или вставляется из буфера обмена. Чтобы включить режим сдвига, выберите "Ripple Edits" из меню "Options" или нажмите "Ctrl+X".
Примечание: Сдвиг доступен только тогда, когда присутствует выделение.
Вырезка событий в режиме сдвига
Вырезка событий или частей событий удаляет их и их временную информацию из их соответствующих треков. Эта информация помещается в буфер обмена, из которого Вы можете вставлять её назад в проект.
1. Из меню "Options", выберите "Ripple Edits".
2. Щелкните на событии, которое будет вырезано или создайте выделение.
Чтобы вырезать несколько событий, используйте клавишу "Ctrl", клавишу "Shift", или инструмент Выделения ( ) для выбора события. Для получения дополнительной информации, см. Выбор нескольких событий".
) для выбора события. Для получения дополнительной информации, см. Выбор нескольких событий".
3. Щелкните на кнопке "Cut" ( ) на инструментальной панели для вырезки и помещения события (й) в буфер обмена. Вырезанные события и их временная информация будут удалены из выделенного трека (ов) и будут помещены в буфер обмена. Существующие события в выделенном треке (ах) будут передвинуты вперёд, чтобы занять место, созданное вырезкой.
) на инструментальной панели для вырезки и помещения события (й) в буфер обмена. Вырезанные события и их временная информация будут удалены из выделенного трека (ов) и будут помещены в буфер обмена. Существующие события в выделенном треке (ах) будут передвинуты вперёд, чтобы занять место, созданное вырезкой.
Вырезка выделения в режиме сдвига
События в пределах выделения воспроизводятся и помещаются в буфер обмена вместе с временной информацией. Существующие события, следующие за выделением, определяются в проекте протяжённостью выделения.

Вырезка времени и выделений событий в режиме сдвига
События в пределах выделения воспроизводятся и помещаются в буфер обмена вместе с временной информацией. Существующие события, следующие после выделения, определяются в проекте длиной выделения. Сдвигом затрагиваются только треки, содержащие выделенные события.

Удаление событий в режиме сдвига
Удаление событий или частей событий удаляет вместе с ними и их временную информацию из соответствующих треков. Однако эта информация не помещается в буфер обмена. Существующие события передвигаются вперёд при удалении материала из выбранного трека.
1. Из меню "Options", выберите "Ripple Edits".
2. Щелкните на событии, которое будет удалено или создайте выделение. Чтобы вырезать несколько событий, используйте клавишу "Ctrl", клавишу "Shift", или Инструмент выделения ( ) и выберите события. Для получения дополнительной информации, см. "Выбор нескольких событий".
) и выберите события. Для получения дополнительной информации, см. "Выбор нескольких событий".
3. Нажмите "Delete".
Удаление выделения в режиме сдвига
События в пределах выделения и их временная информация удаляются из проекта. Существующие события, определяются после выделения в проекте длиной выделения. При удалении информации, она не помещается в буфер обмена.
|
|
|
|
|
Дата добавления: 2014-12-23; Просмотров: 428; Нарушение авторских прав?; Мы поможем в написании вашей работы!