
КАТЕГОРИИ:
Архитектура-(3434)Астрономия-(809)Биология-(7483)Биотехнологии-(1457)Военное дело-(14632)Высокие технологии-(1363)География-(913)Геология-(1438)Государство-(451)Демография-(1065)Дом-(47672)Журналистика и СМИ-(912)Изобретательство-(14524)Иностранные языки-(4268)Информатика-(17799)Искусство-(1338)История-(13644)Компьютеры-(11121)Косметика-(55)Кулинария-(373)Культура-(8427)Лингвистика-(374)Литература-(1642)Маркетинг-(23702)Математика-(16968)Машиностроение-(1700)Медицина-(12668)Менеджмент-(24684)Механика-(15423)Науковедение-(506)Образование-(11852)Охрана труда-(3308)Педагогика-(5571)Полиграфия-(1312)Политика-(7869)Право-(5454)Приборостроение-(1369)Программирование-(2801)Производство-(97182)Промышленность-(8706)Психология-(18388)Религия-(3217)Связь-(10668)Сельское хозяйство-(299)Социология-(6455)Спорт-(42831)Строительство-(4793)Торговля-(5050)Транспорт-(2929)Туризм-(1568)Физика-(3942)Философия-(17015)Финансы-(26596)Химия-(22929)Экология-(12095)Экономика-(9961)Электроника-(8441)Электротехника-(4623)Энергетика-(12629)Юриспруденция-(1492)Ядерная техника-(1748)
Применение фильтров для отбора записей
|
|
|
|
Сортировка записей в таблице или форме
Сортировка записей сводится к изменению порядка следования записей в соответствии с заданным критерием. В Access применяется сортировка по возрастанию или убыванию записей. При этом в текстовом поле записи располагаются в алфавитном или обратном алфавитном порядке, в поле даты — от самой давней даты к самой последней или, наоборот, в числовом поле — от самого маленького к самому большому или наоборот.
Для сортировки записей необходимо выполнить следующие действия.
1. В Режиме формы или в Режиме таблицы выбрать поле (столбец), по которому будет выполняться сортировка.
2. Выполнить одно из следующих действий:
· для сортировки по возрастанию нажать кнопку сортировка По возрастанию  в группе Сортировка и фильтр из вкладки Главная;
в группе Сортировка и фильтр из вкладки Главная;
· для сортировки по убыванию нажать кнопку сортировка По убыванию  .
.
Кроме этого, в Access ещё один удобный инструмент для сортировки записей. В режиме ввода данных рядом с именем каждого поля присутствует стрелочка. Щелкнув на ней кнопкой мыши, вы сможете установить порядок сортировки данных по этому полю. Допускается упорядочение по возрастанию (пункт Сортировка от А до Я) и по убыванию (пункт Сортировка от Я до A) (рис. 1).
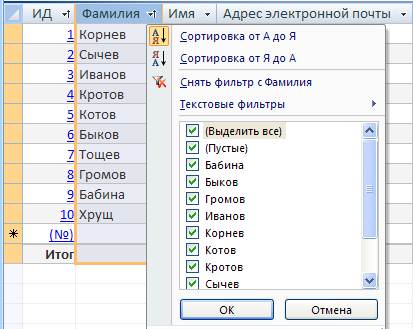
Рис. 1. Сортировка записей
Чтобы вернуть предыдущий порядок размещения записей, воспользуйтесь кнопкой Очистить все сортировки  в группе Сортировка и фильтр.
в группе Сортировка и фильтр.
Еще одним средством Access, позволяющим сортировать (и не только) записи, является применение фильтров.
| Фильтр — набор условий, применяемых для отбора подмножества записей или для сортировки записей. |
3.4.1. Фильтр с выбранным значением поля. С помощью фильтров можно настроить отображение записей в таблицах. Самый простой фильтр позволяет отобразить в таблице записи с выбранным значением поля. Щелкните кнопкой мыши на стрелочке рядом с именем поля и отметьте значения нужных полей, например, Отгрузка мониторов, установив соответствующие флажки (см. рис. 2). После применения фильтра в нижней части таблицы в строке прокрутки появится кнопка
С фильтром  , выделенная другим цветом. Чтобы отменить фильтр и отобразить все записи, нажмите эту кнопку еще раз.
, выделенная другим цветом. Чтобы отменить фильтр и отобразить все записи, нажмите эту кнопку еще раз.

Рис. 2. Фильтр с выбранным значением поля Отгрузка мониторов
3.4.2. Текстовые фильтры и Числовые фильтры. В Access предусмотрен фильтр, позволяющий отобрать значения полей, удовлетворяющие определенным условиям. Чтобы применить его к текстовым полям, щелкните кнопкой мыши на стрелочке рядом с именем поля и воспользуйтесь пунктом Текстовые фильтры.
При этом вы можете выбрать логические операции для построения условий фильтрации. Можно отобрать записи, которые будут равны или не равны определенному значению, начинаться или не начинаться с указанного значения, содержать или не содержать его и т. д. После выбора логической операции вы увидите окно для ввода значения, с которым нужно сравнивать данные. Введите туда необходимое значение и щелкните кнопку ОК (рис. 3).
При построении фильтра отбора для числовых полей воспользуйтесь пунктом Числовые фильтры, аналогично как с Текстовыми фильтрами.
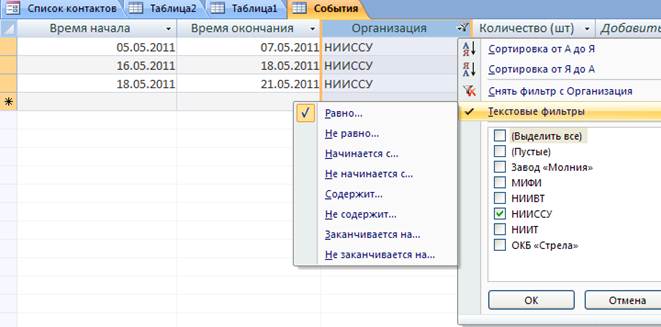
Рис. 3. Текстовый фильтр с логическим значением равно НИИССУ
3.4.3. Фильтр по выделенному значению поля. Еще один фильтр, доступный при работе с таблицами Access, позволяет отобразить только те записи, в которых есть выделенное значение поля. Для применения такого фильтра сначала выделите значение, а потом нажмите кнопку Выделение  в группе Сортировка и фильтр (рис. 4). В появившемся окне укажите нужное условие. По умолчанию используется условие Равно и в таблице отображаются записи, значения которых равны выделенному значению поля.
в группе Сортировка и фильтр (рис. 4). В появившемся окне укажите нужное условие. По умолчанию используется условие Равно и в таблице отображаются записи, значения которых равны выделенному значению поля.

Рис. 4. Применение фильтра по выделенному значению поля МИФИ
3.4.4. Фильтр с заданием сложных условий отбора данных. В программе Access также существует фильтр, который удобно применять для задания сложных условий отбора данных, расположенных в разных полях таблицы. В группе Сортировка и фильтр нажмите кнопку Дополнительно и в появившемся меню выберите пункт Изменить фильтр. В открывшемся окне задайте условия отбора.

Рис. 5. Условия отбора Отгрузка компьютеров и МИФИ
При создании такого фильтра в нижней части окна появится вкладка Или  , с помощью которой можно настроить дополнительные условия отбора, объединенные между собой логическим условием Или (рис.6).
, с помощью которой можно настроить дополнительные условия отбора, объединенные между собой логическим условием Или (рис.6).

Рис. 6. Условия отбора Отгрузка компьютеров и НИИССУ, вводимое после условия Или
Для отображения результата фильтрации нажмите кнопку Применить фильтр (рис. 7). Повторное нажатие этой кнопки отменит использование фильтра.

Рис. 7. Фильтр с заданием сложных условий отбора данных: Отгрузка компьютеров и НИИССУ Или Отгрузка компьютеров и МИФИ
При создании условии отбора для числовых полей можно применять операции сравнения.
Удалить все созданные фильтры можно, нажав кнопку Дополнительно и выбрав пункт Очистить все фильтры.
|
|
|
|
|
Дата добавления: 2014-12-23; Просмотров: 823; Нарушение авторских прав?; Мы поможем в написании вашей работы!