
КАТЕГОРИИ:
Архитектура-(3434)Астрономия-(809)Биология-(7483)Биотехнологии-(1457)Военное дело-(14632)Высокие технологии-(1363)География-(913)Геология-(1438)Государство-(451)Демография-(1065)Дом-(47672)Журналистика и СМИ-(912)Изобретательство-(14524)Иностранные языки-(4268)Информатика-(17799)Искусство-(1338)История-(13644)Компьютеры-(11121)Косметика-(55)Кулинария-(373)Культура-(8427)Лингвистика-(374)Литература-(1642)Маркетинг-(23702)Математика-(16968)Машиностроение-(1700)Медицина-(12668)Менеджмент-(24684)Механика-(15423)Науковедение-(506)Образование-(11852)Охрана труда-(3308)Педагогика-(5571)Полиграфия-(1312)Политика-(7869)Право-(5454)Приборостроение-(1369)Программирование-(2801)Производство-(97182)Промышленность-(8706)Психология-(18388)Религия-(3217)Связь-(10668)Сельское хозяйство-(299)Социология-(6455)Спорт-(42831)Строительство-(4793)Торговля-(5050)Транспорт-(2929)Туризм-(1568)Физика-(3942)Философия-(17015)Финансы-(26596)Химия-(22929)Экология-(12095)Экономика-(9961)Электроника-(8441)Электротехника-(4623)Энергетика-(12629)Юриспруденция-(1492)Ядерная техника-(1748)
Лабораторная работа № 4. Работа с пользователями
|
|
|
|
Система электронного документооборота NauDoc
Цель – формирование общекультурных и профессиональных компетенций: понимание роли и значения информации и информационных технологий в развитии современного общества; способность эффективно использовать корпоративные информационные системы; владение средствами программного управления документооборотом на примере системы NauDoc.
Цель – формирование профессиональных компетенций: способность эффективно использовать информационные системы управления документооборотом; владение основными способами работы
с пользователями в системе NauDoc.
Задание 1. Войти в систему под правами Администратора.
Для того, чтобы войти в систему в режиме Администратора, необходимо:
1. По команде Пуск / Программы – NauDoc 5 из раскрывающегося списка выбрать Запустить NauDoc, а затем команду Открыть NauDoc.
2. В открывшемся окне интернет-браузера (например, Internet Explorer), в появившемся окне авторизации (рис. 29) ввести данные учетной записи администратора NauDoc (по умолчанию имя пользователя – admin, пароль – admin).

| Пароль сохранять не нужно. Имя пользователя и пароль чувствительны к регистру букв. |
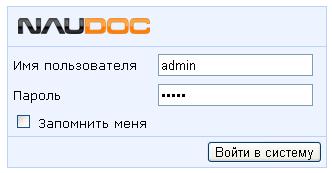
Рис. 29.Окно авторизации пользователя
3. При первом запуске системы осуществить ее настройку, последовательно нажимая кнопку Далее на шагах Инициализация, Основные настройки, Настройки эл. почты, Активация лицензии.
4. На шаге Выбор редакции выбрать редакцию NauDoc Free и установить переключатель в нужное положение. Затем последовательно нажать кнопки Далее и Завершить.
Задание 2. При первом запуске системы удалить пользователей: директор, сотрудник, zadmin.

| Любой зарегистрированный пользователь может быть удален, кроме пользователя «Администратор». |
Для того, чтобы удалить пользователя, необходимо:
|
|
|
1. Щелкнуть «мышью» по вкладке (Пользователь) в панели навигации.
2. Установить флажок рядом с тем пользователем, которого необходимо удалить (рис. 30).

Рис. 30.Окно списка пользователей
3. Нажать кнопку Удалить. После выполнения этих действий выбранный пользователь будет удален.
Задание 3. Администратор создает новых пользователей, согласно табл.2.

| Каждый студент вводит пользователей (сотрудников организации) вставляя в фамилию пользователя вместо знака * в столбце «Имя» свое имя, а в столбце «Отчество» свою фамилию. Например, Для студента «Иванов Александр Евгеньевич» будет «Директор Александр Иванов» |
Для того, чтобы создать нового пользователя, необходимо:
1. Щелкнуть «мышью» по вкладке «Пользователь»  на панели навигации.
на панели навигации.
2. Щелкнуть «мышью» на ссылке Управление пользователями.
3. Нажать кнопку Создать пользователя.
4. На экране появится регистрационная форма.
5. В вызванной форме необходимо заполнить поля (системное имя, пароль, адрес электронной почты, фамилия, имя, отчество, компания).
6. После того, как поля будут заполнены, необходимо для всех пользователей установить галочку Не создавать личную папку ( ).
).
7. Далее нажать кнопку Создать пользователя. После выполнения этого действия система сообщит, что пользователь добавлен в систему.
Задание 4. Администратор создает группу пользователей финансового отдела (название «Финансовая группа N[1]»), в состав группы включить сотрудников следующих должностей: бухгалтер, главный финансист, кассир, менеджер по продажам, менеджер финансового отдела, финансист.
Последовательность действий:
1. Создать группу пользователей.
2. Включить в нее соответствующих сотрудников: бухгалтер, главный, финансист, кассир, менеджер по продажам, менеджер финансового отдела, финансист.
|
|
|
Для того, чтобы создать группу пользователей, необходимо:
1. Щелкнуть «мышью» по вкладке (Пользователь) на панели навигации.
2. Перейти на вкладку Группы (рис. 31).
3. После выполнения этих действий на экране появится список зарегистрированных групп и форма создания групп (рис. 32).
4. Для создания новой группы требуется ввести название группы
в текстовое поле и нажать кнопку Создать группу.
5. После того, как группа создана с указанным названием, на экране появится форма, позволяющая сформировать состав группы (рис. 33).
6. Для включения пользователя в состав группы требуется выделить его запись в столбце Все пользователи и нажать кнопку >>. После этого запись пользователя появится в столбце Члены группы.
7. Если требуется исключить пользователя из состава группы, выделите его запись в столбце Члены группы и нажмите кнопку <<.
8. После того, как состав группы сформирован, нажмите кнопку Применить.

Рис. 31.Вкладка Группы
Таблица 2.
Компания «N[2] и Ко»
| № | Фамилия[3] | Имя[4] | Отчество[5] | Системное имя | Пароль | Адрес эл. почты | |
| 1. | * | * | Бухгалтер | buh | buh | [email protected] | |
| 2. | * | * | Директор | direktor | direktor | [email protected] | |
| 3. | * | * | Главный финансист | gl_fin | gl_fin | [email protected] | |
| 4. | * | * | Секретарь | sekr | sekr | [email protected] | |
| 5. | * | * | Кассир | kassir | kassir | [email protected] | |
| 6. | * | * | Старший менеджер отдела маркетинга | st_men_otd_mark | st_men_otd_mark | [email protected] | |
| 7. | * | Финансист | fin | fin | [email protected] | ||
| 8. | * | * | Менеджер финансового отдела | men_fin_otd | men_fin_otd | [email protected] | |
| 9. | * | * | Менеджер по продажам | men_prod | men_prod | [email protected] | |
| 10. | * | * | Руководитель отдела маркетинга | ruk_otd_mark | ruk_otd_mark | [email protected] | |
| 11. | * | * | Менеджер по персоналу | men_person | men_person | [email protected] | |
| 12. | * | * | Менеджер отдела маркетинга | men_otd_mark | men_otd_mark | [email protected] | |
| 13. | * | * | Руководитель отдела продаж | ruk_otd_prod | ruk_otd_prod | [email protected] | |
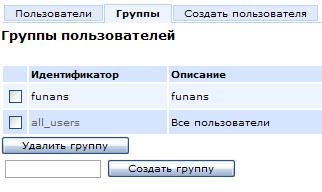
Рис. 32. Окно группы пользователей
Для того, чтобы изменить состав группы пользователей, необходимо:
1. Щелкнуть «мышью» по вкладке Пользователь в панели навигации.
2. Щелкнуть «мышью» на ссылке Группы пользователей.
3. В появившемся на экране списке зарегистрированных групп нужно щелкнуть «мышью» на название группы в колонке Идентификатор, либо два раза на ее описание в колонке Описания. Дальнейшие действия (включение в состав группы, исключение из состава группы) полностью идентичны тем, что выполняются при регистрации группы.
|
|
|
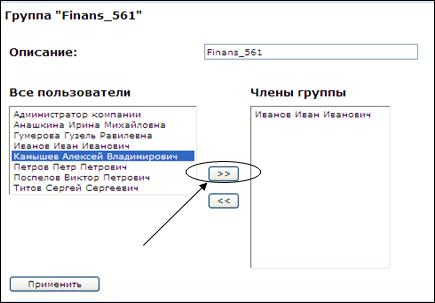
Рис. 33.Окно добавления группы пользователей

| Удаление группы вызывает изменение в правах доступа пользователей, входящих в состав этой группы. Папки, к которым пользователи имеют доступ только в составе данной группы, окажутся для них недоступными. |
Для того, чтобы удалить группу пользователей, необходимо:
1. Щелкнуть «мышью» по вкладке Пользователь в панели навигации.
2. Щелкнуть «мышью» на ссылке Группы пользователей.
3. Выбрать нужную группу в раскрывающемся списке групп и нажать кнопку Удалить группу. После выполнения этих действий выбранная группа будет удалена.
|
|
|
|
|
Дата добавления: 2014-12-25; Просмотров: 469; Нарушение авторских прав?; Мы поможем в написании вашей работы!