
КАТЕГОРИИ:
Архитектура-(3434)Астрономия-(809)Биология-(7483)Биотехнологии-(1457)Военное дело-(14632)Высокие технологии-(1363)География-(913)Геология-(1438)Государство-(451)Демография-(1065)Дом-(47672)Журналистика и СМИ-(912)Изобретательство-(14524)Иностранные языки-(4268)Информатика-(17799)Искусство-(1338)История-(13644)Компьютеры-(11121)Косметика-(55)Кулинария-(373)Культура-(8427)Лингвистика-(374)Литература-(1642)Маркетинг-(23702)Математика-(16968)Машиностроение-(1700)Медицина-(12668)Менеджмент-(24684)Механика-(15423)Науковедение-(506)Образование-(11852)Охрана труда-(3308)Педагогика-(5571)Полиграфия-(1312)Политика-(7869)Право-(5454)Приборостроение-(1369)Программирование-(2801)Производство-(97182)Промышленность-(8706)Психология-(18388)Религия-(3217)Связь-(10668)Сельское хозяйство-(299)Социология-(6455)Спорт-(42831)Строительство-(4793)Торговля-(5050)Транспорт-(2929)Туризм-(1568)Физика-(3942)Философия-(17015)Финансы-(26596)Химия-(22929)Экология-(12095)Экономика-(9961)Электроника-(8441)Электротехника-(4623)Энергетика-(12629)Юриспруденция-(1492)Ядерная техника-(1748)
Лабораторная работа № 6. Работа с документами
|
|
|
|
Цель – формирование профессиональных компетенций: способность эффективно использовать информационные системы управления документооборотом; получение навыков создания различных документов, изменения владельцев, обеспечение многопользовательского режима работы в системе NauDoc.
Задание 9. Менеджеру отдела продаж (войти в систему под ролью Менеджер отдела продаж) требуется создать документ «Отчет за период»
в папке Финансовые документы и на вкладке Редактировать создать таблицу с расчетными данными.
Последовательность действий:
1. Необходимо под ролью Менеджера отдела продаж перейти в папку Финансовые документы (см. табл. 2) и создать в ней новый документ «Отчет за период» (рис. 41).
2. Создать файл Excel, назвать его «Расчеты». Внести данные расчетной таблицы согласно табл. 4.
3. К созданному документу (на вкладке Вложения) необходимо прикрепить файл, с расчетными таблицами. На вкладке Вложения присоединить к созданному документу файл Расчеты.
Таблица 4.
| № | Название | Кол-во | Сумма |
| Электроды, уп. | 5 000,00р. | ||
| Набор инструментов, шт. | 1 000,00р. | ||
| Саморезы, ящик | 500,00р. | ||
| Клей ПВА, банки | 200,00р. | ||
| Итого | 6 700,00р. |
Ключ к заданию:
Для того чтобы зайти под ролью какого-либо пользователя необходимо:
1. На вкладке Пользователь панели навигации, выбрать опцию Выход из системы. В открывшемся окне (рис. 39) нажать на кнопку Продолжить
2. Далее в окне идентификации пользователя (рис. 29) ввести логин
и пароль необходимого пользователя.

Рис. 39.Диалоговое окно смены пользователей

| Создать новый документ можно только в папке, где пользователь имеет право Редактор, Писатель или Автор. |
|
|
|
Для того, чтобы создать документ, необходимо:
1. Нажать кнопку Новый документ  на панели инструментов NauDoc или выбрать объект Документ в раскрывающемся списке Новый объект (рис. 40).
на панели инструментов NauDoc или выбрать объект Документ в раскрывающемся списке Новый объект (рис. 40).
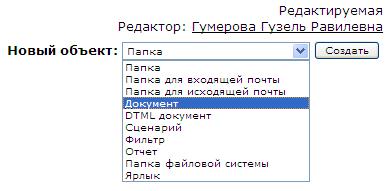
Рис. 40.Окно вставки нового объекта
2. Нажать кнопку Создать.
3. В форме регистрации нового документа обязательно заполнить поле Заголовок. Рекомендуется заполнять поле Описание – это может позволить другим пользователям понять суть документа без его открытия.
4. После того, как введено название документа и его описание,
на экране появляется окно документа (рис. 41).

Рис. 41.Окно редактирования документа
5. Набор текста и форматирование происходят на вкладке Редактирование.
6. На вкладке Вложения пользователь может присоединить
к созданному документу любой файл, например Расчеты, созданный
в Microsoft Excel.
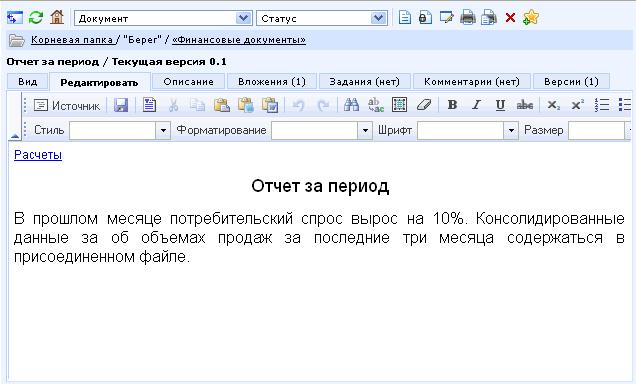
Рис. 42.Окно документа с вложением
Задание 10. Сменить владельца документа «Отчет за период»
на другого сотрудника – менеджера финансового отдела (табл. 2).

| По правилам документооборота, принятым в NauDoc, у каждого документа имеется владелец, то есть лицо, ответственное за содержание документа. Владелец документа обладает правами на редактирование и удаление документа. Имя владельца отображается на вкладке Вид, в окне редактирования документа (рис. 43). Изначально владельцем документа является пользователь, создавший данный документ. |
Для того, чтобы сменить владельца версии документа, необходимо:
1. Открыть документ, для которого необходимо назначить нового владельца.
2. Выбрать нужную версию документа.
3. В панели инструментов NauDoc, в раскрывающемся списке выбрать Документ / Сменить владельца (Рис. 44).

Рис. 43.Поле владельца документа
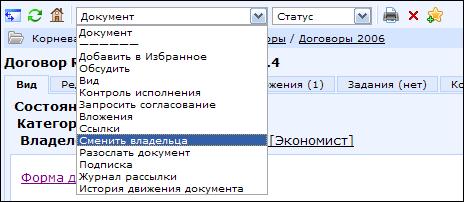
Рис. 44.Операция смены владельца документа
4. После выполнения этих действий на экране появится форма выбора нового владельца документа (Рис. 45).
|
|
|

Рис. 45.Окно выбора нового владельца документа
5. В форме необходимо выбрать нового владельца документа.
Для этого требуется в поле Владелец выделить «мышью» запись пользователя, которого необходимо назначить новым владельцем документа.
6. Нажать кнопку Применить.
После выполнения этих действий владельцем документа станет выбранный пользователь.
Задание 11. Менеджеру финансового отдела необходимо дать возможность ознакомиться с отчетом руководителю отдела маркетинга. Руководитель должен просмотреть документ «Отчет за период», оставить свой комментарий. Затем менеджер финансового отдела перемещает документ в архив.
Последовательность выполнения:
1. Необходимо разрешить доступ к документу «Отчет за период» руководителю отдела маркетинга. Для этого ему необходимо разрешить доступ с правами Читателя ко всей папке Финансовые документы.
2. Руководитель отдела маркетинга (войти в систему под ролью Руководителя отдела маркетинга, табл. 2) знакомится с содержимым документа и оставляет свой комментарий о качестве подготовки отчета.
3. Менеджер финансового отдела (войти в систему под ролью Менеджера финансового отдела) знакомится с комментариями. Далее документ «Отчет за период» он перемещает в архив.

| Каждый документ в системе NauDoc обладает определенным статусом, отражающим его текущее состояние. Пять возможных статусов документа. Развиваемый. Данный статус документ получает автоматически сразу после его создания. Доступ к просмотру и комментированию документа со статусом Развиваемый получают все пользователи, имеющие права Читателя в данной папке. Скрытый. Доступ к просмотру и изменению документа со статусом «Скрытый» имеет только автор документа. Фиксированный. Редактирование, удаление или изменение статуса фиксированного документа запрещено. Групповой. Редактирование документа могут выполнять все пользователи, имеющие права Писателя в данной папке. Архив. Доступ к просмотру документа имеют пользователи, у которых, как минимум, права Читателя в данной папке. Редактирование и комментирование документов в данном статусе запрещено. Текущий статус документа можно увидеть, находясь в папке этого документа (рис. 46). |

|
|
|
Рис. 46.Статус документа
Для того, чтобы изменить статус документа на «архивный», необходимо:
1. Открыть документ.
2. В раскрывающемся списке Статус выбрать значение Архив (рис. 47).

Рис. 47.Перемещение документа в архив
Задание 12. Менеджер финансового отдела создал документ «Износ МБП». Директору неизвестно, где именно сохранен этот документ, но ему необходимо ознакомиться с его содержанием. Используя встроенную систему поиска, директору необходимо найти документ «Износ МБП»
по ключевому слову «МБП».
Последовательность выполнения:
1. Войти в систему NauDoc под ролью Менеджера финансового отдела (ввести системное имя и пароль Менеджера финансового отдела). Менеджер финансового отдела создает документ «Износ МБП».
2. Войти в систему NauDoc под ролью Директора (ввести системное имя и пароль Директора).
3. Используя встроенную систему поиска, осуществить поиск документа «Износ МБП». Для этого на панели управления необходимо перейти на вкладку Поиск. В строке поиска необходимо указать ключевое слово «МБП».

| Можно осуществлять поиск последовательностей символов не только в тексте документов, но и во вложенных файлах и свойствах папок. Можно осуществлять поиск по стандартным реквизитам документа или среди документов определенных категорий (например, среди документов категории Нормативный документ). Пользователь, также, может выбирать область поиска (доступные документы, только текущая папка, начиная с текущей папки). Результаты поиска сортируются по релевантности (по частоте употребления в документе искомого текста). |
Для осуществления поиска необходимо:
1. На панели управления перейти на вкладку Поиск (рис. 48).
2. На вкладке Поиск указать, все известные атрибуты документа, который необходимо найти.

Рис. 48.Окно поиска документа
Задание 13. Администратор создает новую папку «Договоры
с контрагентами». К этой папке должны иметь доступ с правами писателя: финансовый отдел (группа пользователей Финансовая группа N).
|
|
|
Задание 14. В папке «Договоры с контрагентами» Администратор создает папку «Договоры 2013» для хранения договоров за 2013 год. Затем
в этой папке менеджер финансового отдела создает документ
«Договор R10-1» (войти в систему под ролью Менеджера финансового отдела).
Задание 15. В папке «Договоры с контрагентами» Администратор создает папку «Договоры 2014». В этой папке будут храниться договоры
за 2014 год. Он замораживает эту папку, чтобы никто не смог создавать в ней документы или переносить их из других папок пока не наступит 2014 год.
Задание 16. Директор (войти в систему под ролью Директора) создает в папке «Договоры 2013» документ «Договор R10-2» (рис. 49) с текстом типового договора аренды банковского сейфа (форму договора скачать
из ИПС «КонсультантПлюс»).

Рис. 49.Документ «Договор R10-2»
Задание 17. Менеджер финансового отдела и директор осуществляют одновременную работу с документом «Договор R10-2». Для менеджера финансового отдела создается новая версия документа, название документа изменяется на «Договор c ОАО «Сбербанк»»». Менеджер финансового отдела изменяет текст договора.
Порядок действий:
1. Директор создает новую версию документа. Владельцем первой версии оставляет себя, владельцем второй версии назначает менеджера финансового отдела, переименовывая название документа на «Договор
c ОАО «Сбербанк»» (рис. 50).

Рис. 50. Версии документа «Договор R10-2»
2. Менеджер финансового отдела заполняет форму «Договор
c ОАО «Сбербанк»».
3. Директор сравнивает версии документа и вносит корректировки
по мере необходимости.
Для того чтобы создать новую версию документа, необходимо:
1. Находясь в документе, перейти на вкладку Версии.
2. Установить переключатель напротив той версии, на основе которой вы хотите создать новую.
3. Нажать кнопку Создать новую версию (рис. 51).
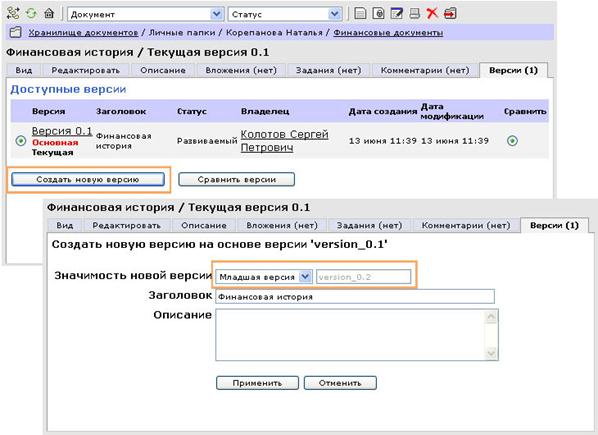
Рис. 51.Создание новой версии документа

| В системе Naudoc выделяют – младшую и старшую версии. При создании Младшей версии из версии «version 0.1» получим версию «version 0.2» (рис. 52). При создании Старшей получим версию «version 1.0». То есть происходит добавление единицы либо к старшему разряду, либо к младшему, в зависимости от выбора. Вновь созданная версия сразу приобретает статус Текущая, ее содержимое начинает отображаться на вкладке Редактировать (рис. 53). |

Рис. 52.Виды версий документа
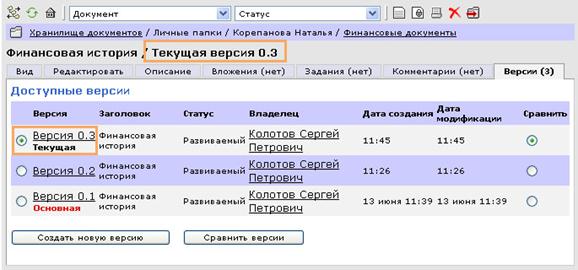
Рис. 53.Виды версий документа

| Для того, чтобы ознакомится с текстом сохраненных версий или внести какие-либо изменения, нужно уметь переключаться с версии на версию (изменять Текущую версию). Для того, чтобы открыть версию, нужно кликнуть на ее заголовке. Версия приобретет статус Текущая, ее содержимое отобразится на вкладке Редактировать и Вид. Основная версия – это та версия, которая отображается в окне редактирования сразу после открытия документа. |
Для того чтобы сделать какую-либо версию основной, необходимо:
1. Установить слева переключатель рядом с версией.
2. В ниспадающем меню Статус выбрать пункт Сделать версию основной (рис. 54).
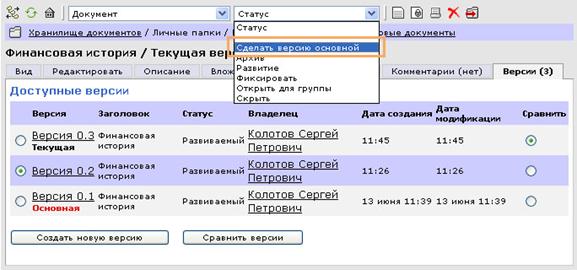
Рис. 54.Окно выбора версии документа
Для того, чтобы обеспечить работу нескольких пользователей
с одним документом, необходимо:
1. Для каждого пользователя создать свою версию документа.
2. Для пользователя, которому необходимо внести изменения в текст документа, изменить статус документа на Открыть для группы. Для этого из раскрывающего списка Статус выбрать Открыть для группы. После чего пользователю станет доступна вкладка Редактировать.
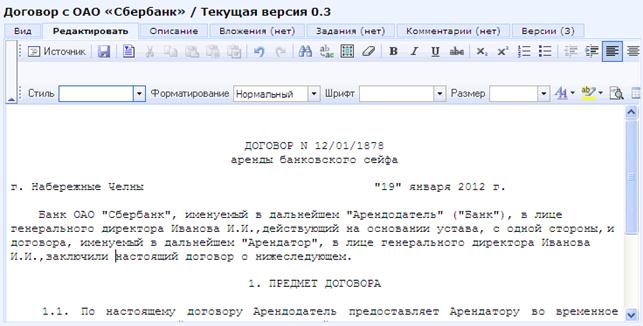
Рис. 55.Отредактированная версия документа
Для того, чтобы сравнить содержимое двух версий, необходимо:
1. Установить переключатели напротив тех версий, содержимое которых необходимо сравнить.
2. Нажать кнопку Сравнить версии.
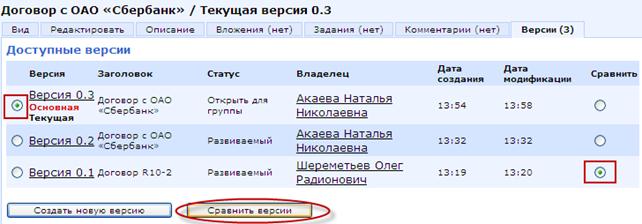
Рис. 56.Задание опций сравнения версий
На рис. 56 показано, что будет происходить сравнение версии «0.1» и версии «0.4». Система проводит сравнение двух выбранных версий и указывает на их отличия (рис. 57).

Рис. 57.Результат сравнения версий
Задание 18. Менеджеру отдела продаж было поручено отредактировать пункт 2 в документе «Договор с ОАО «Сбербанк»».
Задание 19. Менеджер отдела продаж регулярно работает с папкой «Финансовые документы». Из-за того, что в этой папке хранится много документов и отчетов, созданных другими сотрудниками финансового отдела, поиск нужных осложняется. Необходимо в папке «Финансовые документы» установить фильтр, чтобы отображались только те документы и те папки, для которых менеджер отдела продаж является автором.
Последовательность выполнения:
1. Создать фильтр с необходимыми критериями.
2. Применить созданный фильтр.
Для того, чтобы запустить фильтр, необходимо:
1. Отобразить панель настройки фильтра, для этого воспользоваться кнопкой Установить фильтр на панели инструментов NauDoc или нажать
на ссылку внизу страницы Фильтр отображения не используется (рис. 58).
2. Для того, чтобы скрыть фильтр, нужно нажать на кнопку Скрыть панель в правом верхнем углу панели.
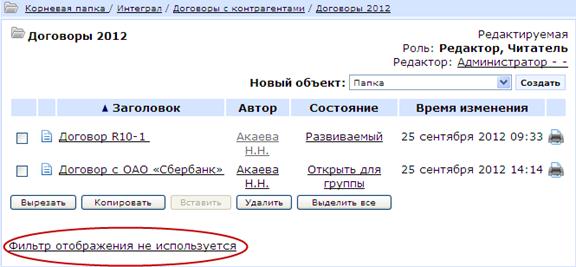
Рис. 58.Установка фильтра
Для того, чтобы создать новый фильтр, необходимо:
1. Ввести название нового фильтра в поле Название фильтра (рис. 59).
2. Выделить курсором необходимые объекты в поле Объекты и в поле Автор.
3. Нажать кнопку Создать новый фильтр.
Для того, чтобы загрузить уже имеющийся фильтр, необходимо:
1. Выбрать в списке Сохраненные фильтры нужный фильтр.
2. Нажать кнопку Загрузить фильтр.
Для удаления ненужного более фильтра необходимо:
1. Выбрать в сохраненных фильтрах тот фильтр, который надо удалить.
2. Нажать кнопку Загрузить фильтр.
3. Нажать кнопку Удалить фильтр.

Рис. 59.Диалоговое окно настройки фильтра
Для того, чтобы отменить фильтр, необходимо нажать кнопку Отключить фильтрование (рис.60).

Рис. 60. Отключение фильтра
|
|
|
|
|
Дата добавления: 2014-12-25; Просмотров: 919; Нарушение авторских прав?; Мы поможем в написании вашей работы!