
КАТЕГОРИИ:
Архитектура-(3434)Астрономия-(809)Биология-(7483)Биотехнологии-(1457)Военное дело-(14632)Высокие технологии-(1363)География-(913)Геология-(1438)Государство-(451)Демография-(1065)Дом-(47672)Журналистика и СМИ-(912)Изобретательство-(14524)Иностранные языки-(4268)Информатика-(17799)Искусство-(1338)История-(13644)Компьютеры-(11121)Косметика-(55)Кулинария-(373)Культура-(8427)Лингвистика-(374)Литература-(1642)Маркетинг-(23702)Математика-(16968)Машиностроение-(1700)Медицина-(12668)Менеджмент-(24684)Механика-(15423)Науковедение-(506)Образование-(11852)Охрана труда-(3308)Педагогика-(5571)Полиграфия-(1312)Политика-(7869)Право-(5454)Приборостроение-(1369)Программирование-(2801)Производство-(97182)Промышленность-(8706)Психология-(18388)Религия-(3217)Связь-(10668)Сельское хозяйство-(299)Социология-(6455)Спорт-(42831)Строительство-(4793)Торговля-(5050)Транспорт-(2929)Туризм-(1568)Физика-(3942)Философия-(17015)Финансы-(26596)Химия-(22929)Экология-(12095)Экономика-(9961)Электроника-(8441)Электротехника-(4623)Энергетика-(12629)Юриспруденция-(1492)Ядерная техника-(1748)
Мастер баз данных
|
|
|
|
Сжатие данных
Access может автоматически сжимать базу данных при ее закрытии. Для активизации функции сжатия данных необходимо выполнить команду меню Сервис/ Параметры на вкладке Общие установить флажок Сжимать при закрытии.
Мастер баз данных – это мощное и удобное средство разработки, позволяющее заложить основу для целого ряда разнотипных БД. Достаточно выбрать тип базы данных (планирование встреч, фонды, заказы и т.п.), и Мастер создаст для вас таблицы, формы, отчеты, запросы, макрокоманды, а также кнопочные формы. Прежде чем Мастер приступит к своей работе, вы можете включить в некоторые таблицы дополнительные поля и выбрать стили для оформления форм и отчетов. В ином случае Мастер будет действовать самостоятельно, без подсказок.
Ключевым моментом при решении вопроса, насколько эффективно использование Мастера при создании конкретной базы данных, является то, какие таблицы и поля из тех, что может предложить Мастер, могут подойти для вас.
Запускается Мастер баз данных следующим образом:
· щелкните на кнопке Создать на панели инструментов;
· в окне диалога Создание выберите вкладку Базы данных;
· выберите в списке базу данных, подходящую для вас. ОК;
· в окне диалога Файл новой базы данных измените название базы данных и, щелкнув на кнопке Создать, запустите Мастера;
· за несколько шагов Мастер создаст все объекты новой базы данных.
Созданную Мастером базу данных следует проверить, насколько ее структура подходит для конкретных задач. Если на переделку структуры объектов приходится тратить много времени, эффективнее начать разработку базы данных самостоятельно с использованием Конструктора.
2.4. Работа с таблицами
|
|
|
Любая информация, которую вы заносите в БД, сохраняется в таблице. Создание таблиц начинается с выбора элемента управления Таблицы в окне Базы данных.
На правой панели (рис. 2.2) представлен список таблиц, уже имеющихся в составе базы, и приведены элементы управления для создания новой таблицы. Для создания таблицы вручную следует использовать значок Создание таблицы в режиме конструктора.
2.4.1. Создание таблиц в режиме Конструктора
Окно Конструктора таблиц является графическим бланком для создания и редактирования структуры таблицы (рис. 2.3). В первом столбце вводят имена полей. Если свойство Подпись для поля не задано, то Имя поля станет одновременно и именем столбца будущей таблицы. Тип для каждого поля выбирают из раскрывающегося списка, открываемого кнопкой выбора типа данных. Эта кнопка – скрытый элемент управления. Она отображается только после щелчка на поле бланка. В Access много таких скрытых элементов управления, которые не отображаются, пока ввод данных не начат. Поэтому при изучении программы Access следует специально прощелкивать пустые поля ее бланков левой кнопкой мыши в поисках скрытых элементов управления.
Нижняя часть окна содержит список свойств поля, выделенного в верхней части. Некоторые из свойств задаются по умолчанию. Свойства полей не являются обязательными, их можно настраивать по желанию. Для задания ключевого поля нужно щелкнуть на его имени правой кнопкой мыши и в открывшемся контекстном меню выбрать пункт Ключевое поле. Для группового выделения нескольких полей щелкают при нажатой клавише Shift на квадратных маркерах слева от имен полей.
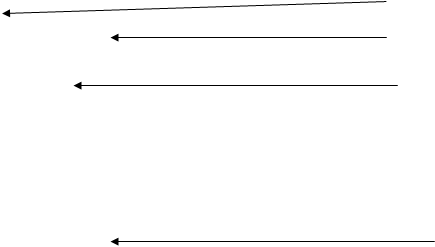 
| Список полей Кнопка выбора типа поля Список типов полей Панель редактирования свойств полей |
| Рис. 2.3. Проектирование структуры таблицы. |
Закончив создание структуры таблицы, окно закрывают (при этом система выдает запрос на сохранение таблицы), таблице необходимо дать имя, с этого момента она доступна в основном окне Базы данных.
|
|
|
Созданную таблицу открывают в окне БД двойным щелчком на ее значке. Новая таблица не имеет записей – только названия столбцов, характеризующие структуру таблицы (рис. 2.4). Заполнение таблицы данными производится щелчком мыши в нужной ячейке. Переход к следующей ячейке выполняют клавишей Tab. В нижней части таблицы расположена Панель кнопок перехода. Ее элементами управления удобно пользоваться при навигации по таблице, имеющей большое число записей.
 Заголовок таблицы Заголовок таблицы
| Панель кнопок перехода | Строка заголовков столбцов |

| ||
| Рис. 2.4. Пример новой таблицы. |
|
|
|
|
|
Дата добавления: 2014-12-26; Просмотров: 1450; Нарушение авторских прав?; Мы поможем в написании вашей работы!