
КАТЕГОРИИ:
Архитектура-(3434)Астрономия-(809)Биология-(7483)Биотехнологии-(1457)Военное дело-(14632)Высокие технологии-(1363)География-(913)Геология-(1438)Государство-(451)Демография-(1065)Дом-(47672)Журналистика и СМИ-(912)Изобретательство-(14524)Иностранные языки-(4268)Информатика-(17799)Искусство-(1338)История-(13644)Компьютеры-(11121)Косметика-(55)Кулинария-(373)Культура-(8427)Лингвистика-(374)Литература-(1642)Маркетинг-(23702)Математика-(16968)Машиностроение-(1700)Медицина-(12668)Менеджмент-(24684)Механика-(15423)Науковедение-(506)Образование-(11852)Охрана труда-(3308)Педагогика-(5571)Полиграфия-(1312)Политика-(7869)Право-(5454)Приборостроение-(1369)Программирование-(2801)Производство-(97182)Промышленность-(8706)Психология-(18388)Религия-(3217)Связь-(10668)Сельское хозяйство-(299)Социология-(6455)Спорт-(42831)Строительство-(4793)Торговля-(5050)Транспорт-(2929)Туризм-(1568)Физика-(3942)Философия-(17015)Финансы-(26596)Химия-(22929)Экология-(12095)Экономика-(9961)Электроника-(8441)Электротехника-(4623)Энергетика-(12629)Юриспруденция-(1492)Ядерная техника-(1748)
Удаление границы текста
|
|
|
|
Добавление границы к тексту
Границы и заливка текста
Можно отделить несколько абзацев или выделенный текст от остальной части документа, добавив границы. Можно также выделить текст, добавив заливку.
1. Выполните одно из следующих действий:
• чтобы добавить границу к абзацу, установите курсор в этот абзац.
• чтобы добавить границу к фрагменту текста, выделите нужный текст.
2. Выберите команду Границы и заливка в меню Формат, а затем — вкладку Граница.
3. Выберите нужные параметры и убедитесь, что в списке Применить к выбран верный параметр: абзацу или тексту.
4. Для указания того, что только отдельные стороны имеют границы, выберите команду Другая в группе Тип. В окне Образец щелкните стороны схемы или используйте кнопки для установки и удаления границ.
5. Для определения точной позиции границы относительно текста выберите параметр абзацу в списке Применить к, нажмите кнопку Параметры, а затем задайте нужные параметры.
Добавление заливки к таблице, абзацу или выделенному тексту
Заливку можно использовать для заполнения фона таблицы, абзаца или выделенного текста.
1. Чтобы добавить заливку к абзацу, щелкните его в любом месте. Для добавления заливки к определенному тексту, например одному слову, выделите нужный текст.
2. Выберите команду Границы и заливка в меню Формат, а затем – вкладку Заливка.
3. Выберите нужные параметры.
4. В списке Применить к выберите часть документа, к которой следует применить заливку.
1. Чтобы удалить границу абзаца, установите курсор в этот абзац.
2. Чтобы удалить границу вокруг фрагмента текста, выделите его.
3. Выберите команду Границы и заливка в меню Формат, а затем – вкладку Граница.
|
|
|
4. В группе Тип выберите параметр Нет.
Для удаления отдельных линий границы, например всех, кроме верхней, щелкните соответствующие стороны схемы в окне Образец.
 Word позволяет быстро создавать границы для абзаца или блока текста, используя кнопку Внешние границы
Word позволяет быстро создавать границы для абзаца или блока текста, используя кнопку Внешние границы  на панели инструментов Форматирования. Щелчком на стрелке этой кнопки открывается небольшая палитра с несколькими образцами доступных окантовок текста – полная рамка или окантовка с одной из сторон (рис. 12.5). При выборе образца соответствующая схема окантовок применяется к абзацу.
на панели инструментов Форматирования. Щелчком на стрелке этой кнопки открывается небольшая палитра с несколькими образцами доступных окантовок текста – полная рамка или окантовка с одной из сторон (рис. 12.5). При выборе образца соответствующая схема окантовок применяется к абзацу.
 Для быстрого выделения текста цветом предназначена кнопка Выделение цветом
Для быстрого выделения текста цветом предназначена кнопка Выделение цветом  . При щелчке на стрелке открывается палитра цветов (рис. 12.6). Если выбрать один из этих цветов, к указателю мыши добавляется изображение маркера. Далее все происходит как при реальной работе над текстом – нужно этим маркером просто выделять участки текста.
. При щелчке на стрелке открывается палитра цветов (рис. 12.6). Если выбрать один из этих цветов, к указателю мыши добавляется изображение маркера. Далее все происходит как при реальной работе над текстом – нужно этим маркером просто выделять участки текста.
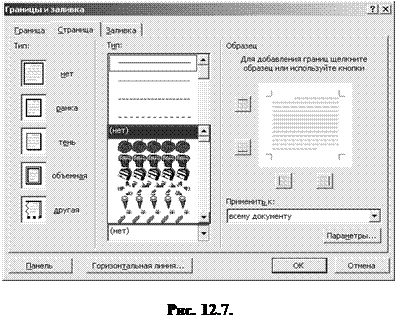 Фигурные страницы (окантовка) – важный элемент оформления страницы, который позволяет обрамлять страницы документа рисунками.
Фигурные страницы (окантовка) – важный элемент оформления страницы, который позволяет обрамлять страницы документа рисунками.
Чтобы установить фигурные страницы для текста, нужно:
1. В меню Формат выбрать команду Границы и заливка и открыть вкладку Страница (рис. 12.7). Вкладку Страница можно также открыть, нажав кнопку Границы на вкладке Макет окна диалога Параметры страницы.
2. В списке Рисунок выбрать один из стилей фигурной границы.
3. В поле Ширина можно указать ширину рисунка границы.
4.  В списке Применить к указать область применения границ: весь документ, текущий раздел, текущий раздел кроме первой страницы, текущий раздел только на первой странице.
В списке Применить к указать область применения границ: весь документ, текущий раздел, текущий раздел кроме первой страницы, текущий раздел только на первой странице.
• чтобы установить окантовку только для определенной странице, необходимо вставить разрыв раздела в позицию, откуда следует начать раздел.
• в меню Вставка выбрать команду Разрыв и вставить разрывы разделов (рис. 12.8);
• в окне Разрыв в разделе Новый раздел выбрать один из переключателей разрыва, например, На текущей странице.
|
|
|
5. 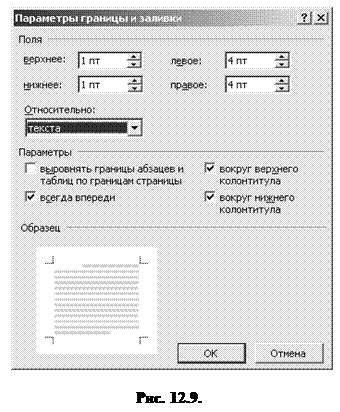 Нажать кнопку Параметры и в окне диалога Параметры границы и заливки (рис. 12.9) указать:
Нажать кнопку Параметры и в окне диалога Параметры границы и заливки (рис. 12.9) указать:
• точные промежутки между линиями границы и текстом объекта или краем страницы;
• следует ли поместить колонтитулы внутрь границы.
Границы страницы отображаются только в режиме разметки.
Разрыв раздела – пометка, которая вставляется в документ для обозначения конца раздела. Разрыв раздела хранит сведения о таких элементах форматирования, как поля, ориентация страницы, колонтитулы, последовательность, номер страницы. Разрыв раздела имеет вид двойной пунктирной линии со словами Разрыв раздела. Его можно увидеть, если нажать кнопку Непечатаемые знаки  на Стандартной панели инструментов (рис. 12.10).
на Стандартной панели инструментов (рис. 12.10).
 Раздел – часть документа, имеющая заданные параметры форматирования страницы. Новый раздел устанавливается, если требуется изменить нумерацию строк, окантовку. Чтобы разбить документ на разделы, необходимо вставить знак разрыва раздела. Если разрывы отсутствуют, то документ обрабатывается как один раздел.
Раздел – часть документа, имеющая заданные параметры форматирования страницы. Новый раздел устанавливается, если требуется изменить нумерацию строк, окантовку. Чтобы разбить документ на разделы, необходимо вставить знак разрыва раздела. Если разрывы отсутствуют, то документ обрабатывается как один раздел.
|
|
|
|
|
Дата добавления: 2015-04-25; Просмотров: 590; Нарушение авторских прав?; Мы поможем в написании вашей работы!