
КАТЕГОРИИ:
Архитектура-(3434)Астрономия-(809)Биология-(7483)Биотехнологии-(1457)Военное дело-(14632)Высокие технологии-(1363)География-(913)Геология-(1438)Государство-(451)Демография-(1065)Дом-(47672)Журналистика и СМИ-(912)Изобретательство-(14524)Иностранные языки-(4268)Информатика-(17799)Искусство-(1338)История-(13644)Компьютеры-(11121)Косметика-(55)Кулинария-(373)Культура-(8427)Лингвистика-(374)Литература-(1642)Маркетинг-(23702)Математика-(16968)Машиностроение-(1700)Медицина-(12668)Менеджмент-(24684)Механика-(15423)Науковедение-(506)Образование-(11852)Охрана труда-(3308)Педагогика-(5571)Полиграфия-(1312)Политика-(7869)Право-(5454)Приборостроение-(1369)Программирование-(2801)Производство-(97182)Промышленность-(8706)Психология-(18388)Религия-(3217)Связь-(10668)Сельское хозяйство-(299)Социология-(6455)Спорт-(42831)Строительство-(4793)Торговля-(5050)Транспорт-(2929)Туризм-(1568)Физика-(3942)Философия-(17015)Финансы-(26596)Химия-(22929)Экология-(12095)Экономика-(9961)Электроника-(8441)Электротехника-(4623)Энергетика-(12629)Юриспруденция-(1492)Ядерная техника-(1748)
Ряди даних. 1 страница
|
|
|
|
E e
Якщо перед числом стоїть знак плюс (+), він ігнорується. Всі інші поєднання клавіш, що складаються з цифр і нецифрових символів, розглядаються як текст.
Excel допоможе визначити, чи є введена інформація числом, наступним чином: якщо за умовчанням, тобто за відсутності додаткового вирівнювання, заданого вами, введені в чарунку символи не є числом, то вони вирівнюються по лівому краю; якщо ж введені в чарунку символи – число, то вони вирівнюються по правому краю чарунки.
Числа, що вводяться в чарунку, інтерпретуються як константи.
Введення чисел. Якщо ви хочете вводити числа, але не задавати які-небудь формати, то Excel буде їх вводити за умовчанням у форматі „Общий”, що допускається, але не рекомендується.
Для прив'язки до порожніх або заповнених чарунок якого-небудь типу данихвиділите ці чарунки, виберіть послідовно пункти меню Формат – Ячейки, потім першу вкладку діалогового вікна – Число. В цій вкладці є список (елемент управління) “ Числовые форматы ”.
Для виведення даних, наприклад, в числовому форматі виберіть рядок з форматом „Числовой”. В елементі управління типу лічильник можна ввести число десяткових знаків. Також можна встановити представлення від’ємних чисел (із знаком мінус або червоного кольору) і виставити прапорець „ Разделитель групп разрядов ”, що означає появу пропуску між групами розрядів для чисел, більших ніж 1000.
Символи, які розглядаються як числа, також залежать від встановлених параметрів в компоненті Язык и региональные стандарты панелі управління. Якщо в цьому компоненті як роздільник цілої і дробової частини виставлена кома, то тільки кома в Microsoft Excel інтерпретуватиметься як роздільник, і, отже, вся послідовність символів як число. Аналогічно, якщо в Язык и региональные стандарты роздільник крапка, то і в Microsoft Excel роздільник крапка.
|
|
|
Перед раціональним дробом слід вводити 0 (нуль), щоб уникнути її інтерпретації як формату дати; наприклад, вводьте 0 1/2
Перед від’ємним числом необхідно вводити знак мінус (-) або брати його в круглі дужки ().
Можна створювати власні формати для чисел. Для цього необхідно вибрати рядок (все формати) в списку “Числовые форматы” і ввести новий шаблон формату за допомогою символів “#”, “0”, “?”, “,”, “_”,
“ “ (пропуск), “%”.
Введення валюти. MS Excel має в своєму розпорядженні грошовий та фінансовий формати даних, вони використовуються при складанні всіляких звітів, зв'язаних з обліком матеріальних цінностей.
Формат "Денежный" має ті ж настройки, що і " Числовой " (окрім можливості відключення розділення розрядів), плюс можливість вибору грошової одиниці. За умовчанням відображається грошова одиниця, вказана в настройках панелі управління - Язык и региональные стандарты - закладка Региональные параметры.
Після вибору формату “Денежный” у списку “Числовые форматы” за умовчанням після числа виводяться символи “р.”, що скорочено позначає рублі. Формат не за умовчанням вибирається в полі із списком «Обозначение» і є позначенням грошової одиниці, необхідної користувачу. Формат, що виводиться за умовчанням, можна змінити, налаштувавши відповідний пункт компоненту Язык и региональные стандарты.
Формат " Финансовый " має ті ж настройки, що і " Денежный " (окрім вибору формату негативних чисел: вони завжди чорні з мінусом і відступом). Відмінності від формату " Денежный " незначні. Особливо їх буде добре видно, якщо оформити чарунки спочатку у форматі " Денежный ", вибрати грошову одиницю "$", ввести в чарунки від’ємні числа, збільшити ширину стовпця і потім перевести їх у формат " Финансовый " (див. рис. 2.3). В чарунках з'явиться відступ справа (як і в «Денежный»), але знаки "$" і "-" будуть вирівняні по лівому краю. Це пов'язано з різними прийнятими стандартами оформлення валютних даних в світі.
|
|
|
а)  б)
б) 
Рисунок 2.3 – Оформлення від’ємних чисел в грошовому (а) та фінансовому (б) форматах
Введення тексту. Будь-яка введена послідовність знаків, що містить нечислові символи і не є формулою, датою, часом дня, логічним значенням, інтерпретується Excel як текстовий формат. Чарунка може вміщати до 255 символів.
Наприклад, наступні записи інтерпретуються як текст: 10AA109, 127AXY, 12-976, 208 4675.
Текст можна вводити довільної форми, але якщо він починається із знака “=“, то перед ним слід поставити апостроф, щоб він не сприймався як формула.
Вирівнювання.
Введений текст вирівнюється в чарунці по лівому краю. Щоб змінити вирівнювання, виберіть команду Ячейки (вкладка Выравнивание) в меню Формат, а потім змініть необхідні параметри.
Щоб розмістити весь текст, що займає в чарунці декілька слів, по рядках, встановіть прапорець „Переносить по словам” на вкладці Выравнивание.
Для таблиць з складною структурою використовуйте об'єднання чарунок, але тільки там, де це дійсно потрібне.
Введення дат і часу доби. В Microsoft Excel дати і час доби інтерпретуються як числа. Зовнішнє представлення часу або дати на листі залежить від формату, призначеного чарунці користувачем. При введенні дати або часу відбувається їх автоматична заміна на вибраний формат дати або часу.
При цьому вводити дату можна в короткому форматі через „ / ” (пряма коса риска, або слеш, від англ. slash, або дріб), або через
„ - „ (дефіс), або через „. ” (крапку), час вводити через „: ” (двокрапку), вони будуть відображені у вибраному форматі – якщо вибране відображення коротке, то коротке, повне – то повне, разом з текстовим зазначенням місяця. Якщо всі дати, що вводяться, відносяться до поточного року, рік можна взагалі не вводити, оскільки він буде доданий автоматично.
У списку “ Числовые форматы ” в рядках форматів „Дата” та „Время” приводяться можливі види представлення даних цих типів. В Excel з датами і часом, як з числами, можна виконувати звичайні арифметичні дії: складати, віднімати і використовувати при різних обчисленнях, також в спеціальних функціях.
|
|
|
Для редагування значення поточної чарунки виберіть один з наступних варіантів:
- натисніть мишею на рядку формул;
- натисніть клавішу F2;
- двічі натисніть мишею на чарунці.
Після внесення змін натисніть клавішу Enter. Для відміни змін натисніть кнопку відміна  в рядку формул або клавішу Esc.
в рядку формул або клавішу Esc.
Невірний формат чарунки може бути змінений тільки вибором іншого формату в меню Формат - Ячейка.
Якщо помилка допущена при введенні числа, то оскільки програма не знає, що це помилка, MS Excel автоматично намагається підібрати відповідний для даного зображення формат. Наприклад, користувач хотів ввести число 410. Інтерпретація деяких можливих при введенні цього числа помилок приводиться в таблиці 2.2.
Таблиця 2.2 – Приклади помилок формату даних при введенні в чарунки
| Помилкове введення | Розпізнаний формат | Зображення на екрані |
| 4:10 4.10 410. | час дата текст | текст 4:10 4.Окт. 410. |
Не намагайтеся виправити помилку безпосередньо в чарунці, навряд чи це вдасться, оскільки прихований формат цієї чарунки вже сформований. Тому потрібно виправляти спочатку формат чарунки на правильний за допомогою меню Формат - Ячейка - Число.
2.2.2 Автозаповнення і ряди даних, прогресія
Копіювання даних шляхом автозаповнення.
В Excel розроблений механізм введення даних шляхом автозаповнення. Механізм можливо застосовувати до даних будь-яких форматів, з незначними особливостями. Для автозаповнення введіть в чарунку чи діапазон чарунок вихідні дані.
 |
Виділіть вибраний для копіювання діапазон чарунок. В правому нижньому кутку виділеного діапазону знаходиться невеликий чорний квадрат. У момент підведення до нього покажчика миші білий хрестик курсору переходить в чорний - маркер заповнення (див. таблицю 2.1). Щоб скопіювати вміст виділеного діапазону в сусідні чарунки або заповнити їх подібними даними (наприклад, днями тижня, місяцями – це передвстановлені в програмі списки), натисніть ліву кнопку миші і переміщайте мишу в потрібному напрямі
(див. рис. 2.4).
|
|
|
Рисунок 2.4 – Приклад автозаповнення передвстановлених списків
Під рядами даних маються на увазі дані, відмінні один від одного на фіксований крок. При цьому дані не обов'язково повинні бути числовими.
Для створення нечислових рядів даних виконайте наступні дії.
Введіть в чарунку перший член ряду.
 |
Виділіть область, де буде розташований ряд. Для цього потрібно підвести покажчик миші до маркеру заповнення і натиснути ліву кнопку миші. Далі, утримуючи натиснутою кнопку миші, виділіть потрібну частину рядка або стовпця. Після того, як ви відпустите кнопку миші, виділена область заповниться даними (див. рис. 2.5).
Рисунок 2.5 – Приклад автозаповнення нечислових рядів з кроком 1
Такий простий процес введення можливий тільки тоді, коли перший член даних допускає можливість побудови ряду.
Можна побудувати ряд даних і іншим способом, якщо вказати крок побудови. Для цього потрібно ввести вручну другий член майбутнього ряду, виділити обидві чарунки і продовжити виділення до потрібної області. Дві перші чарунки, введені вручну, задають крок ряду даних. Такий засіб годиться і для числових рядів, причому будь-якого формату.
Ряди дат і часу дня можуть використовувати прирости по днях, тижнях, місяцях, роках.
Арифметична і геометрична прогресії.
В Excel можна збільшувати або зменшувати значення на постійну величину і умножати значення на постійний множник. Для цього призначені пункти меню Правка – Заполнить – Прогрессия, у вікні діалогу “ Прогрессия ” є перемикач типів прогресії.
При вказівці типу прогресії „Арифметическая” елементи ряду обчислюються послідовною надбавкою значення кроку з поля введення „ Шаг ”до чергового значення в чарунці. Якщо при цьому встановити прапорець „ Автоматическое определение шага ”, то значення з поля введення „ Шаг ” ігнорується і обчислюється лінійна екстраполяція. Обов’язково необхідно задати в полі введення „Предельное значение” значення, яке буде орієнтиром кінця автозаповнення чарунок згідно заданим параметрам прогресії, та напрямок для розташування нових значень в чарунках: по рядках, по стовпцях (див. рис. 2.6).
а) 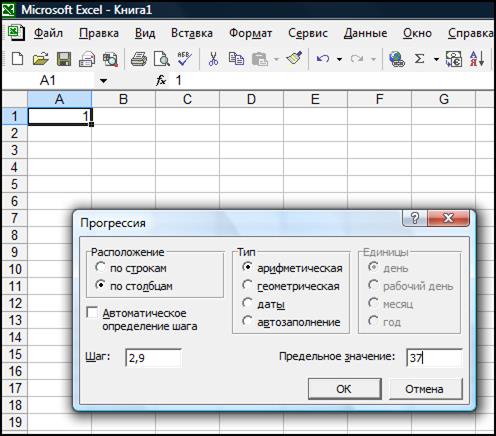 б)
б) 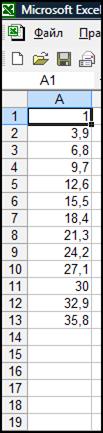
Рисунок 2.6 – Приклад арифметичної прогресії: (а) – вікно налаштування параметрів, (б) – результат прогресії.
При вказівці типу прогресії „ Геометрическая ” елементи ряду обчислюються послідовним множенням значення з поля введення „ Шаг ” на чергове значення в чарунці. Якщо при цьому встановити прапорець „ Автоматическое определение шага ”, то значення з поля „ Шаг ” ігнорується і обчислюється експоненціальна екстраполяція. Також обов’язкове граничне значення.
2.2.3 Робота з формулами і функціями. Синтаксис
Основним достоїнством електронної таблиці Excel є наявність могутнього апарату формул і функцій. Будь-яка обробка даних в Excel здійснюється за допомогою цього апарату. Крім чисто обчислювальних дій з окремими числами, ви можете обробляти окремі рядки або стовпці таблиці, а також цілі блоки чарунок.
Поняття формули. Формулою в Excel називається послідовність символів, що починається зі знака рівності “=“. В цю послідовність символів можуть входити числові константи, абсолютні або відносні посилання на адреси чарунок, на діапазони, блоки (об'єднання) діапазонів, функції, імена, знаки арифметичних і логічних операцій, знаки синтаксису (див. таблицю 2.2). Результатом роботи формули є нове значення, яке виводиться як результат обчислення формули за вже наявними даними. Якщо значення в чарунках, на які є посилання у формулах, міняються, то результат зміниться автоматично.
У формулах можна використовувати дужки “(“ та “)” для зміни пріоритетів операцій (див. приклади в таблиці 2.2).
В рядку формул відображається вміст чарунки, в якій розташований курсор. Наприклад, якщо в чарунці D2 повинна поміщатися різниця чисел з чарунок B2 і C2, то після установки курсору на D2 слід вказати мишею на B2, ввести з клавіатури знак “-”, вказати мишею на C2 і натиснути Enter або “зелену галочку”  (див. рис. 2.7).
(див. рис. 2.7).
Для внесення змін у формулу використовують стандартні засоби редагування чарунок.
Таблиця 2.2 - Арифметичні і логічні операції, діапазони і пріоритети у формулах
| Операція | Позначення в формулі | Приклад |
| Арифметичні операції | ||
| Зведення в ступінь Множення Ділення Складання Віднімання Взяття відсотка | ^ * / + - % | =А5^2 =А5^0.25 =А8*С6 =D4/N5 =A5+B2+F5 =A9-G6 =А7*23% |
| Логічні операції | ||
| Дорівнює Менше Більше Менше або дорівнює Більше або дорівнює Не дорівнює | = < > <= >= <> | 5=A20 5<A20 5>A20 5<=A20 5>=A20 5<>A20 |
| Знаки синтаксису | ||
| Діапазон Об’єднання діапазонів Зміна пріоритетів операцій | : ; ( ) | =СУММ(А1:С10) =СУММ(А1;А2;А6:C20) =10*А4 + В4 пріоритет * =10*(А4+В4) пріоритет + |
Крім того, в довільне місце формули ви можете вставити будь-яку з вбудованих або користувацьких функцій Excel.
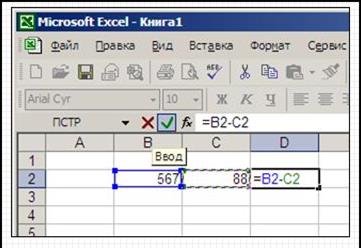
Рисунок 2.7 – Відображення формули в рядку формул
Не можна вводити числа у форматах дати або часу дня безпосередньо у формули. У формули дати можуть бути введені тільки у вигляді тексту, укладеного в подвійні лапки. Excel перетворить їх у відповідні числа при обчисленні формули. Наприклад, приведена нижче формула повертає результат, рівний 216:
="05.12.1994"-"03.05.94"
Введення деяких раціональних дробів потрібно починати з введення нуля, далі вводяться пропуск і дріб, щоб уникнути їх інтерпретації як формату дати. Наприклад, число “1/3” слід вводити у такому вигляді: “0 1/3”.
Правила синтаксису при записі функцій.
Щоб використовувати функцію, потрібно ввести її як частину формули. Послідовність, в якій повинні розташовуватися символи, що використовуються у формулі, називається синтаксисом функції. Всі функції використовують однакові основні правила синтаксису. Якщо ви порушите правила синтаксису, Excel видасть повідомлення про те, що у формулі є помилка.
Значення, які використовуються для обчислення функцій, називаються аргументами.
Значення, що повертаються функціями як відповідь, називаються результатами.
Стандартні функції можна як ввести з клавіатури, так і скористатися пунктами меню Вставка - Функция або відповідною кнопкою Мастер функций  на панелі інструментів.
на панелі інструментів.
Для зручності роботи, оскільки їх більше 400, функції в Excel розбиті по категоріях: функції управління базами даних, функції дати і часу, фінансові, логічні, функції роботи з посиланнями і масивами. Крім того, присутні наступні категорії функцій: статистичні, текстові і математичні.
За допомогою функцій дати і часу можна вирішити практично будь-які задачі, зв'язані з урахуванням дати або часу (наприклад, визначити вік, обчислити стаж роботи, визначити число робочих днів на будь-якому проміжку часу).
Логічні функції допоможуть створювати складні формули, які залежно від виконання тих або інших умов скоюватимуть різні види обробки даних.
Бібліотека статистичних функцій допоможе проводити статистичне моделювання. Крім того, можна використовувати в дослідженнях елементи факторного і регресійного аналізу.
За допомогою текстових функцій можна обробляти текст: витягувати символи, знаходити потрібні, записувати символи в строго певне місце тексту і багато що інше.
Математичні функції представлені дуже широко. Наприклад, ви можете виконувати різні операції з матрицями: умножати, знаходити зворотну, транспонувати.
Крім вбудованих функцій, можна використовувати користувацькі, які створюються за допомогою засобів Excel.
Якщо функція з'являється в самому початку формули, їй повинен передувати знак рівності, як і у всякій іншій формулі.
При записі будь-якої функції повинні бути присутні відкриваюча і закриваюча дужки, при цьому не слід вставляти пропуски між назвою функції і дужками. Аргументи функції, якщо вони є, завжди записуються в дужках, без пропусків, і відділяються один від одного символом крапка з комою “;”. Дужки дозволяють Excel визначити, де починається і де закінчується список аргументів.
Як аргументи можна використовувати числа, текст, логічні значення, масиви, значення помилок або посилання. Аргументи можуть бути як константами, так і формулами. У свою чергу ці формули можуть містити інші функції. Функції, що є аргументом іншої функції, називаються вкладеними. У формулах Excel можна використовувати до семи рівнів вкладеності функцій.
Вхідні параметри, що задаються, повинні мати допустимі для даного аргументу значення. Деякі функції можуть мати необов'язкові аргументи, які можуть бути відсутні при обчисленні значення функції.
Розглянемо випадок, коли у функції немає аргументів. Прикладами таких функцій є ПИ (математична категорія), яка повертає число Пі, або функція СЕГОДНЯ (категорія дати і часу), яка повертає поточну дату. При введенні таких функцій потрібно відразу після назви функції поставити круглі дужки. Якщо ви хочете отримати в чарунці число або поточну дату, то введіть в чарунки формули наступного вигляду:
=ПИ()
=СЕГОДНЯ()
Розглянемо випадок сумісного використовування знаків операцій і функцій у формулі. Припустимо, необхідно обчислити корінь з різниці операндів, додати до результату ще один операнд.
Виконайте наступні дії:
Введіть в чарунку A2 перші символи формули =-A1+. Курсор знаходиться в рядку формул після знака “+”.
Натисніть мишею на кнопку Мастер функций, розташовану в рядку формул. З'явиться вікно діалогу “ Мастер функций шаг 1 из 2 ”. Встановіть курсор на функції КОРЕНЬ (математична категорія).
Натисніть кнопку Далее. З'явиться вікно діалогу “ Мастер функций шаг 2 из 2 ”. Введіть в полі Число аргумент функції КОРЕНЬ - різницю С1-B1
(див. рис. 2.8). Натисніть ОК.
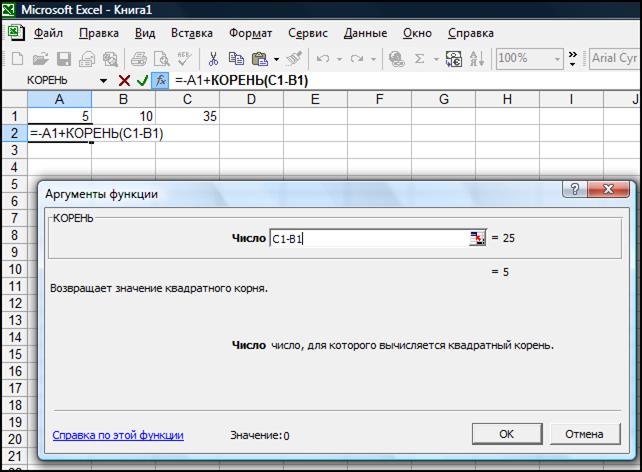
Рисунок 2.8 – Введення аргументів функції Корень
В чарунці А2, як видно зі строки формул, знаходиться
=-A1+КОРЕНЬ(C1-B1)
Результат, що відображується на листі, 0 (див. рис. 2.9).
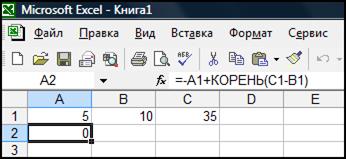
Рисунок 2.9 – Відображення результату обчислення формули в чарунці
Ускладнимо завдання. Припустимо, необхідно врахувати при обчисленні, що операнди і місце розташування формули – чарунки на різних листах. А саме, місце розташування формули – чарунка А2 на листі 1, операнд А1 – чарунка А1 на листі 2, операнди В1 та С1 – чарунки В1 та С1 на листі 3. Спосіб введення: мишею вказуються чарунки, значення з яких беруть участь в обчисленнях. Приведемо послідовність дій для отримання такої формули.
Введіть в чарунку A2 на листі 1 символи =- в рядок формул. Потрібно вставити коефіцієнт “A1”, який знаходиться в осередку A1, але на листі 2.
Натисніть на ярличок листа 2. Лист 2 став активним. Натисніть на чарунку A1. В рядку формул ви побачите наступні символи:
=-Лист2!A1
Введіть в рядок формул символ +, вставте за допомогою майстра функцію КОРЕНЬ. Натисніть на чарунку С1 листа 3, введіть знак – і натисніть на чарунку В1 листа 3. В рядку формул відображаються символи:
=-Лист2!A1+ КОРЕНЬ(Лист3!C1-Лист3!B1)
Натисніть ОК (дивись рис. 2.10).
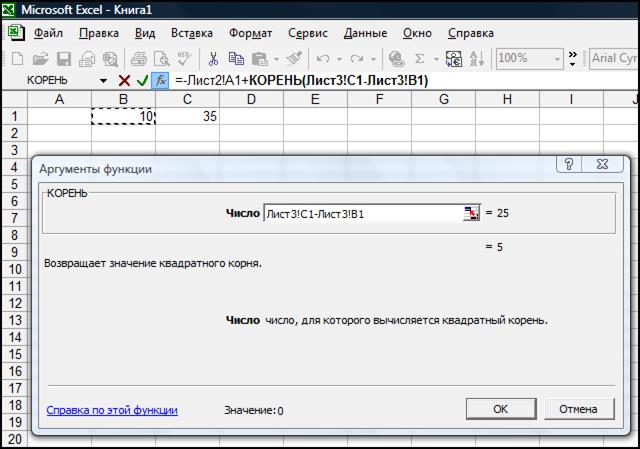
Рисунок 2.10 – Введення формули з операндами на різних листах
Деякі помилки, які можуть бути допущені при введенні формули, приведені в таблиці 2.3.
Таблиця 2.3 – Типові помилки при введенні формул
| Зображення на екрані | Тип помилки |
| b1*b2 | немає знака = |
| #ИМЯ? | адреса чарунки введена з клавіатури в режимі кирилиці |
| відкривається діалогове вікно | введено два знаки операції підряд |
| #ЗНАЧ! | в одній з чарунок, що входять у формулу, знаходиться не числове значення |
| #ДЕЛ/0! | значення знаменника дорівнює 0, ділити на 0 не можна |
2.2.4 Переміщення, копіювання і автозаповнення формул, адресація
Переміщення формул. Для переміщення формули виконайте наступні дії:
· Встановіть курсор в чарунку з формулою.
· Підведіть покажчик миші до того місця межі чарунки, де зображення покажчика миші змінюється з білого хрестика на білу стрілку (див. рис. 2.11).
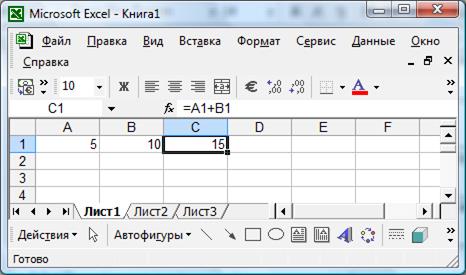
Рисунок 2.11 – Переміщення формули
· Натисніть ліву кнопку миші і, утримуючи її, переміщайте чарунку в потрібне місце таблиці. Для завершення переміщення формули відпустить кнопку миші.
При переміщенні декількох формул, виділених в блок, покажчик миші потрібно підводити до межі блоку.
Якщо в записі формули є адреси чарунок, вони при переміщенні формули не змінюються.
Копіювання формул. Для копіювання формули виконайте наступні дії:
· Встановіть курсор в чарунку з формулою.
· Підведіть покажчик миші до того місця межі чарунки, де зображення покажчика миші змінюється з білого хрестика на білу стрілку.
· Натисніть клавішу Ctrl і ліву кнопку миші і, утримуючи клавішу і кнопку миші натиснутими, переміщайте чарунку в потрібне місце таблиці. Для завершення копіювання формули відпустить кнопку миші і клавішу Ctrl.
Якщо в записі формули є відносні адреси чарунок, при копіюванні формули вони зміняться.
Автозаповнення (розповсюдження) формул. Крім копіювання і переміщення формулу можна розповсюдити на частину рядка або стовпця. При цьому відбувається зміна відносних адрес чарунок. Для розповсюдження формули виконайте наступні дії:
· Встановіть курсор в чарунку з формулою.
· Підведіть покажчик миші до чорної крапки на межі чарунки. Зображення покажчика миші змінюється на чорний хрестик.
· Натисніть ліву кнопку миші і, утримуючи її натиснутою, переміщайте курсор до потрібного місця. Для завершення розповсюдження формули відпустить кнопку миші.
Розповсюдження блоку формул відбувається по тій же схемі. У разі розповсюдження однієї формули на блок чарунок спочатку розповсюдьте її на частину рядка або стовпця, і далі на весь блок.
Іноді при рішенні задач потрібно, щоб при копіюванні формули посилання на яку-небудь чарунку не змінювалося (наприклад, при множенні всього стовпця даних на значення однієї й той же чарунки). Для цього використовується абсолютна адресація, або абсолютні посилання.
Необхідно зафіксувати положення чарунки в формулі до того, як її копіювати або переміщати.
Для фіксації адреси чарунки використовується знак “$”.
Координата рядка і координата стовпця в адресі чарунки можуть фіксуватися роздільно, це напівабсолютна адресація (див. таблицю 2.4).
Зміна адреси чарунки при її копіюванні вниз чи вправо проілюстрована в таблиці 2.5, як для чарунки з відносною адресою, так і напівабсолютною і абсолютною адресами.
Щоб відносна адреса чарунки у формулі стала абсолютною, після введення у формулу адреси цієї чарунки натисніть F4.
Таблиця 2.4 – Напівабсолютні і абсолютні адреси чарунок
| Адресація | Рядок | ||
| Відносна | Абсолютна | ||
| Стовпець | Відносна | B1 | B$1 |
| Абсолютна | $B1 | $B$1 |
Таблиця 2.5 - Зміна адреси чарунки в формулі при її копіюванні
| Значення адреси в вихідній формулі | Вниз | Вправо |
| B1 | B2 | C1 |
| $B1 | $B2 | $B1 |
| B$1 | B$1 | C$1 |
| $B$1 | $B$1 | $B$1 |
Приклад. Нехай в чарунці D3 потрібно отримати добуток чисел, що знаходяться в чарунках А2 (другий ряд, перша колонка) і B1 (перший ряд, друга колонка). Це може бути записано одним з наступних способів (див. таблицю 2.6 та рис. 2.12).
Таблиця 2.6 – Види посилань відносної і абсолютної адресації в різних стилях
| Вид посилань | Стиль А1 | Стиль R1С1 |
| Відносне | =A2 * B1 ім’я стовпця, ім’я рядку, які будуть відносно змінюватися, при копіюванні формули в іншу чарунку | =R[-1]C[-3] * R[-2]C[-2] зсув по рядку, зсув по стовпцю, відносно чарунки, в якій розташована формула. Сама формула при копіюванні не змінює вигляд, але посилається вже на інші чарунки |
| Абсолютне | =$A$2 * $B$1 ім’я стовпця, ім’я рядку, які зостануться незмінними, при копіюванні формули | =R2C1 * R1C2 номер строки и номер стовпця відносно начала координат |
| Змішане | =$A2 * B$1 =A$2 * $B1 | =R[-1]C1 * R1C[-2] =R2C[-3] * R[-2]C2 |
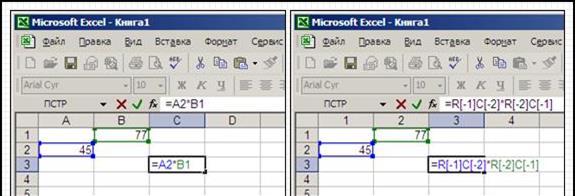
Рисунок 2.12 - Відносна і абсолютна адресація в різних стилях
2.2.5 Логічні функції
Логічні функції є невід'ємним компонентом багатьох формул. Всякий раз, коли вам необхідно виконати ті або інші дії залежно від виконання яких-небудь умов, ви використовуєте логічні функції.
В Excel ви можете використовувати наступні логічні функції: ЕСЛИ, И, ИЛИ, ИСТИНА, ЛОЖЬ, НЕ. Результатом роботи логічних функцій И, ИЛИ, ИСТИНА, ЛОЖЬ, НЕ є логічне значення ИСТИНА або ЛОЖЬ, а результатом роботи логічної функції ЕСЛИ може бути число, текст або посилання на виконання яких-небудь дій.
Функція ЕСЛИ(арг_лог, арг1, арг2).
Функція ЕСЛИ(арг_лог, арг1, арг2) повертає значення арг1, якщо арг_лог при обчисленні набуває значення ИСТИНА, і арг2, якщо арг_лог при обчисленні набуває значення ЛОЖЬ.
Якщо арг_лог має значення ИСТИНА і значення арг1 опущено, то повертається значення ИСТИНА. Якщо арг_лог має значення ЛОЖЬ і значення арг2 опущено, то повертається значення ЛОЖЬ.
|
|
|
|
|
Дата добавления: 2015-05-24; Просмотров: 905; Нарушение авторских прав?; Мы поможем в написании вашей работы!