
КАТЕГОРИИ:
Архитектура-(3434)Астрономия-(809)Биология-(7483)Биотехнологии-(1457)Военное дело-(14632)Высокие технологии-(1363)География-(913)Геология-(1438)Государство-(451)Демография-(1065)Дом-(47672)Журналистика и СМИ-(912)Изобретательство-(14524)Иностранные языки-(4268)Информатика-(17799)Искусство-(1338)История-(13644)Компьютеры-(11121)Косметика-(55)Кулинария-(373)Культура-(8427)Лингвистика-(374)Литература-(1642)Маркетинг-(23702)Математика-(16968)Машиностроение-(1700)Медицина-(12668)Менеджмент-(24684)Механика-(15423)Науковедение-(506)Образование-(11852)Охрана труда-(3308)Педагогика-(5571)Полиграфия-(1312)Политика-(7869)Право-(5454)Приборостроение-(1369)Программирование-(2801)Производство-(97182)Промышленность-(8706)Психология-(18388)Религия-(3217)Связь-(10668)Сельское хозяйство-(299)Социология-(6455)Спорт-(42831)Строительство-(4793)Торговля-(5050)Транспорт-(2929)Туризм-(1568)Физика-(3942)Философия-(17015)Финансы-(26596)Химия-(22929)Экология-(12095)Экономика-(9961)Электроника-(8441)Электротехника-(4623)Энергетика-(12629)Юриспруденция-(1492)Ядерная техника-(1748)
Виконання практичних завдань. 1 страница
|
|
|
|
М16
УДК 004(076.5)
Рецензенти:
Доцент, к.е.н. Шеремет Т. Г.
Доцент, к.е.н. Палагута К. О.
М16 Маковейчук К. О. Інформатика: метод. вказ. та завд. до викон. лаб. робіт з дисц. / М-во освіти і науки, молоді та спорту України, Донец. нац.
ун-т. економіки і торгівлі ім. М. Туган-Барановського. Каф. ІСТУ.
К. О. Маковейчук. - Донецьк: [ДонНУЕТ], 2011. - 77 с.
Методичні вказівки призначені для вивчення студентами спеціальності 6.050108 «Маркетинг» дисципліни «Інформатика». Містять методичні вказівки до виконання комплексу лабораторних робіт з трьох змістовних модулів дисципліни, індивідуальні завдання з лабораторних робіт. Кожна лабораторна робота містить тематику, мету, задачі, теоретичні пояснення до виконання задач.
Дані методичні вказівки відповідають цілі і задачам дисципліни «Інформатика», рекомендуються для лабораторних, індивідуальних і самостійних занять студентам денної і заочної форм навчання.
ББК 32.81я73
Ó Маковейчук К. О.
Ó Донецький національний університет економіки і
торгівлі імені Михайла Туган-Барановського, 2011
ЗМІСТ
| МОДУЛЬ 1. АПАРАТНЕ ТА ПРОГРАМНЕ ЗАБЕЗПЕЧЕННЯ ПК | |
| Методичні вказівки до виконання лабораторної роботи № 1 - Технологія роботи в середовищі операційної системи WINDOWS | |
| Індивідуальні завдання з лабораторної роботи № 1 | |
| МОДУЛЬ 2. СТВОРЕННЯ ТА АНАЛІЗ ДАНИХ В СУЧАСНИХ СУБД | |
| Методичні вказівки до виконання лабораторної роботи № 2 - Технологія створення бази даних торгівельного підприємства в СУБД MS Access: таблиць, схеми даних, форм | |
| Індивідуальні завдання з лабораторної роботи № 2 | |
| МОДУЛЬ 3. ОСНОВИ АЛГОРИТМІЗАЦІЇ ТА ПРОГРАМУВАННЯ | |
| Методичні вказівки до виконання лабораторної роботи № 3 - Основи програмування в інтегрованому середовищі розробки (IDE) за допомогою мультипарадигмальної мови MS Visual Basic | |
| Методичні вказівки до виконання лабораторної роботи № 4 - Створення програм з меню та інформаційними вікнами, а також робота з масивами в інтегрованому середовищі розробки Microsoft Visual Basic 6.0 |
МОДУЛЬ 1. АПАРАТНЕ ТА ПРОГРАМНЕ ЗАБЕЗПЕЧЕННЯ ПК
|
|
|
Методичні вказівки до виконання лабораторної роботи № 1.1
Тема: технологія роботи в середовищі операційної системи WINDOWS
Ціль: вивчити основні особливості графічної багатозадачної операційної системи (ОС) на прикладі Windows
Виконання лабораторної роботи розділяється на п’ять етапів, на кожному з яких ставляться свої задачі:
1 етап - вивчення графічного інтерфейсу;
2 етап - вивчення структури вікна;
3 етап - вивчення основних прийомів роботи з файловими менеджерами;
4 етап - вивчення принципів настройки компонентів;
5 етап – знайомство зі стандартними програмами і виконання контрольного прикладу.
Хід роботи
1 етап. Завдання: вивчення графічного інтерфейсу.
Сучасні операційні системи (ОС) сімейства Microsoft Windows NT (Windows Vista v. 6.0, Windows 7 v. 6.1) - це багатозадачні ОC з графічним інтерфейсом, що мають 32-х та 64-х бітні версії. Фронтальний вид інтерфейсу є робочим столом з розташованими на ньому значками (піктограмами) і панеллю задач з кнопкою Пуск.
Оскільки в Windows застосований графічний інтерфейс, то і розрахована вона на роботу в першу чергу з маніпулятором миша; альтернативними способами управління є клавіатура і голосове управління. Також в професійних редакціях ОС Windows 7 вбудована функція мультітач (сучасна технологія сенсорного введення, що має змогу одночасно визначати координати двох і більше точок дотику) та поліпшено розпізнавання рукописного сенсорного введення. Зовнішньо інтерфейс в класичному варіанті не має багатьох відмінностей (див. рисунки 1.1, 1.3).
|
|
|
На стандартному робочому столі Windows звичайно розташовані такі компоненти, як «Мой компьютер» (менеджер доступу до ресурсів комп’ютеру), «Корзина» (для об’єктів, підготовлених до знищення), «Сетевое окружение» (при наявності доступу до локальної комп’ютерної мережі), а також посилання на додаток «MS Internet Explorer» та папку «Мои документы», які створені операційною системою (див. рисунок 1.1).

Рисунок 1.1 – Робочий стіл в ОС MS Windows Vista (приклад)
Окрім системи, на робочому столі дуже часто розташовує свої об’єкти користувач (тому що це зручно для швидкого доступу до них). Частіше розташовують не сам об’єкт, а посилання на нього, чи Ярлик. Якщо значок об’єкту має помітку  , то це значок ярлика. Ярлик – це посилання на об'єкт. Один об'єкт може мати декілька ярликів, розташованих в різних місцях.
, то це значок ярлика. Ярлик – це посилання на об'єкт. Один об'єкт може мати декілька ярликів, розташованих в різних місцях.
Кнопка Пуск відкриває головне меню Windows, у якому багато
підрозділів – кореневий, Программы, і таке інше. Значки об'єктів, які розташовані в головному меню, не мають поміток  , проте частіше за все теж є ярликами.
, проте частіше за все теж є ярликами.
При відкритті програми на панелі задач завжди з'являється відповідна піктограма. Натиснення цієї піктограми дозволяє швидко перейти у вибране вікно (змінити активну задачу). Заголовок активного вікна виділений кольором, вікно виходить на передній план, в ньому знаходиться курсор.
Також вибір активного вікна здійснюється клацанням по видимій частині вікна на екрані. Якщо вікон відкрито дуже багато, то комбінацією клавіш Alt+Tab викликається меню зміни задач, в якому повторними натисненнями клавіші Tab при тому, що натиснуто Alt, проводиться вибір потрібної задачі (див. рисунок 1.2).

Рисунок 1.2 – Ілюстрація до процесу зміни активної задачі за допомогою комбінації клавіш Alt+Tab
З правого краю панелі задач звичайно знаходяться індикатори ресурсів і програм, наприклад:
· індикатор часу;
· індикатор мови (поточної розкладки клавіатури, для російської - Ru, англійської - En, української - Uk і так далі), перемикати мову можна або викликом меню на індикаторі, або клавішами Ctrl+Shift чи Alt+Shift;
· індикатор роздільної здатності для монітора;
· індикатор (регулятор) гучності звуку;
· індикатори запущених резидентних програм, що постійно знаходяться в оперативній пам’яті комп’ютера, таких, як антивірус, планувальник задач і т.п.
|
|
|
Кожний з індикаторів інформативний: при натисненні лівої кнопки миші з'явиться відповідне йому меню для роботи, а правої – контекстне меню для настройки.
При роботі в Windows суттєву допомогу звичайно надають контекстні меню, які являють собою швидкий доступ до основних необхідних команд. Контекстне меню з'являється при одинарному натисненні на об'єкті правою кнопкою миші, і робить доступною команди, що стосуються саме даного виділеного об'єкту.
З лівого краю панелі задач знаходиться панель швидкого запуску, де сам користувач або встановлена програма може розташувати також ярлик для доступу (див. рисунок 1.3).

Рисунок 1.3 – Класична панель задач з кнопкою Пуск, індикаторами ресурсів і програм (справа) та панеллю швидкого запуску (зліва) в MS Windows 7
2 етап. Завдання: вивчення структури вікна.
Вікна (Window) стандартного вигляду. Загальноприйнятим для всіх вікон є їхній дизайн, заголовна частина (заголовок вікна), основні пункти меню (Файл, Правка, Вид, Сервіс, Довідка) і панелі інструментів. Сірим кольором в меню вікна зображені команди, які зараз недоступні.
Вікно може знаходитися в трьох станах:
§ повноекранне -вікно розгорнене на весь екран;
§ нормальне - вікно займає частину екрану;
§ згорнуте - вікно в згорнутому стані на панелі задач.
Для закриття вікна задачі можна скористатися комбінацією клавіш Alt+F4.
Також у заголовку вікна існує справа відповідна група кнопок для управління вікном - згортання, розгортання і закриття  вікна задачи (див. рисунок 1.4).
вікна задачи (див. рисунок 1.4).
Для зміни розмірів вікна достатньо просто навести курсор миші на одну з його сторін, дочекатися, коли курсор перетвориться на двосторонню стрілку, натиснути цією стрілкою-курсором на бордюр вікна лівою кнопкою миші і потягнути його в потрібну сторону (розтягнути або стиснути вікно).
Для переміщення вікна по робочому столу необхідно захопити вікно за його заголовну частину лівою кнопкою миші і перетягнути в потрібну сторону.
Крім того, в заголовку вікна завжди можна прочитати ім'я додатку та у випадку, якщо додаток має мультивіконний інтерфейс, ім’я документу (таблиці, рисунку тощо), який у даний момент відчинено і редагується. Також можна побачити зменшену піктограму задачі зліва в заголовку. Ця піктограма також функціональна. Вона є схованою кнопкою виклику віконного (системного) меню.
|
|
|
Команди віконного (системного) меню виконують аналогічні дії (зміна розмірів, переміщення вікна, закриття задачі). Його можна викликати комбінацією клавіш Alt+Space або одинарним клацанням по кнопці - зображенню в області заголовка вікна. Потім можна вибрати потрібний
 |
підпункт меню (див. рисунок 1.4).
Рисунок 1.4 – Заголовок вікна з відкритим системним меню вікна, іменем документа та додатку, кнопками управління вікном (приклад)
В діалогових вікнах програм зустрічаються елементи управління (див. таблицю 1.1).
Таблиця 1.1 – Елементи управління в вікнах ОС MS Windows

| «Прапорець» | Дозволяє вибрати одну або декілька опцій |

| «Перемикач» | Дозволяє перемикати опції |

| «Список» | Надає список значень для вибору |

| «Поле зі списком» | Дозволяє вводити значення з клавіатури; відкриває список значень для вибору |

| «Лічильник» | Збільшує значення поля на заданий крок |
Також існують у вікнах такі елементи управління, як горизонтальна чи / або вертикальна лінійки прокрутки. Лінійки прокрутки з'являються, коли вміст вікна не уміщається в його видимій частині. Для проглядання вмісту вікна є декілька варіантів:
- клацати на кнопках 5 і 6;
- пересувати прямокутник прокручування («бігунок»);
- клацати мишею в просторі між бігунком і кнопками 5,6;
- крутити скролінгове колесо на миші, при умові, що курсор знаходиться в області лінійки прокрутки.
Вікна можна класифікувати по типу:
· вікно програми (вікно папки);
· вікно документа;
· вікно діалогу;
· вікно довідки (інформаційне вікно).
3 етап. Завдання: вивчення основних прийомів роботи з файловими менеджерами.
Програма (файл-менеджер) «Мой компьютер» надає доступ до всіх ресурсів комп'ютера. Усередині вікна «Мой компьютер» представлені всі диски комп'ютера, як гнучкі, жорсткі і лазерні, так і мережні за наявності таких. Також «Мой компьютер» надає доступ до принтерів і до панелі управління ресурсами комп’ютера.
Програма «Проводник» (Explorer) спеціально призначена для проглядання структури папки і даних дисків комп’ютера. Для її запуску виберіть в головному меню пункт Программы, потім пункт Стандартные, потім пункт Проводник, або викличте контекстне меню кнопки Пуск і виберіть відповідний підпункт.
Права частина вікна Проводника Windows відображує вміст вибраного зліва диска або папка. Таким чином, Проводник одночасно відображує як деревовидну структуру вкладеності папок, які знаходяться на дисках комп'ютера (їх ієрархію), так і вміст виділеної папка. Це особливо зручно при копіюванні і переміщенні даних. Достатньо відкрити папку, що містить потрібний файл, і перетягнути.
Операції з файлами і папками:
· створення нового файлу і папки;
· присвоєння імені;
· перейменування;
· переміщення і копіювання;
· видалення;
· відновлення;
· пошук;
· перегляд і зміна властивостей файлів і папок;
· створення ярлика.
Щоб створити нову папку, відкрийте у вікні " Мой компьютер " або у вікні Проводника папку, в якій необхідно створити нову папку (це може бути кореневий каталог С:\). Виберіть в меню Файл підпункт Создать, а потім підпункт Папка. Введіть правильне ім'я папки і натисніть клавішу Enter. Повторіть всю операцію, використовуючи аналогічні команди контекстного меню.
Щоб змінити ім'я файлу або папки, достатньо виділити у вікні " Мой компьютер " або у вікні провідника потрібний файл або папку (відкривати папку не потрібно). Потім виберіть в меню Файл підпункт Переименовать (або аналогічний підпункт в контекстному меню). Введіть нове ім'я і натисніть клавішу Enter.
Щоб скопіювати файл або папку, виділіть у вікні " Мой компьютер " або у вікні Проводника потрібний файл або папку. Виберіть в меню Правка підпункт Копировать. Відкрийте диск або папку, в яку передбачається помістити копію. Виберіть в меню Правка підпункт Вставить. При цьому ви скористаєтеся буфером обміну Windows, або англійською Clipboard. Буфер обміну - це частка оперативної пам’яті, що працює під управлінням ОС і дозволяє не тільки копіювати та переміщувати файлові об’єкти, але й робити ті ж самі дії з фрагментами даних будь-якого формату без їхньої істотної зміни. Тобто буфер обміну є універсальним мультиформатним порталом для копіювання або переміщення даних між додатками.
Ці ж команди виконайте, скориставшись контекстним меню, потім – панеллю інструментів ( - копіювати,
- копіювати,  - вставити).
- вставити).
Переміщення файлів виконується так само, але замість кнопки  використовується кнопка
використовується кнопка  .
.
Щоб виділити відразу декілька несуміжних файлів та / або папок, при виділенні об'єктів слід утримувати клавішу Ctrl. Використовувати для копіювання можна також команди контекстного меню.
Щоб виділити відразу ряд суміжних об’єктів, слід виділити перший та останній об’єкт в ряду, при цьому утримуючи клавішу Shift.
Щоб перейти до папки, що охоплює поточну (батьківській), натисніть кнопку  на панелі інструментів або клавішу Backspace.
на панелі інструментів або клавішу Backspace.
Також існує інший метод копіювання чи переміщення об’єктів – метод перетягування об'єктів (метод Drag and Drop – перетягніть та відпустить) за допомогою миші.
Знайдіть у вікні «Мой компьютер» або у вікні Проводника потрібний файл або папку. Перетягніть об'єкт в нове місце розташування за допомогою лівої кнопки миші.
Результат цієї дії залежить від типу об'єкту і вибраного місця. Зокрема:
· перетягування об'єкту в папку, що знаходиться на тому ж диску, приводить до переміщення об'єкту;
· якщо папка знаходиться на іншому диску, об'єкт буде скопійований;
· якщо у момент перетягування тримати натиснутою клавішу Ctrl, об'єкт буде скопійований у будь-якому випадку;
· якщо у момент перетягування тримати натиснутою клавішу Shift, об'єкт буде переміщений у будь-якому випадку.
Якщо при перетягуванні об'єкту утримувати не ліву, а праву кнопку миші, на екрані з'явиться контекстне меню з набором підпунктів - можливих дій. Можна вибрати потрібний підпункт в цьому меню: Копировать, Переместить, Создать ярлык(и), Отменить.
Перетягування файлу до значка принтера дозволяє вивести цей файл на друк.
Ярлики суттєво прискорюють і полегшують доступ до програм і документів, що часто використовуються. Наприклад, ярлик для файлу із списком невідкладних справ доцільно помістити прямо на робочий стіл. Щоб відкрити файл, достатньо двічі клацнути його ярлик. Ярлик є лише посиланням на документ, тому його видалення не приводить до видалення оригіналу. Ярлики можуть вказувати на будь-які об'єкти, включаючи папки, диски, комп'ютери і принтери.
Щоб скопіювати об'єкт на дискету, компакт-диск, флеш-карту або будь-який змінний диск, можна, окрім інших способів, використовувати пункт «Отправить» - підпункт «Диск 3,5"(А)» чи інший відповідний диску підпункт контекстного меню з об'єкту.
Щоб видалити файл або папку, виділіть в папці «Мой компьютер» або у вікні Проводника файл або папку, що видаляється. Виберіть в меню Правка підпункт Удалить, або скористайтеся кнопкою панелі інструментів  ,або клавіатурою (клавіші Del, Delete), або просто напряму перетягніть об’єкт(и) в Корзину.
,або клавіатурою (клавіші Del, Delete), або просто напряму перетягніть об’єкт(и) в Корзину.
При необхідності відновити видалений файл загляньте в корзину. Видалені файли залишаються в корзині до тих пір, поки не будуть остаточно знищені звідти явним чином.
Будьте уважні – при знищенні не на вінчестері, а на змінних дисках чи флеш-картах, об’єкт(и) відразу знищуються остаточно, не потрапляючи в Корзину.
Якщо при видаленні будь-яким способом одночасно утримувати клавішу Shift, об'єкт не буде переміщений в корзину, а відразу остаточно знищений.
Для відміни будь-якої останньої операції, окрім остаточного знищення, необхідно клацнути по кнопці  або вибрати відповідний підпункт Отменить в пункті меню Правка або контекстному меню, або скористатися комбінацією клавіш Ctrl+Z.
або вибрати відповідний підпункт Отменить в пункті меню Правка або контекстному меню, або скористатися комбінацією клавіш Ctrl+Z.
Кожний об'єкт (файл, папка, диск і ін.) має набір параметрів. Для їх перегляду і зміни належить виділити цей об'єкт і клацнути по кнопці  , або в контекстному меню з об'єкту вибрати пункт Свойства, або в меню Файл вибрати підпункт Свойства.
, або в контекстному меню з об'єкту вибрати пункт Свойства, або в меню Файл вибрати підпункт Свойства.
4 етап. Завдання: вивчення принципів настройки компонентів.
Настройка компонентів системи.
Настройка ОС здійснюється з метою створення умов для ефективної роботи на персональному комп’ютері (ПК).
Засоби настройок можна розділити на п'ять груп:
· засоби введення – виведення (клавіатура, миша, принтер);
· настройка елементів управління (панель задач, головне меню, корзина);
· настройка елементів оформлення (тема, робочий стіл, заставка, оформлення, параметри);
· настройка засобів автоматизації (автоматичний запуск додатків при включенні ПК, запуск додатків по розкладу);
· настройка шрифтів і інші настройки.
Графічна операційна система дозволяє користувачу комп'ютера налаштувати інтерфейс згідно своєму смаку. Так, можна змінити швидкість подвійного клацання миші, роздільну здатність відеокарти, схему робочого столу і його фон і т.д.
Настройку компонентів системи, встановленої на комп'ютері, легше всього провести, використовуючи Панель управления (див. рисунок 1.5).
Окрім настройки через Панель управления, доступ до зміни властивостей виділеного об'єкту легко і швидко отримати, використовуючи відповідно пункт Свойства контекстного меню.

Рисунок 1.5 – Панель управління
Наприклад, для настройки параметрів робочого столуможна запустити елемент Панели управления Display або вибрати пункт Свойства контекстного меню, що з'являється при натисненні на вільному полі робочого столу правою кнопкою миші.
Аналогічно, дізнатися про свою систему можна з:
Панель управления – Система;
або значок “ Мой компьютер” на робочому столі - контекстне меню – пункт Свойства.
Налаштувати дату/час:
Панель управления – Дата и время;
або значок дати/часу на панелі задач - контекстне меню – пункт Настройка даты/времени.
Налаштувати мову системи (язик, що використовується для відображення тексту в меню і діалогових вікнах в програмах) і стандарти системи (формати представлення дат, часу, чисел, грошових одиниць), а також розкладку клавіатури:
Панель управления – Язык и региональные стандарты;
Налаштувати параметри для роботи з мишею:
Панель управления – Мышь;
Встановити або видалити програму або компонент Windows:
Панель управления – Программы и компоненты;
Налаштувати параметри мережі (якщо ПК працює в мережі – його ім'я, робоча група, мережна операційна система і т. д.):
Панель управлениня – Центр управления сетями и общин доступом;
або значок «Сетевое окружение» на робочому столі - контекстне
меню – підпункт Свойства.
5 етап – знайомство зі стандартними програмами і виконання контрольного прикладу.
Основні стандартні програми Widows (програми з групи Стандартные).
Блокнот – це нескладний текстовий редактор, що використовується для створення простих документів (.txt), часто застосовується для створення Web – сторінок.
WordPad – це редактор тексту. За допомогою цього редактора можна створювати і редагувати як прості текстові документи, так і документи з складним форматуванням і рисунками. Є можливість зв'язувати і вбудовувати дані з інших документів в документ WordPad. Файли WordPad можна зберігати як тестові документи, файли у форматі RTF, текстові документи DOC і документи у форматі Юнікод.
Графічний редактор Paint – це програма для створення і редагування растрових рисунків.
Також до стандартних програм відносяться калькулятор, звукозапис і цілий ряд інших корисних програм. З них категорія «Служебные» призначена для обслуговування ПК.
Приклад практичних завдань щодо роботи із файловою системою, файл-менеджерами та пошуковою програмою.
1. Створити на диску D папку Кинопробы.
2. Створити на робочому столі, або, за наявності заборони, на диску С ярлик на програму iexplore.exе
3. Скопіювати створений ярлик в свою папку методом Drag-and-Drop.
4. Знайти папку Служебные (в пошуку відзначити відповідні опції – шукати системні і приховані об'єкти).
5. Скопіювати через буфер обміну знайдену папку в свою.
6. Знайти в папці Мои документы файли з розширенням xls, розміром не більше 60 Кб.
7. Скопіювати через буфер обміну знайдені файли в свою папку.
8. Використовуючи Проводник, перемістіть створену папку в кореневий каталог диска С.
9. Використовуючи метод Drag-and-Drop, створіть посилання (ярлик) в Главном меню, помістивши його в Программы – Стандартные (або, за наявності заборони, створіть ярлик в папці Pub вашого комп'ютера, заздалегідь знайдіть цю папку).
1. Створюємо за допомогою файл-менеджера на диску D (можна в папці Pub) папку Кинопробы: права кнопка миші (ПКМ) – Создать – Папку.
2. Створюємо на робочому столі ярлик на програму iexplore.exе: ПКМ по значку на робочому столі Internet Explore – Отправить – Рабочий стол (создать ярлык) (або, за наявності заборони від адміністратора щодо створення об’єктів на робочому столі чи відсутності на ньому об’єкту Internet Explore, створіть ярлик в папці, де програма розташована, спочатку знайшовши цю програму за допомогою пошуку Windows).
3. Скопіювати створений ярлик в свою папку: за допомогою технології Drag-and-Drop - утримуємо на робочому столі лівою кнопкою миші (ЛКМ) ярлик і перетягуємо його в свою папку в менеджері файлів.
4. Знайти папку Служебные: Пуск – Найти – Файлы и папки. У відповідному вікні пошуку ввести ім'я папки, де шукати і додаткові параметри пошуку (див. рисунок 1.6).
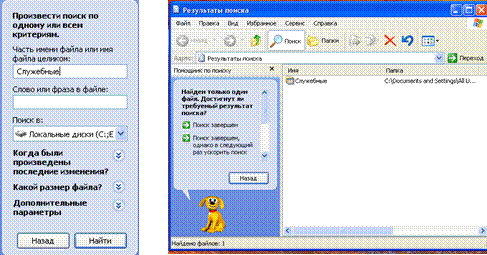 |
Рисунок 1.6 – Пошук та результати пошуку папки «Служебные»
5. Скопіювати через буфер обміну знайдену папку в свою (наприклад, комбінаціями клавіш для роботи з буфером обміну: Ctrl+C – копіювати об’єкт у вікні пошуку, Ctrl+V – вставити об’єкт в виділену необхідну папку Кинопробы в файл-менеджері).
6. Знайти в папці Мої документи файли з розширенням xls, розміром не більше 60 Кб. Під час пошуку, тому що відома лише частина імені файлів (відомий критерій – тип, або розширення файлів), необхідно використовувати пошук за маскою.
Маска – це шаблон, що дозволяє зазначити в пошуковому запиті невідому частину імені об’єкту. Символів маски буває 2. Перший можливий символ маски - це *, що позначає будь-яку кількість будь-яких символів в імені або розширенні файлу (в залежності від місця її розташування). Другий можливий символ маски – це?, що позначає один будь-який символ в імені або в розширенні файлу (в залежності від місця його розташування та позиції розташування). Знаків? може в масці бути декілька, якщо невідома конкретна кількість символів в імені чи в розширенні файлу.
Приклади масок:
*.xls - пошук усіх файлів формату таблиця MS Excel;
A*.txt - пошук усіх текстових файлів з будь-яким іменем, що починається на латинську букву А;
Катя.* - пошук файлів будь-якого типу з іменем Катя;
?.doc - пошук усіх файлів формату документ MS Word з іменем, що складається з одного будь-якого символу - букви чи цифри;
???.bmp - пошук усіх файлів формату точковий рисунок з іменем, що складається з трьох будь-яких символів;
|
|
|
|
|
Дата добавления: 2015-05-24; Просмотров: 444; Нарушение авторских прав?; Мы поможем в написании вашей работы!