
КАТЕГОРИИ:
Архитектура-(3434)Астрономия-(809)Биология-(7483)Биотехнологии-(1457)Военное дело-(14632)Высокие технологии-(1363)География-(913)Геология-(1438)Государство-(451)Демография-(1065)Дом-(47672)Журналистика и СМИ-(912)Изобретательство-(14524)Иностранные языки-(4268)Информатика-(17799)Искусство-(1338)История-(13644)Компьютеры-(11121)Косметика-(55)Кулинария-(373)Культура-(8427)Лингвистика-(374)Литература-(1642)Маркетинг-(23702)Математика-(16968)Машиностроение-(1700)Медицина-(12668)Менеджмент-(24684)Механика-(15423)Науковедение-(506)Образование-(11852)Охрана труда-(3308)Педагогика-(5571)Полиграфия-(1312)Политика-(7869)Право-(5454)Приборостроение-(1369)Программирование-(2801)Производство-(97182)Промышленность-(8706)Психология-(18388)Религия-(3217)Связь-(10668)Сельское хозяйство-(299)Социология-(6455)Спорт-(42831)Строительство-(4793)Торговля-(5050)Транспорт-(2929)Туризм-(1568)Физика-(3942)Философия-(17015)Финансы-(26596)Химия-(22929)Экология-(12095)Экономика-(9961)Электроника-(8441)Электротехника-(4623)Энергетика-(12629)Юриспруденция-(1492)Ядерная техника-(1748)
Первое знакомство с интерфейсом Access
|
|
|
|

Чтобы создать учебную БД на своем компьютере, запустите Access из меню «Пуск». В окне «Приступая к работе» выполните команду «Локальные шаблоны / Борей 2007» (рисунок 1). Аналогично из шаблонов Microsoft создаются другие типовые базы данных.
Рисунок 1 - диалог создания учебной БД
Для создания БД «с нуля» запустите Access и нажмите на кнопку «Новая база данных», указав имя файла и папку для его хранения (рисунок 2).

Рисунок 2 – Создание пустой БД
После ответа на несколько вопросов Вы увидите окно приложения с учебной базой данных (рисунок 2). В дальнейшем можно просто открыть созданный файл, выбрав его из списка в правой части окна «Приступая к работе».
| Кнопка «Офис» |
| Лента |
| Окно текущего объекта БД |
| Область переходов |

Рисунок 3 – пример окна базы данных Access
Рассмотрим основные элементы интерфейса, позволяющие управлять программой Access. В окне программы (рисунок 3) четыре главных элемента: кнопка «Офис» в левом верхнем углу, лента (вверху окна), область переходов (слева); в центральной части окна в виде вкладок с документами изображаются открытые таблицы, запросы, отчеты и другие объекты Access.
Лента (Office Fluent) состоит из четырех вкладок: «Главная», «Создать», «Внешние данные» и «Работа с базами данных», на них находятся команды, сгруппированные в соответствии с логикой работы. Например, найдите на вкладке «Главная» такие группы, как «Режимы», «Буфер обмена», «Шрифт», «Текст RTF», «Записи», «Сортировка и фильтр», «Найти».
Кнопка «Офис» открывает меню создания, открытия, сохранения БД, печати и настройки параметров. Например, для вновь созданной базы данных рекомендуется установить ее общие свойства: автора, название и т.д. (рисунок 4). Для этого используйте команду «Управление / Свойства БД». Командой «Управление / Сжать и восстановить БД» можно значительно сократить объем файла после внесения большого количества исправлений.
|
|
|
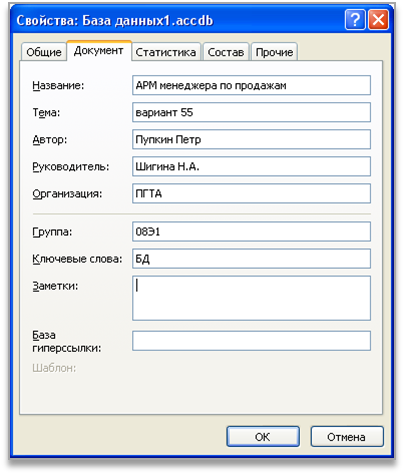
Рисунок 4 - окно общих свойств БД
В области переходов (рисунок 3) содержится список всех объектов БД, сгруппированный по типам. Область переходов и ее списки можно свернуть и развернуть, освободив место для открытых объектов БД. Кроме того, содержание списков можно настроить на панели «Параметры переходов», вызываемой из контекстного меню заголовка области переходов. Воспользуемся типовым видом панели: «Тип объекта / Все объекты Access».
Нужный объект можно открыть двойным щелчком по его имени. Щелчок правой кнопкой мыши открывает контекстное меню, с помощью которого объект можно выполнить копирование, переименование, удаление и экспорт. Список доступных режимов текущего объекта можно увидеть с помощью команды ленты «Режим» (рисунок 5).

Рисунок 5 - выбор режима объекта
В рабочем режиме ( для таблицы – режим таблицы, для формы – режим формы и т.д.) можно вводить и просматривать данные в БД. В режиме «Конструктора» и «Макета» можно изменять настройки и внутреннюю структуру объекта, в режимах «Сводная таблица» и «Сводная диаграмма» - проводить интерактивный анализ данных БД (рисунок 6).


Рисунок 6 – таблица «Товары» в разных режимах
 Практическое задание
Практическое задание
- Создайте учебную базу данных «Борей 2007» и сохраните ее в папке на своем компьютере.
- Создайте файл пустой базы данных с именем «Фамилия автора». Закройте базу данных.
- Откройте созданный файл «Борей 2007»;
- Настройте область переходов для просмотра списка всех объектов Access,
- Найдите и откройте для просмотра таблицу «Товары».
- Установите режим работы «Конструктор» и сравните вид окна с режимом «Таблица».
- Установите режим «Сводная диаграмма», перетащите поле «Цена» в верхнюю часть окна, а поле «Код товара» - в нижнюю, сравните результат с рисунком 5.
|
|
|
Создание таблиц в режиме «Конструктор»
Основные сведения о таблицах. Access использует реляционную модель БД, где все данные хранятся в плоских таблицах. Каждая таблица содержит сведения об одном классе сущностей предметной области, например, сущность «Клиент» представлена в виде таблицы «Клиенты». Каждая строка таблицы (запись) содержит информацию об одной конкретной сущности, например, в первой строке записаны данные о клиенте «Организация А», во второй – об «Организации Б» (рисунок 5). Столбцы таблицы соответствуют атрибутам сущности, например, столбец «Организация» содержит названия фирм, столбец «Адрес» - их адреса и т.п.

Рисунок 7 - Таблица «Клиенты» в базе данных «Борей»
СУБД позволяет пользователям производить операции с таблицами: просматривать, добавлять и изменять записи, выбирать нужные и скрывать ненужные данные, производить вычисления, сортировать, соединять несколько таблиц в одну, копировать данные между таблицами и др. Результаты всех операций также представляются в виде таблиц. Главные отличия таблиц Access от таблиц в других приложениях:
- каждая таблица имеет имя, которое используется в описании операций;
- каждый столбец имеет имя, по которому к нему можно обращаться из программ;
- каждый столбец должен содержать значения только одного из возможных типов;
- данные, относящиеся к одной строке, всегда логически связаны, так как относятся к одной сущности, поэтому упорядочивая значения в одном столбце, СУБД автоматически переставляет строки в других столбцах,
- данные в разных таблицах могут быть логически связаны, что автоматически проверяется СУБД.
В отличие от многих других СУБД, ACCESS включает в состав БД не только таблицы, но и другие классы объектов, которые представляют собой различные представления информации из таблиц (формы, отчеты, страницы доступа к данным) или описание действий над данными в таблицах (запросы, макросы, модули). Эти объекты мы рассмотрим в следующих главах.
Все объекты Access имеют уникальные имена. Имя объекта может включать не более 64 символов, включая пробелы и другие знаки, кроме символов точка (.), восклицательный знак (!), апостроф (‘), квадратные скобки [ ]. Рекомендуется не включать в имя пробелы и избегать слишком длинных имен, так как это осложняет программирование приложений. Хорошей практикой считается начинать имя объекта с условного обозначения его типа: t – таблица, f - форма, r - отчет, q – запрос, например – fKlient – форма «Клиент», tKlient – таблица «Клиент».
|
|
|
При создании БД необходимо учитывать ограничения СУБД (приведены некоторые данные для версии 12): число полей в таблице – до 255, число объектов в БД – до 32768, число символов в имени объекта – до 64, число символов в пароле – до 14, число символов в имени пользователя – до 20, число индексов в таблице – до 32; число связей – до 32 на одну таблицу, число уровней вложения запросов – до 50, число символов для параметра запроса – до 255, число символов инструкции SQL – до 64000, число модулей – до 1000.
Кроме того, существуют ограничения по объему хранимых данных: размер таблицы – до 1 Гбайт, размер файла БД – до 2 Гбайт, число знаков в записи (кроме полей MEMO) – 4000, число знаков в поле MEMO – до 64565.
Создание и изменение таблиц. При создании таблицы рекомендуется использовать режим «Конструктора», обеспечивающий максимально полное описание всех характеристик таблицы и ее атрибутов. Выберите на ленте команду «Создание / Конструктор таблиц» (рисунок 8).
| Окно общих свойств таблицы |
| Окно конструктора таблиц |

Рисунок 8 - Создание новой таблицы в режиме конструктора
Окно режима Конструктора состоит из двух частей: в верхней половине содержится список полей таблицы и их главные свойства - имя, тип и описание, в нижней половине описываются более подробные характеристики каждого текущего поля.
Рекомендуется следующий порядок описания структуры таблицы:
1) описать имя поля
2) выбрать тип данных поля
3) определить ключ, если поле ключевое
4) повторить п. 1-3 для каждого поля таблицы
5) сохранить таблицу в БД, задав ее имя.
Обратите внимание, что пока Вы работаете в режиме конструктора, описание таблицы сохраняется в словаре базы данных, сама же таблица создается в файле только после команды сохранения.
|
|
|
Имена полей выбираются произвольно (см. выше ограничения на имена объектов), однако лучше избегать слишком длинных имен, не использовать пробелов, а общие поля в разных таблицах называть одинаково. В именах из нескольких слов можно каждое слово начинать с заглавной буквы или разделять слова символом подчеркивания, например: КодТовара или Код_Товара.
Тип данных определяет, какого вида данные будут храниться в поле (текст, числа, даты и т.д.), какие операции над ними сможет выполнять СУБД и сколько места они будут занимать на диске. Важно правильно определить тип поля до того, как начнется ввод данных, так как данные могут быть искажены или утеряны при изменении их типа. При определении типов данных необходимо ответить на следующие вопросы:
- Какие значения предполагается вводить в поле? Например, в поле типа "Числовой" невозможно ввести текстовое значение.
- Какой размер поля понадобится для сохраняемых значений? Не стоит завышать размер поля, так как от этого увеличивается размер файла БД, а он не должен превышать 2 ГБ. Вместе с тем числовые поля могут хранить ограниченное количество цифр, которое может быть недостаточно для кодирования ИНН или номера телефона.
- Какие операции предполагается выполнять над значениями поля? Например, суммирование значений поля допускается для числовых и денежных, но невозможно для текстовых полей.
- Потребуется ли сортировка или индексирование поля? Поля MEMO или поля объектов OLE не допускают сортировки или индексирования.
- Каковы правила упорядочения данных? В текстовых полях числа сортируются по правилам сортировки строковых значений (1, 10, 100, 2, 20, 200 и т.д.), а не по правилам сортировки чисел. Для сортировки по числовым значениям следует выбрать тип поля "Числовой" или "Денежный". Кроме того, в текстовых полях невозможна правильная сортировка для многих форматов дат. Чтобы обеспечить возможность правильной сортировки значений дат, следует указать тип поля "Дата/время".
Для типов данных "Числовой", "Дата/время", "Денежный" и "Логический" можно определить различные форматы отображения с помощью свойства "Формат поля" (рисунок 9).
а) 
б) 
в) 
Рисунок 9 - форматы полей (а – числовых, б – дат и времени, в – логических)
Таблица 1 - типы полей Access
| Тип данных | Содержимое поля | Размер |
| Текстовый, CHARACTER TEXT (n) | Алфавитно-цифровые данные | До 255 символов. Максимальное число символов, которые можно ввести в поле, определяется свойством "Размер поля" |
| Поле MEMO, TEXT | Длинный текст, например, примечания или описания. | До 63 999 символов. |
| Числовой, SMALLINT INTEGER DECIMAL REAL | Числовые данные, допускающие использование в математических вычислениях за исключением денежных расчетов (для последних определен тип "Денежный"). Конкретный числовой тип определяется значением свойства "Размер поля". | 1, 2, 4 или 8 байт (16 байт для значения "Код репликации"). |
| Дата/время, DATETIME | Значения даты или времени. | 8 байт. |
| Денежный MONEY, CURRENCY | Данные о денежных суммах с точностью 4 знака после запятой | 8 байт. |
| Счетчик AutoNumber | Уникальные последовательные (с шагом 1) или случайные номера, автоматически формируемые при добавлении записи. | 4 байт (16 байт для значения "Код репликации"). |
| Логический BIT | Поля, которые могут иметь только одно значение из двух, например: Да/Нет, Истина/Ложь или Вкл/Выкл. | 1 бит. |
| Объект OLE, IMAGE | Объект, созданный в других приложениях Windows | До 1 Гбайт |
| Гиперссылка | Адрес электронной почты, URL-адрес веб-узла или ссылка на документ на локальном компьютере. | До 2048 символов |
| Вложение, Attachment | Набор любых файлов, допускается несколько файлов в одном поле. | |
| Мастер подстановок | Поле, значения которого выбираются из списка допустимых значений. Список является столбцом другой таблицы или хранится в фиксированном виде в той же самой таблице. | Не используется для полей типа OLE, MEMO. |
Тип данных "Счетчик" следует задавать для полей, в которые автоматически вводится номер при добавлении новой записи в таблицу (бывает последовательный счетчик и счетчик со случайной нумерацией). После создания записи этот номер невозможно изменить или удалить. Такое поле удобно для определения в качестве первичного ключа. Связанное поле в другой таблице (внешний ключ) должно быть в этом случае типа «Числовое / Длинное целое».
Протокол OLE (Object Linking and Embedding) - это механизм Windows, позволяющий включить в текущий документ объекты, созданные другими прикладными программами, и автоматически загружать эти программы для обработки объектов. Например, поле таблицы может содержать документ Microsoft Word, электронную таблицу Microsoft Excel, рисунок Paint, звуко- или видеозапись и др., однако при этом размер файла БД резко увеличивается.
Часто удобнее хранить в поле БД не сам объект, а ссылку на него, применяя тип поля «Гиперссылка». Ссылка на документ может стать неверной при перемещении БД с одного компьютера на другой: изменяется имя папки, в которой находится БД, может «потеряться» документ, на который ссылались.
Более современный способ – это хранение «вложений» в БД так, как это делается в электронных письмах. При этом в одну ячейку можно вложить несколько разнотипных файлов, например: фото сотрудника (jpg) и характеристику (doc). Access автоматически производит сжатие файлов, если это возможно, что позволяет более эффективно использовать память.
Описание поля. В столбце "Описание" для каждого из полей можно ввести пояснительный текст, который появляется в строке состояния внизу окна Access при вводе данных в таблицу и обычно содержит краткую подсказку для пользователя.
Дополнительные свойства полей. В нижней половине окна можно задать дополнительные свойства полей, состав которых зависит от типа данных. К ним относятся: размер поля, способ отображения (формат), подпись (используется в формах и отчетах), значение по умолчанию и др. Описание правил контроля данных с помощью дополнительных свойств позволяет сэкономить время при разработке приложения, повысить точность и надежность хранимой информации.
Ключевые поля однозначно идентифицируют своим значением каждую конкретную запись, они необходимы для взаимосвязи таблиц. Некоторые таблицы могут не иметь ключа.
Как правило, ключевое поле – это числовой или буквенно-цифровой код записи, называемый ID_имя_таблицы. Например, в таблице “Клиенты” ключом является поле “ID_клиента”, которое содержит идентификатор клиента. Обычно ключевое поле имеет тип “счетчик” или “числовой / длинное целое».
Чтобы сделать поле ключевым, в режиме Конструктора щелкните по имени поля и выполните команду ленты «Конструктор / Ключевое поле», в результате должен появиться значок ключа слева от имени поля.
Если Вы забыли определить ключевое поле, то Access напомнит Вам об этом при сохранении таблицы (рисунок 10): выберите «Отмена», определите ключ, а затем снова сохраните таблицу. Если таблица не должна иметь ключа, то выберите кнопку «Нет». Если Вы выберите «Да», то система создает новый ключевой столбец типа «Счетчик», который может и не совпадать с тем, что запланировано при проектировании БД.

Рисунок 10 - диалог сохранения таблицы с не определенным ключом
 Практическое задание
Практическое задание
- Откройте файл «Борей 2007»;
- Откройте таблицу «Товары» в режиме «Конструктор», переходя по полям таблицы, сравните их типы, длину и формат.
- Откройте свой файл БД, создайте таблицы согласно варианту задания, описав имя и тип каждого поля, определите ключевое поле.
- На этом этапе не рекомендуется вводить данные, так как они могут содержать ошибки, не проверяемые СУБД.
Контроль данных в таблицах
Свойства полей таблицы можно использовать для контроля правильности ввода и изменения данных. Чтобы определить условие контроля данных (ограничение целостности), следует открыть таблицу в режиме Конструктора; выбрать поле, которое надо проверять; в нижней части окна выбрать свойство, которое требуется определить и ввести или выбрать из списка условие контроля.
Когда условия контроля для всех полей таблицы определены, сохраните таблицу. Проверка условий контроля данных происходит в момент, когда пользователь переходит к вводу данных в следующее поле. При нарушении каких-либо ограничений целостности выводится сообщение о том, что сделана попытка ввести недопустимые данные, и СУБД не позволяет пользователю перейти к другому полю, пока не исправлена ошибка. Возможные виды контроля значений текущего поля зависят от типа поля (таблица 2).
Таблица 2 – ограничения целостности для поля таблицы
| Вид контроля данных | Описание свойства поля |
| Размер поля. | 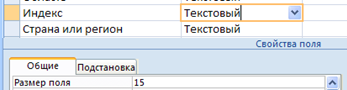
|
| Запрещены пустые строки (“”) в новых записях | 
|
| Данные в поле должны быть введены обязательно | 
|
| Данные преобразуются в соответствии с маской ввода (для текстовых, числовых и календарных полей) | 
|
| Уникальность индексированного поля (для всех полей кроме memo и ole) | 
|
| Проверка на соответствие логическому выражению | 

|
| Значение по умолчанию: при вводе новой записи автоматически вычисляется выражение и результат вставляется в поле. |  Используйте наиболее вероятные значения для большинства записей.
Используйте наиболее вероятные значения для большинства записей.
|
Рассмотрим подробнее ряд ограничений целостности.
Размер поля для числовых и денежных полей определяет диапазон допустимых значений и дисковое пространство: число может занимать в точности 1, 2, 4, 8, 12 или 16 байтов. Например, однобайтовые числовые поля могут содержать только целые числа в диапазоне от 0 до 255. Размер текстовых полей – это максимально возможное количество символов. Если хотя бы одно значение в столбце может быть длиннее 255 символов, то нужно выбрать тип Memo. Для повышения быстродействия и уменьшения размера файла выбирайте наименьший из возможных размеров.
Формат поля не влияет на то, как хранится значение в БД, ноопределяет способ отображения значений поля. Например, для денежных полей можно выбрать вид валюты, для календарных полей можно выбрать полный, краткий и средний формат даты и времени, для числовых полей – указать количество выводимых знаков дробной части. Рекомендуется выбрать наиболее привычный для пользователя формат поля, отсекающий неиспользуемые символы. Например, для даты документа обычно выбирают краткий формат даты.
Обычные текстовые поля не имеют формата, но разрешается форматировать поля Memo: задать цвет, жирность и размер шрифта, выравнивание и отступы абзаца. Формат хранится в виде тегов HTML. Укажите в свойстве «Формат текста» значение «Формат RTF». После этого можно форматировать текст в отдельном поле с помощью групп команд ленты «Шрифт» и «Формат RTF». Обычно эти команды действуют сразу на все поля таблицы или недоступны, а для Memo-полей с форматом RTF возможно индивидуальное форматирование фрагментов текста в каждом поле. Например, на рисунке 11 поле «Текст письма» имеет тип «Поле Memo», формат текста – «Формат RTF». В режиме таблицы можно вводить и форматировать данные, почти как в Word.


Рисунок 11- форматирование Memo-полей: запись 1 форматирована, запись 2 – без форматирования
Маска ввода данных представляет собой набор текстовых констант и знаков, определяющий, какие данные и каким образом можно вводить. Например, с помощью маски ввода можно потребовать, чтобы пользователи вводили даты или телефонные номера так, как принято в определенной стране. Маска состоит из трех частей, разделенных точкой с запятой: первая часть задает тип разрешенных символов (таблица 3), вторая – следует ли хранить в полях БД вспомогательные символы маски (0 – хранить, 1 – не хранить); третья часть маски определяет символ, который заменяет пробел при вводе данных. Существует специальная маска «Пароль» (Password), при использовании которой введенные символы заменяются звездочками, хотя в БД хранятся реально введенные символы.
Таблица 3 - символы маски
| Символ | Описание |
| Обязательные цифры от 0 до 9, знаки + и – не разрешаются | |
| Цифра или пробел | |
| # | Цифра, пробел, + и - |
| L | Буква (A - Z, ввод обязателен). |
| ? | Буква (A - Z, ввод не обязателен). |
| A | Буква или цифра (ввод обязателен). |
| a | Буква или цифра (ввод не обязателен). |
| & | Любой символ или пробел (ввод обязателен). |
| C | - «- (ввод не обязателен). |
| < | Перевод всех символов в нижний регистр. |
| > | Перевод всех символов в верхний регистр |
| \ | Используется перед символом, который является литералом |
Примеры использования маски.
1. Обязательный ввод междугородного кода телефона, скобки и минусы применяются в качестве разделителей частей кода: маска - (000) 000-00-00, пример - (918) 204-00-02.
2. Необязательный ввод международного кода и первого символа городского кода телефона: (999) 900-00-00, пример - (841) 233-33-33 или 33-33-33.
3. Сочетание обязательных букв и цифр в автомобильном номере. Знак «больше» требует вводить все буквы в верхнем регистре. Маска - >L000LL-00, пример – С065МК-58.
4. Имя или фамилия, первая буква которой автоматически вводится заглавной. Маска - >L<??????????????, пример – Николаев.
 Практическое задание
Практическое задание
- Откройте файл «Борей 2007»;
- Открывая таблицы БД в режиме «Конструктор», определите, какие дополнительные свойства полей помогают контролировать ввод данных. Переходя в режим «Таблица», попробуйте ввести неправильные данные. Какие сообщения выдает БД?
- Откройте свой файл БД, опишите не менее 10 различных ограничений целостности (размер текстовых полей, формат числовых полей и дат, формат текста MEMO-поля, маску для телефонов, обязательность и наличие пустых значений, значения по умолчанию для дат, диапазон и сообщение об ошибке для числовых полей «Количество» или «Цена».
- Проверьте, работает ли контроль данных при вводе записей в таблицы.
|
|
|
|
|
Дата добавления: 2015-05-09; Просмотров: 3174; Нарушение авторских прав?; Мы поможем в написании вашей работы!