
КАТЕГОРИИ:
Архитектура-(3434)Астрономия-(809)Биология-(7483)Биотехнологии-(1457)Военное дело-(14632)Высокие технологии-(1363)География-(913)Геология-(1438)Государство-(451)Демография-(1065)Дом-(47672)Журналистика и СМИ-(912)Изобретательство-(14524)Иностранные языки-(4268)Информатика-(17799)Искусство-(1338)История-(13644)Компьютеры-(11121)Косметика-(55)Кулинария-(373)Культура-(8427)Лингвистика-(374)Литература-(1642)Маркетинг-(23702)Математика-(16968)Машиностроение-(1700)Медицина-(12668)Менеджмент-(24684)Механика-(15423)Науковедение-(506)Образование-(11852)Охрана труда-(3308)Педагогика-(5571)Полиграфия-(1312)Политика-(7869)Право-(5454)Приборостроение-(1369)Программирование-(2801)Производство-(97182)Промышленность-(8706)Психология-(18388)Религия-(3217)Связь-(10668)Сельское хозяйство-(299)Социология-(6455)Спорт-(42831)Строительство-(4793)Торговля-(5050)Транспорт-(2929)Туризм-(1568)Физика-(3942)Философия-(17015)Финансы-(26596)Химия-(22929)Экология-(12095)Экономика-(9961)Электроника-(8441)Электротехника-(4623)Энергетика-(12629)Юриспруденция-(1492)Ядерная техника-(1748)
Нижний колонтитул
|
|
|
|
Нижний колонтитул страницы отображается на каждой странице.
Нижний колонтитул отчета выводится один раз, в конце отчета. Раздел нижнего колонтитула страницы может содержать номер страницы; раздел нижнего колонтитула отчета может содержать заключение, такое как общий итог.
4Примечание отчета.
Режим Конструктора
Режим конструктора позволяет вносить различные изменения, начиная от источника базовых данных и заканчивая цветом текста. Для перехода в этот режим нужно выделить требуемый отчет и нажать кнопку Конструктор. На экран выведется отчет в режиме конструктора.
В режиме конструктора каждое поле представлено элементом управления, свойства которого можно изменять.
Используются следующие способы форматирования элементов управления отчета:
4Размер. Можно изменить высоту или ширину элемента управления.
4Цвет, прозрачность и оформление. Можно изменить цвет элемента управления или сделать его прозрачным. Кроме того, можно изменить внешний вид элемента управления, применяя эффекты оформления. Например, можно представить элемент управления приподнятым, утопленным или с вдавленными границами. В форме или отчете можно отобразить элемент управления с тенью или как рельефный.
4Границы. Можно задать цвет или ширину границ. Кроме того, можно выбрать тип линии границы. Например, предлагается выбор точечных или пунктирных границ.
4Вид текста. Для текста в элементе управления можно выбрать шрифт и размер шрифта. Можно выделить текст в элементе управления полужирным шрифтом, курсивом или подчеркиванием.
4Положение. Имеется возможность перемещать элементы управления или выравнивать их по другим элементам управления. Можно увеличить или уменьшить промежутки между элементами управления или задать равные промежутки между элементами.
|
|
|
В режиме конструктора предоставляется панель элементов, с помощью которой форматируются существующие элементы управления или добавляются новые
Чтобы ее вызвать, необходимо нажать кнопку  . .
| 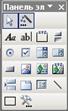 Рис 9.
Рис 9.
|

| Кнопка Выбор объектов. По умолчанию эта кнопка нажата. Используется для выделения, изменения размера, перемещения и редактирования элемента управления. |

| Кнопка Мастера элементов для активизации мастера по созданию элементов управления. |

| Кнопка Надпись используется для создания элемента управления Надпись,содержащего постоянный текст |

| Кнопка Поле используется для создания элемента управления Поле для отображения текста, чисел, дат, времени, а также для вычисления значения выражений |

| Кнопка Рисунок позволяет поместить в отчет статический рисунок |

| Кнопка Прямоугольник используется для включения в отчет прямоугольников |

| Кнопка Линия используется для получения прямых линий. |

| Кнопка Конецстраницы позволяет вставлять разрыв страницы в многостраничный отчет |
Группирование данных в отчетах
Данные можно группировать в отчете путем выбора одного или нескольких значений. Например, путем выбора даты можно группировать все поставки за определенную дату.
Для группирования в отчете можно выбирать до 10 значений.
Группы данных можно создавать или изменять в режиме конструктора, нажимая кнопку Сортировка и группировка  на панели инструментов Конструктор отчетов. Можно также использовать мастер отчетов для группирования данных при создании отчета с помощью мастера.
на панели инструментов Конструктор отчетов. Можно также использовать мастер отчетов для группирования данных при создании отчета с помощью мастера.
Вычисление итогового значения в отчете.
Для создания итоговой строки нужно растянуть область Примечание отчета, для чего поместить курсор под слова Примечание отчета, добиться, чтобы курсор принял вид  и, нажав левую клавишу мыши, потянуть курсор вниз. В отрывшейся области разместить элементы управления Надпись (в котором написать, например «Итого») и Поле (в котором написать, например, формулу подсчета суммы значений какого – либо поля). При создании элемента управления Поле автоматически появляется связанный с ним элемент управления Надпись, который лучше удалить.
и, нажав левую клавишу мыши, потянуть курсор вниз. В отрывшейся области разместить элементы управления Надпись (в котором написать, например «Итого») и Поле (в котором написать, например, формулу подсчета суммы значений какого – либо поля). При создании элемента управления Поле автоматически появляется связанный с ним элемент управления Надпись, который лучше удалить.
|
|
|
Отчет по запросу Запрос1 с группировкой по категории и подсчетом суммы по группе представлен на рис.10.
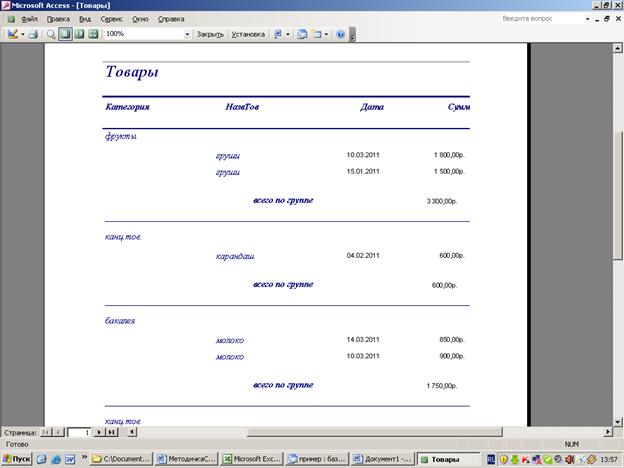
Рис.10
Создание, изменение и удаление кнопочных форм
Для создания, изменения и удаления кнопочных форм служит диспетчер кнопочных форм.
|
|
|
|
|
Дата добавления: 2015-05-09; Просмотров: 588; Нарушение авторских прав?; Мы поможем в написании вашей работы!