
КАТЕГОРИИ:
Архитектура-(3434)Астрономия-(809)Биология-(7483)Биотехнологии-(1457)Военное дело-(14632)Высокие технологии-(1363)География-(913)Геология-(1438)Государство-(451)Демография-(1065)Дом-(47672)Журналистика и СМИ-(912)Изобретательство-(14524)Иностранные языки-(4268)Информатика-(17799)Искусство-(1338)История-(13644)Компьютеры-(11121)Косметика-(55)Кулинария-(373)Культура-(8427)Лингвистика-(374)Литература-(1642)Маркетинг-(23702)Математика-(16968)Машиностроение-(1700)Медицина-(12668)Менеджмент-(24684)Механика-(15423)Науковедение-(506)Образование-(11852)Охрана труда-(3308)Педагогика-(5571)Полиграфия-(1312)Политика-(7869)Право-(5454)Приборостроение-(1369)Программирование-(2801)Производство-(97182)Промышленность-(8706)Психология-(18388)Религия-(3217)Связь-(10668)Сельское хозяйство-(299)Социология-(6455)Спорт-(42831)Строительство-(4793)Торговля-(5050)Транспорт-(2929)Туризм-(1568)Физика-(3942)Философия-(17015)Финансы-(26596)Химия-(22929)Экология-(12095)Экономика-(9961)Электроника-(8441)Электротехника-(4623)Энергетика-(12629)Юриспруденция-(1492)Ядерная техника-(1748)
Створення папок
|
|
|
|
Вкладка Дополнительно
Вкладка Дата
Встановити опцію Все файлы, і вибрати, які саме:
- Созданные;
- Измененные.
А потім вибрати впродовж якого часу:
- з однієї дати по іншу - вибрати дати, натискаючи ▲,▼ в кінці поля, наприклад: з 08.04.01 по 16.05.01;
- за останні місяці - вказати кількість місяців, вибравши відповідну цифру;
- за останні дні - вказати кількість днів.
Натиснути Найти. Піктограми файлів, що вдовольняють заданим умовам, виведуться у нижній частині вікна.
Тут можна встановити обмеження по об’єму файлів, що шукаються.
Вибрати у полі Тип файла потрібний тип файлів, що шукаються.
Вибрати потрібне у списку:
- не более
- не менее
В полі лічильника вказати цифру, яка означатиме розмір файлів в кілобайтах.
Натиснути Найти. По кількості знайдених файлів можливо судити, наскільки звузилось коло пошуку.
3.2. Управління файлами і папками
Для створення нової папки необхідно за допомогою програми “Мой компьютер” або “Проводник” розкрити потрібний диск, а потім папку, якщо створюється вкладена папка, клацнути на пустому місцю робочої зони вікна правою кнопкою миші, вибрати з контекстного меню пункт Создать, а потім пункт папку. Після появи на екрані нової папки ввести з клавіатури її назву і натиснути клавішу Enter.
Нову папку можна також створити і з використанням команди Файл меню вікон дисків, папок або програми “Проводник”.
2. Копіювання та переміщення файлів.
1 спосіб
Шляхом пересування у вікні “Проводник”. Відкрити вікно “ Проводник ”. В лівій частині вікна розкрити диск і папку, де зберігаються файли, які ви бажаєте скопіювати. Встановити курсор в правій частині вікна на об’єкт, який ви бажаєте скопіювати або перенести. Натиснути праву кнопку миші і, не відпускаючи її, пересунути об’єкт в ліву частину вікна, таким чином, щоб він співпав з позначенням папки або диска, куди ви бажаєте скопіювати або перенести об’єкт. Відпустити праву кнопку “миші” і вибрати з меню, яке розкрилося, відповідно пункт “Копировать” або “Переместить”.
|
|
|
2 спосіб
З використанням буферу обміну. Буфер обміну – проміжкова пам’ять, яка призначена для тимчасового зберігання об’єктів. У вікні “Проводник” або “Мой компьютер” розкрити диск і папку де знаходиться об’єкт, який потрібно скопіювати або перенести. Клацнути по об’єкту правою кнопкою “миші” і вибрати з контекстного меню пункт “Копировать” або пункт “Вырезать” для перенесення. Знайти диск або папку куди потрібно скопіювати або перенести об’єкт і клацнути правою кнопкою миші по відповідному значку, та вибрати з контекстного меню пункт “Вставить”.
3 спосіб
З використанням панелі інструментів. У вікні “Проводник” або “Мой компьютер” розкрити диск і папку де знаходиться об’єкт, який потрібно скопіювати або перенести і позначити його. У панелі інструментів клацнути по кнопці “Копировать” або “Вырезать” (ножиці) для перенесення. Знайти та розкрити диск або папку куди потрібно скопіювати або перенести об’єкт і в панелі інструментів клацнути по кнопці “Вставить”.
3. Вилучення та відновлення файлів. Настроювання параметрів корзини.
1 спосіб
Натиснути на об’єкті, який ми бажаємо вилучити, ліву кнопку миші і, не відпускаючи її, пересунути об’єкт в корзину (корзина повинна посиніти) і відпустити кнопку.
2 спосіб
Клацнути на об’єкті, який ми маємо видалити, правою кнопкою “миші”, вибрати з контекстного меню пункт Удалить.
3 спосіб
Позначити об’єкі, який ми маємо вилучити, а потім клацнути по кнопці Удалить в панелі інструментів.
В усіх випадках, якщо комп’ютер виводить запит на підтвердження вилучення, клацнути по кнопці Да.
|
|
|
Для відновлення помилково видалених об’єктів необхідно два раза клацнути по корзині лівою кнопкою миші, після чого відкривається вікно Корзина. У цьому вікні клацнути по назві об’єкта, який потрібно відновити, правою кнопкою “миші” і вибрати з контекстного меню пункт “Восстановить”.
Якщо в корзині накопичилось багато непотрібної інформації, клацнути по ній правою кнопкою “миші” і вибрати з контекстного меню пункт “Очистить корзину”
Для зберігання об’єктів, які знаходяться у корзині операційна система автоматично резервує 10% пам’яті на дисках вінчестера. Для збільшення або зменшення цього показника необхідно, клацнути по корзині правою кнопкою миші і вибрати з контекстного меню пункт Свойства. За допомогою двигунка встановити потрібний розмір корзини у відсотках до основної пам’яті, після чого клацнути по кнопці ОК.
4. Типи файлів і асоційовані програми
В більшості випадків при розкритті потрібного файла ОС Windows 95/98 автоматично визначає програму, необхідну для обробки цього файла і запускає її у роботу. Це відбувається завдяки встановленню асоційованих зв’язків між типом файла і відповідною програмою. Асоціації створюються між і розширенням ім’я файла. Якщо ви використовуєте файли із специфічним розширенням, то асоційований зв’язок доведеться встановити самому.
Для цього необхідно:
1. Знайти незареєстрований файл у вікні “Мой компьютер” або “Проводник”.
2. Клацнути по значку файла правою кнопкою миші і вибрати з контекстного меню пункт «Открыть с помощью».
3. У рядку Описание файлов ввести загальну назву для файлів даного типу.
4. Нижче у списку вибрати програму, яку ви бажаєте використовувати для відкриття файлу цього типу.
5. Якщо потрібна програма не приведена у списку, клацнути по кнопці Другая. У вікні, що розкрилося знайти стартовий файл потрібної програми, позначити його і клацути по кнопці ОК для повернення в попереднє діалогове вікно.
6. Якщо ви впевнені, що файли цього типу можуть відкриватися за допомогою вибраної програми, встановити прапорець параметра Всегда использовать выбранную программу.
РОЗДІЛ 3. Текстовий процесор MS Word
|
|
|
3.1. Основні характеристики текстових редакторів
1. Поняття та призначення текстових редакторів.
Текст – це будь-яка інформація, зображена символами клавіатури комп'ютера. Текстом може бути, наприклад, стаття, шкільний розклад, звіт, наказ, інформативний лист, класний журнал, рекламний лист та інші документи.
Для роботи з текстовою інформацією призначені спеціальні програми — системи підготовки текстів, так звані текстові процесори або текстові редактори.
Текстові редактори – це програми, призначені для введення простого тексту.
Текстові процесори – це програми, призначені для введення тестку, який в подальшому можна форматувати.
Функції, що можуть бути реалізовані текстовими процесорами:
1. Введення тексту в комп'ютер.
2. Редагування тексту (заміна, вставка, видалення та ін.).
3. Пошук необхідної інформації у тексті.
4. Форматування тексту (встановлення лівої межі тексту, вирівнювання правого краю, встановлення позиції відступу першого рядка абзацу та ін.).
5. Перенесення і копіювання фрагментів тексту.
6. Виділення частин тексту певним шрифтом.
7. Розбиття тексту на сторінки з певною кількістю рядків та інтервалів між рядками.
8. Робота з декількома документами одночасно.
9. Друкування тексту з заданою щільністю, якістю та ін.
10. Збереження тексту на магнітних дисках.
2. Класифікація текстових редакторів
1.
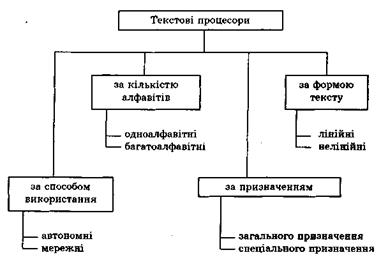 |
За кількістю алфавітів, що використовують одночасно:
- одноалфавітні системи допускають одночасну роботу з текстом тільки однією мовою (наприклад, українською, російською та ін.). Найчастіше їх використовують в операційних системах та їх оболонках.
- у багатоалфавітних системах робота може одночасно вестись різними мовами. Підкреслимо, однак, що робота з ієрогліфічними текстами (китай-:ьким, японським), а також з текстами деякими іншими мовами (наприклад, арабською, яка допускає введення символів справа наліво) досить важка.
2. За формою представлення:
- в лінійних системах подається тільки "чистий" текст, тобто текст, що зображується символами використовуваних алфавітів і синтаксичними знаками. Такі системи не допускають індексів, показників степеня, математичних формул тощо. Лінійні процесори особливо інтенсивно використовують у діловодстві, журналістиці і в деяких інших сферах.
|
|
|
- у нелінійних системах крім алфавіту, синтаксичних знаків і символів псевдографіки використовують ще широкий набір спеціальних знаків, а саме: знаки інтеграла, кореня квадратного, символи для побудови малюнків тощо. Нелінійні системи допускають запис "багатоповерхових" математичних виразів, індексів, складних малюнків та ін. Ці системи використовують в основному для роботи з науковим текстом.
3. За способом використання:
- автономні системи використовує кожний користувач окремо для розв'язування своїх специфічних задач. Текстова інформація в таких системах є індивідуальною.
- мережні системи використовують підприємства, установи, контори, фірми, текстова інформація може передаватися по локальній мережі, тобто вона доступна багатьом користувачам. Право внесення змін у той чи інший документ може здійснюватися за спеціальними паролями, присвоєними користувачам. Ці системи скорочують паперовий документообіг. За оцінками деяких спеціалістів такі системи у майбутньому можуть привести до безпаперової технології.
4. За призначенням системи підготовки текстів доцільно розділити на системи загального та спеціального призначення.
- системи загального призначення орієнтовані на широке коло користувачів, це автономні системи з лінійною формою подання тексту.
- системи спеціального призначення - це системи, орієнтовані на роботу з науковим текстом, а також видавничі системи. Робота з такими системами потребує спеціальної підготовки. Вони мають великий набір символів різних алфавітів, шрифтів і спеціальних знаків, що дозволяють зображувати різноманітну інформацію. Деякі з цих систем здійснюють перевірку і коригування орфографічних помилок шляхом зіставлення кожного слова тексту із словником. В разі виявлення розходження неправильно написані слова можуть змінюватися. Окремі системи мають словники, що містять більше ніж 100 тис. слів.
Останнім часом з'явився новий напрямок розвитку текстових процесорів, пов'язаний з обробкою структурних текстів (гіпертекстів). У гіпертексті будь-який його фрагмент може мати більш глибоке і детальне описання на наступних рівнях. Іншими словами, предмет чи явище розкриваються "вшир і вглиб", а користувач може легко "блукати" по різних його гілках і розгалуженнях.
|
|
|
|
|
Дата добавления: 2015-05-26; Просмотров: 1108; Нарушение авторских прав?; Мы поможем в написании вашей работы!