
КАТЕГОРИИ:
Архитектура-(3434)Астрономия-(809)Биология-(7483)Биотехнологии-(1457)Военное дело-(14632)Высокие технологии-(1363)География-(913)Геология-(1438)Государство-(451)Демография-(1065)Дом-(47672)Журналистика и СМИ-(912)Изобретательство-(14524)Иностранные языки-(4268)Информатика-(17799)Искусство-(1338)История-(13644)Компьютеры-(11121)Косметика-(55)Кулинария-(373)Культура-(8427)Лингвистика-(374)Литература-(1642)Маркетинг-(23702)Математика-(16968)Машиностроение-(1700)Медицина-(12668)Менеджмент-(24684)Механика-(15423)Науковедение-(506)Образование-(11852)Охрана труда-(3308)Педагогика-(5571)Полиграфия-(1312)Политика-(7869)Право-(5454)Приборостроение-(1369)Программирование-(2801)Производство-(97182)Промышленность-(8706)Психология-(18388)Религия-(3217)Связь-(10668)Сельское хозяйство-(299)Социология-(6455)Спорт-(42831)Строительство-(4793)Торговля-(5050)Транспорт-(2929)Туризм-(1568)Физика-(3942)Философия-(17015)Финансы-(26596)Химия-(22929)Экология-(12095)Экономика-(9961)Электроника-(8441)Электротехника-(4623)Энергетика-(12629)Юриспруденция-(1492)Ядерная техника-(1748)
Панели инструментов
Этап 5
Этап 4
Этап 3
Этап 2
Этап 1
Транспортабельность.
Копируемость.
Копии электронной презентации создаются мгновенно и ничем не отличаются от оригинала. При желании каждый слушатель может получить на руки все показанные материалы.
Диск с презентацией компактен. Кроме того, файл презентации можно переслать по электронной почте, опубликовать в Internet.
2. Виды презентаций
· Презентации со сценариями (для WEB-страниц).
· Интерактивные презентации, выполняющиеся под управлением пользователя.
· Непрерывно выполняющиеся презентации.
Презентации могут преследовать различные цели. В соответствии с этим можно выделить следующие виды презентаций:
· Торговые и маркетинговые презентации.
· Обучающие презентации.
· Сопровождение научных докладов.
3. Этапы создания презентации
Сначала надо понять, а что собственно вы собираетесь презентовать?
Демонстрировать созданную вами презентацию можно на мониторе компьютера, на проекционном экране, Web-странице в Internet, а также с помощью прозрачных транспарантов или стандартных 35-миллиметровых слайдов.
После того, как вы определились, чего же вы, собственно говоря, хотите, необходимо набросать общий план презентации, тогда:
Во-первых, вы легко сможете подсчитать, сколько слайдов вам необходимо создать.
Во-вторых, вы наглядно увидите, с какого на какой слайд вы будете переходить. Например, в процессе демонстрации слайдов вам необходимо вернуться к ранее показанному слайду или предоставить выбор перехода с одного слайда на другой…
В-третьих, вы будете четко представлять, подойдет ли вам стандартная разметка слайда или вам надо будет делать собственную.
В-четвертых, вы поймете, что вам необходимо подготовить заранее – какие картинки, какая музыка и т.д. вам могут понадобиться…
В-пятых, вы сможете сориентироваться в выборе эффектов анимации.
Непосредственно редактирование и оформление слайдов. То есть наполнение слайдов текстами, добавление необходимых изображений, таблиц, диаграмм…
Добавление мультимедийных эффектов — звуков, настройка анимации. Настройка интерактивности – работа с управляющими кнопками, создание и настройка гиперссылок.
Проверка работоспособности презентации. Упаковка для транспортировки к месту проведения презентации или вывод на печать.
4. Запуск и завершение работы PowerPoint
PowerPoint запускается так же, как и любое другое приложение пакета Microsoft Office: Пуск - Все Программы - Microsoft Office - Microsoft PowerPoint.
Приложение PowerPoint будет запущено и откроется его главное окно.
Завершить работу с Microsoft PowerPoint можно несколькими способами (при этом закрываются все презентации, с которыми вы работали!):
Щелкнуть по кнопке  Закрыть в правом верхнем углу окна PowerPoint.
Закрыть в правом верхнем углу окна PowerPoint.
Дважды щелкнуть на значке PowerPoint  в левом верхнем углу окна.
в левом верхнем углу окна.
Нажать комбинацию клавиш { Alt + F4 }
5. Режимы просмотра
PowerPoint позволяет создавать презентации с очень большим количеством слайдов. Чтобы управлять этим огромным объемом ин4юрмации, программа предлагает несколько режимов просмотра:
· Обычный — вариант просмотра, объединяющий режимы слайдов, структуры и заметок;
· Сортировщик слайдов — режим, демонстрирующий миниатюры всех слайдов, равномерно расположенные в окне просмотра;
· Слайды — режим, в котором удобно конструировать и корректировать отдельные слайды;
· Структура — режим, отображающий текстовое содержание презентации и предназначенный для ввода и редактирования текста;
· Страницы заметок — режим, предназначенный для создания заметок, которые помогают докладчику ориентироваться в материале во время ведения презентации.
В каждом режиме имеются специфичные для него наборы панелей инструментов. В зависимости от принятого режима меняется и состав контекстного меню, открываемого при щелчке на объекте (слайде) правой кнопкой мыши.

Рис. 1. Режим слайдов.
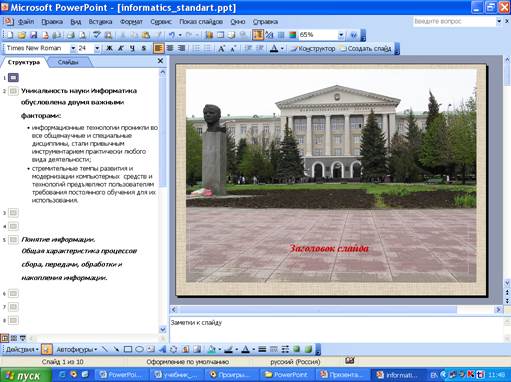
Рис. 2. Режим структуры.

Рис. 3. Режим сортировщика слайдов.

Рис. 4. Режим Показ слайдов.
Переключение из одного режима в другой для первых двух режимов, а также запуск просмотра слайдов осуществляется простым щелчком па одной из трех кнопок, расположенных в левом нижнем углу окна презентации (рис. 5).Две кнопки вверху окна обычного режима позволяют переключаться между режимами слайдов и структуры. Попробуйте по очереди щелкнуть на указанных кнопках, наблюдая за презентацией в одном из режимов просмотра.
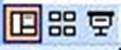 Рис. 5. Кнопки переключения режимов.
Рис. 5. Кнопки переключения режимов.
Переключение между режимами производится также через пункт меню Вид.
В обычном режиме, который автоматически включается при создании пустой презентации или презентации на основе шаблона дизайна, окно документа поделено на три области: область слайда, поле структуры и область заметок. Первая из них всегда содержит общий вид текущего слайда. Расположенная слева область структуры презентации является уменьшенной копией режима структуры. В правой нижней части окна презентации находится область заметок. Сюда можно ввести пояснительный текст, который не появляется на самом слайде, но который можно вывести на экран в режиме заметок или, готовя заметки докладчика, распечатать рядом с соответствующим слайдом.
Соотношение размеров областей обычного режима просмотра можно изменить, переместив границу между областями.
6. Основные элементы интерфейса программы PowerPoint
Основные элементы интерфейса программы PowerPoint представлены на рисунке: область задач, структура презентации, область слайдов, область заметок, а также элементы, присутствующие у всех приложений Microsoft Office, такие как строка заголовка, строка меню, панели инструментов, строка состояния.

Рис. 6. Элементы интерфейса программы PowerPoint.
При открытии на экране присутствует две панели инструментов – Стандартная и Форматирование, которые располагаются сразу же после строки меню. Стандартная панель инструментов предназначена для работы с файлами, а панель инструментов Форматирование – для работы с внешним видом текста.
Панель инструментов Стандартная

Панель инструментов Форматирование

По умолчанию в самом низу экрана располагается еще одна панель инструментов – Рисование. Она содержит кнопки, отвечающие за добавление изображений на слайды.
Панель инструментов Рисование

Любую панель инструментов можно скрыть и вновь отобразить на экране (Вид – Панели инструментов)
|
|
Дата добавления: 2015-07-02; Просмотров: 1444; Нарушение авторских прав?; Мы поможем в написании вашей работы!