
КАТЕГОРИИ:
Архитектура-(3434)Астрономия-(809)Биология-(7483)Биотехнологии-(1457)Военное дело-(14632)Высокие технологии-(1363)География-(913)Геология-(1438)Государство-(451)Демография-(1065)Дом-(47672)Журналистика и СМИ-(912)Изобретательство-(14524)Иностранные языки-(4268)Информатика-(17799)Искусство-(1338)История-(13644)Компьютеры-(11121)Косметика-(55)Кулинария-(373)Культура-(8427)Лингвистика-(374)Литература-(1642)Маркетинг-(23702)Математика-(16968)Машиностроение-(1700)Медицина-(12668)Менеджмент-(24684)Механика-(15423)Науковедение-(506)Образование-(11852)Охрана труда-(3308)Педагогика-(5571)Полиграфия-(1312)Политика-(7869)Право-(5454)Приборостроение-(1369)Программирование-(2801)Производство-(97182)Промышленность-(8706)Психология-(18388)Религия-(3217)Связь-(10668)Сельское хозяйство-(299)Социология-(6455)Спорт-(42831)Строительство-(4793)Торговля-(5050)Транспорт-(2929)Туризм-(1568)Физика-(3942)Философия-(17015)Финансы-(26596)Химия-(22929)Экология-(12095)Экономика-(9961)Электроника-(8441)Электротехника-(4623)Энергетика-(12629)Юриспруденция-(1492)Ядерная техника-(1748)
Рыба в пустыне
|
|
|
|

Шаг 1
Начнем из создания нового документа "Desert Fish" размером 1900 x 1200 px, разрешением 300 pixels/inch и цветовым форматом RGB.

Шаг 2
Сперва мы поработаем на текстурой Потрескаявшейся земли и сделаем её бесшовной. Откройте в Фотошопе изображение с потрескавшейся землёй. Создайте дубликат фона и назовите дубликат "Horizontal". Выберите инструмент прямоугольного выделения Rectangular Marquee Tool, установите такие настройки: Style => Fixed Size, Width = 165 px, Height = 205 px. Кликните на холсте и переместите выделения в правый верхний угол. Создайте горизонтальную и вертикальную направляющие и разместите их на краях выделения. Нажмите Ctrl + D, чтобы снять выделение.

Шаг 3
Выберите инструмент Move Tool и удерживая нажатой клавишу Shift (чтобы не допустить сдвига слоя по вертикали) переместите слой "Horizontal" вправо так, чтобы левый край слоя соприкасался с вертикальной направляющей.

Шаг 4
С помощью инструмента Polygonal Lasso Tool создайте выделение по краю трещин, как показано ниже. При этом черные линии трещин должны оставаться за пределами выделения. Нажмите Backspace, чтобы очистить выделенную область и снимите выделение. Слейте оба слоя, нажав Ctrl+E.
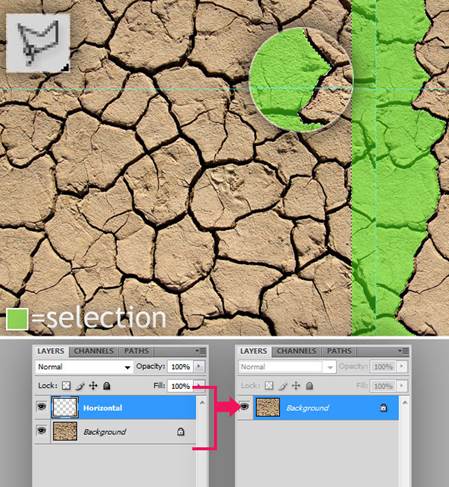
Шаг 5
Продублируйте слой и назовите дубликат "Vertical". Выберите инструмент Move Tool и удерживая нажатой клавишу Shift переместите слой "Vertical" вверх так, чтобы нижний край слоя соприкасался с горизонтальной направляющей.

Шаг 6
Выберите инструмент Polygonal Lasso Tool. Нажмите Ctrl+H, чтобы скрыть направляющие, так как при создании выделения инструмент Лассо будет «прилипать» к ним, что затруднит процесс выделения. Теперь создайте выделени, как показано на рисунке, опять же не захватывая черные линии трещин. Нажмите Backspace, чтобы очистить выделенную область и снимите выделение. Слейте оба слоя, нажав Ctrl+E. Снова нажмите Ctrl+H, чтобы вернуть направляющие.

|
|
|
Шаг 7
Создайте выделение с помощью инструмента Crop Tool, как показано на рисунке, затем переместите выделение в правый верхний угол. дважды кликните на выделении, чтобы обрезать холст. Вот и все, мы создали бесшовную текстуру.
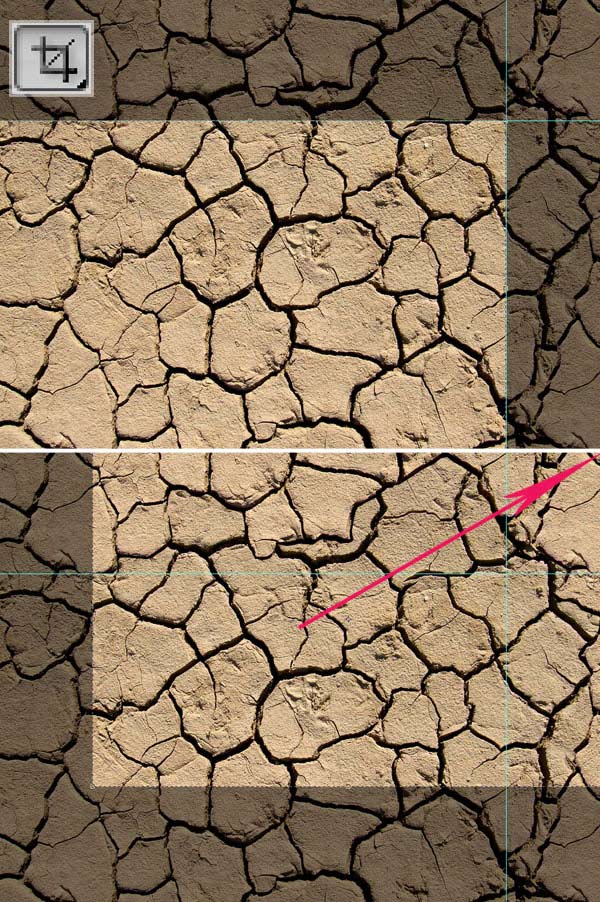
Шаг 8
Выделите всё изображение, нажав Ctrl+A, затем выберите Edit > Define Pattern и назовите текстуру Cracked Earth, нажмите ОК.

Шаг 9
Вернитесь к документу "Desert Fish.psd", создайте новый слой под названием "Sky". Выберите инструмент Gradient Tool, установите основной цвет Foreground Color равным #bec5ab, фоновый цвет Background Color - #79989c. Выберите тип градиента Foreground to Background и примените линейный градиент Linear gradient, как показано ниже.
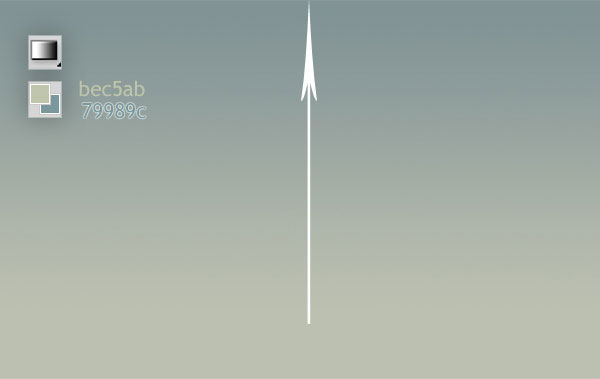
Шаг 10
Создайте новый слой. Заполните его любым цветом, нажмите Ctrl+T, установите параметр Horizontal Scale равным 225% и примените трансформацию. Примените к слою стиль слоя Pattern Overlay с такими настройками: Blend Mode => Normal, Pattern => Cracked Earth, Scale => 100%. Теперь нам необходимо слить стиль слоя с текстурой с самим слоем. Для этого создайте новый слой над текущим слоем под названием "Ground". На панели слоев выберите слои "Ground" и "Layer 1" и слейте их, нажав Ctrl+E.

Шаг 11
Нажмите CTRL+T и разместите значок начала отсчета трансформации (Reference Point Location) снизу посередине. Выберите Edit > Transform > Perspective и трансформируйте слой, как показано на рисунке (по необходимости уменьшите масштаб отображения холста, чтобы видеть прямоугольник трансформации). Снова нажмите CTRL+T и установите параметр Horizontal Scale равным 125%, чтобы увеличить трещины.

Шаг 12
Создайте новый слой поверх остальных слоев и назовите его "Ground Color". Мы используем этот слой, чтобы сделать слой с землей более насыщенным. Установите основной цвет Foreground Color равным #f47b1e, фоновый цвет Background Color #fbaf5c. Примените фильтр облака Filter > Render > Clouds. Создайте обтравочную маску слоя "Ground Color", кликнув с нажатой клавишей Alt на линии между слоями "Ground Color" и "Ground" на панели инструментов. Измените режим наложения слоя на Soft Light и понизьте непрозрачность до 70%.

|
|
|
Шаг 13
Вы наверное спросите: «ЗАЧЕМ создавать небо с нуля, если в сети можно найти огромное количество исходников?». Просто я хочу показать вам простой способ создания облаков. Создайте новый слой "Clouds" над слоем "Sky", нажмите клавишу D, чтобы сбросить цвета на черный и белый. Примените фильтр облака Filter > Render > Clouds и измените режим наложения слоя на Screen. Затем кликните на иконке Add Layer Mask, которая расположена внизу панели слоев и заполните маску черным цветом.
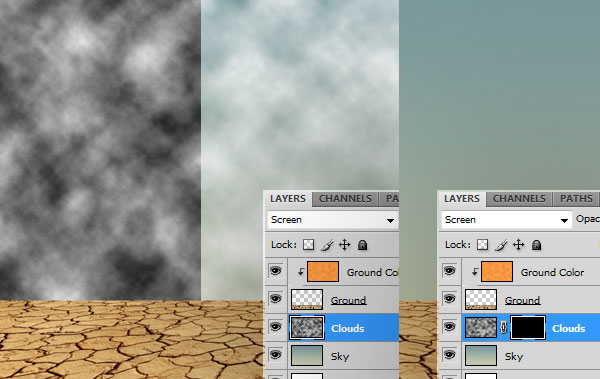
Шаг 14
Выберите инструмент кисть Brush Tool и установите настройки кисти, как показано ниже:
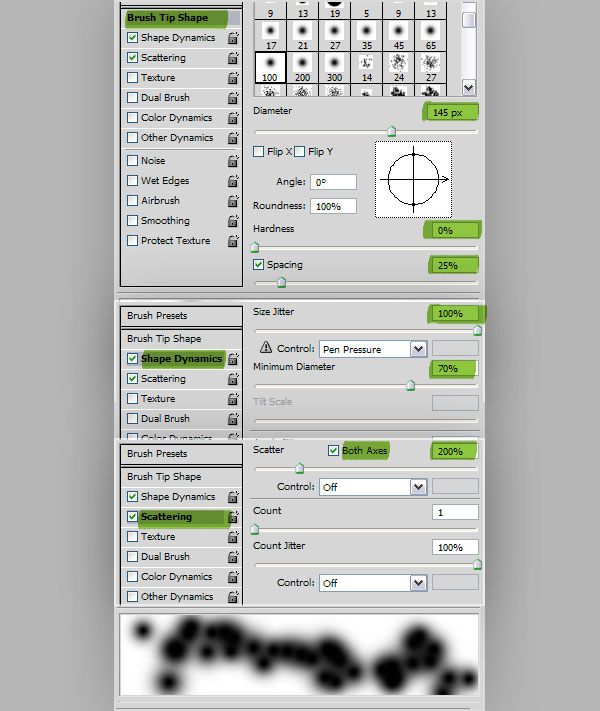
Шаг 15
На панели слоев выберите маску слоя "Clouds", установите основной цвет белым и порисуйте кистью по маске, примерно, как на рисунке. Кликните на иконке слоя "Clouds", чтобы активировать слой. Нажмите Ctrl+M, чтобы открыть диалоговое окно Curves и измените кривую, чтобы достичь эффекта облаков.
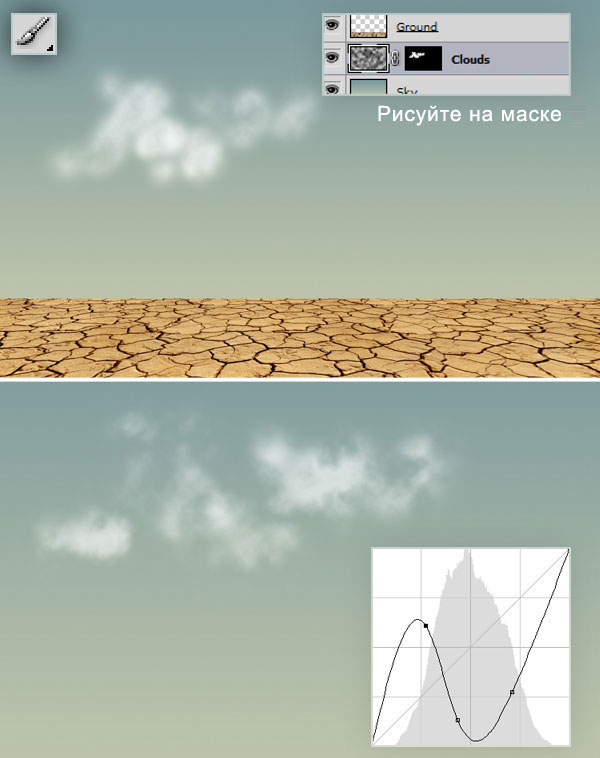
Шаг 16
Создайте новый слой "Horizon". Выберите основной цвет #dadaba. Выберите инструмент Line Tool, установите режим Fill Pixels и Weight = 40 pixels. Нарисуйте белую прямую линию (удерживая Shift) над линией горизонта. Примените фильтр Filter > Blur > Gaussian Blur с радиусом размытия 15 px. Продублируйте этот слой, выберите дубликат слоя и нажмите Ctrl+T. Установите параметр Vertical Scale равным 250% и примените трансформацию. Измените режим наложения слоя на Hard Light и понизьте непрозрачность до 55%.
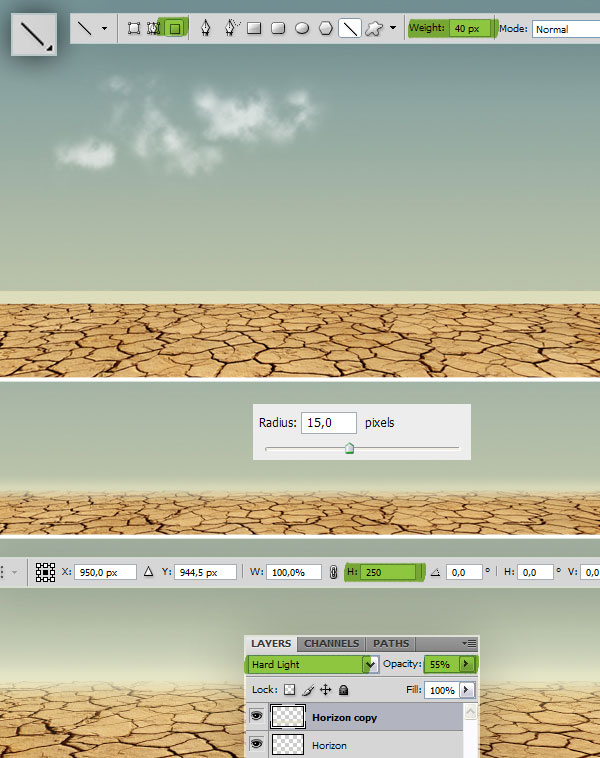
Шаг 17
Откройте изображение с рыбой, выберите инструмент Pen Tool и в режиме Paths обведите рыбу контуром. Не забудьте закрыть контур, кликнув на первую точку создания контура. Перейдите на панель Paths и кликните с нажатой клавишей иконке Work Path, чтобы создать выделение вне контура. Перейдите на панель слоев, инвертируйте выделение (Ctrl+Shift+I) и нажмите Ctrl+C, чтобы скопировать выделенную область.
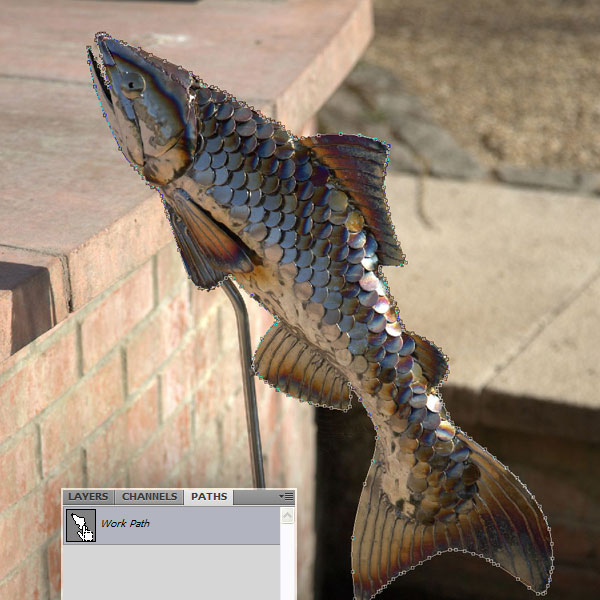
Шаг 18
Вернитесь в документ "Desert Fish" и вставьте выделенную область, нажав Ctrl+V. Назовите слой с рыбой "Fish". Нажмите Ctrl+T, поверните рыбу на -60 градусов, уменьшите размер по горизонтали и вертикали до 65% и разместите слой, как на рисунке.

Шаг 19
Теперь нам предстоит наложить на рыбу отблески созданного нами пейзажа. Для этого создайте новый слой "Fish Color" поверх остальных слоев. Сделайте слой "Fish" невидимым. Выберите to Image > Apply Image и нажмите ОК. Сделайте слой "Fish" видимым. Уменьшите непрозрачность слоя "Fish Color" до 35% и переместите слой вверх таким образом, чтобы небо находилось на верхней части рыбы, и земля – на нижней части. Примените к слою фильтр Filter > Blur > Gaussian Blur с радиусом размытия 40 рх. Создайте обтравочную маску слоя "Fish Color", чтобы скрыть ненужные нам области слоя вне рыбы, и измените режим наложения слоя на Color. Как видите, теперь рыба лучше гармонирует с окружением.
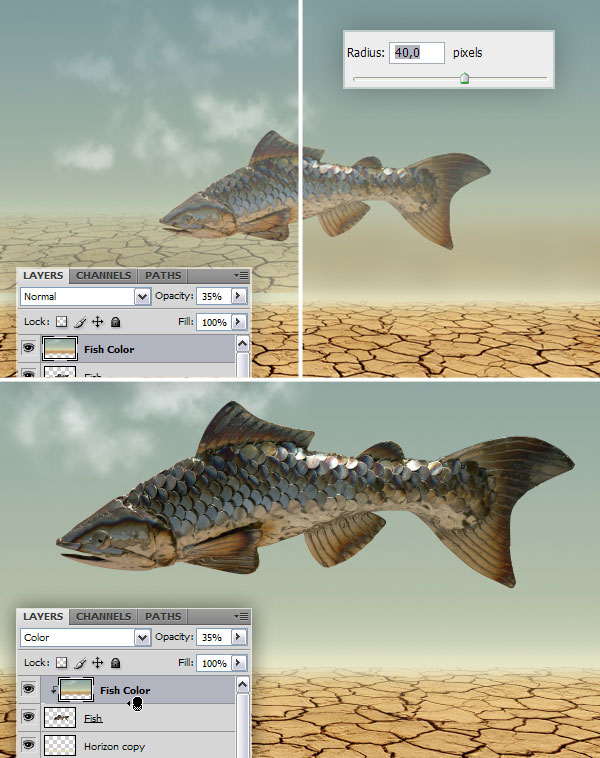
|
|
|
Шаг 20
Для создания тени под рыбой, создайте новый слой "Shadow" под слоем "Horizon". С помощью инструмента Elliptical Marquee Tool создайте выделение в виде эллипса и залейте его черным цветом. Снимите выделение и примените к слою фильтр Gaussian Blur с радиусом размытия 15 рх, затем примените фильтр Motion Blur с настройками: Angle = 0, Distance = 410 px. Нажмите Ctrl+T и опустите слой с тенью вниз, удерживая нажатой клавишу Alt.
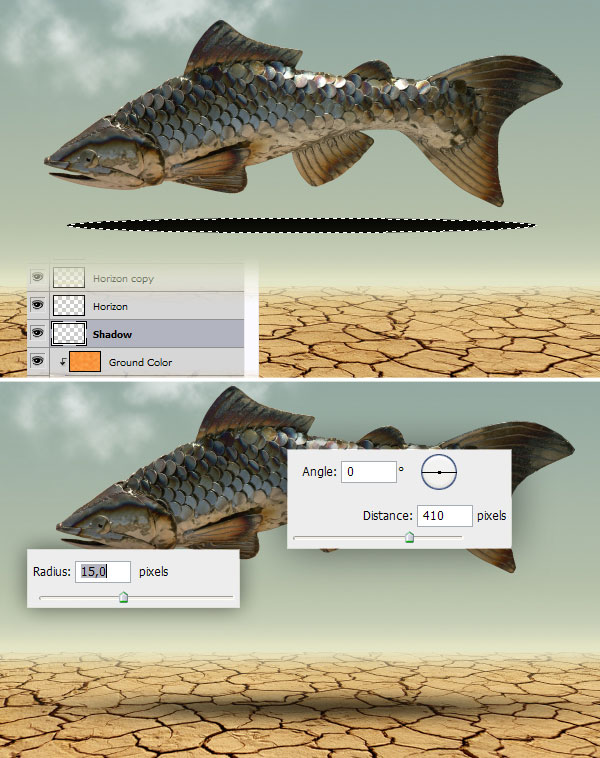
Шаг 21
Создайте новый слой "Right" под слоем "Fish". Нажмите Ctrl+A, чтобы создать выделение всего холста, выберите Select > Transform Selection, установите значок начала отсчета трансформации (Reference Point Location) посередине справа. Уменьшите масштаб по горизонтали до 50% и примените трансформацию. И так, мы создали выделение правой половины изображения. Заполните выделение 30% серым цветом и снимите выделение.
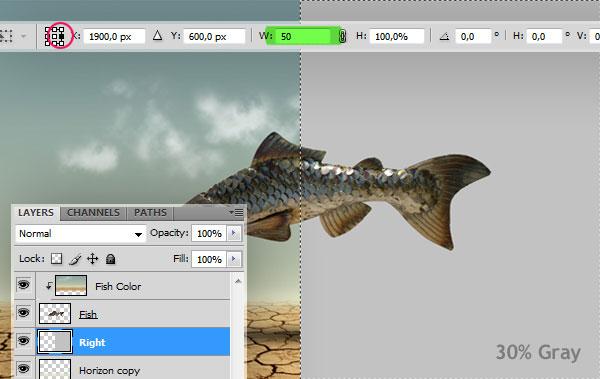
Шаг 22
Откройте изображение с пустыней. Создайте выделение всего холста, нажав Ctrl+A, затем нажмите Ctrl+ C, чтобы скопировать область внутри выделения. Вернитесь к документу "Desert Fish.psd" и вставьте в него изображение пустыни, просто нажав Ctrl+V. Переименуйте новый слой на "Sea Ground" и разместите его на панели слоёв прямо над слоем "Right". Чтобы тени оказались справа, отразите слой по горизонтали, выбрав Edit > Transform > Flip Horizontal. Нажмите Ctrl+T, установите Vertical Scale равным 65% и примените трансформацию. Разместите слой на холсте, как показано ниже. Создайте маску слоя, выберите инструмент Gradient Tool, задайте тип градиента Black, White и заполните линейным градиентом маску слоя, как показано на рисунке.

|
|
|
Шаг 23
Выберите слой "Sea Ground" и примените к нему фильтр Filter > Blur > Gaussian Blur с радиусом размытия 3 px. Создайте обтравочную маску слоя "Sea Ground" и уменьшите непрозрачность слоя до 50%.

Шаг 24
Создайте новый слой "Water" поверх остальных слоев. Ctrl+клик на слое "Right" в панели слоев, чтобы загрузить выделение. Заполните выделение цветом #335d44 и снимите выделение. Примените к слою стиль слоя Gradient Overlay с такими настройками: Blend Mode => Overlay, Opacity => 50%, Gradient => Black,White, Reverse => Выбрано, Style => Radial и Scale => 150%. Измените режим наложения слоя на Multiply.

Шаг 25
Откройте в Фотошопе изображение с водной поверхностью и вставьте изображение в документ "Desert Fish.psd" тем же способом, что и в шаге 22. Назовите слой "Surface". Поверните и измените размер слоя, чтобы получилось так, как на рисунке. Создайте маску слоя, выберите инструмент Gradient Tool, установите тип градиента Black, White и залейте маску линейным градиентом. Выберите слой на панели слоев и с помощью инструмента Polygonal Lasso Tool создайте выделение, как показано на рисунке. Выберите Select > Modify > Feather и установите параметр Feather Radius равным 15 рх. Нажмите Backspace, чтобы очистить область внутри выделения и снимите выделение.

Шаг 26
Пришло время создать эффект глубины в воде. Для этого создайте новый слой под названием "Abbys" под слоем "Fish". Ctrl+клик на слое "Ground" на панели слоев, затем Ctrl+Shift+Alt+клик на слое "Right", чтобы перекрыть области выделения двух слоев. Выберите инструмент градиент, установите тип градиента Foreground to Transparent и выберите основным цветом черный цвет. Заполните выделение, как показано на рисунке, и снимите выделение. Создайте дубликат слоя "Abbys". Нажмите Ctrl+Т, перетяните нижнюю центральную точку трансформации немного выше рыбьего хвоста, как показано ниже.

Шаг 27
Убедитесь, что на панели слоев выбран слой "Abbys copy". Нажмите Ctrl+E, чтобы слить оба слоя Abbys. Установите непрозрачность слитого слоя равной 70%. Загрузите выделение слоя "Right" и примените к слою "Abbys" фильтр Filter > Blur > Gaussian Blur с радиусом 15 рх, снимите выделение.
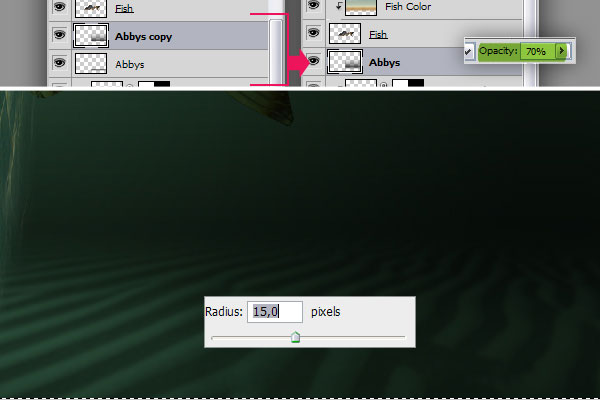
Шаг 28
Теперь создадим свечение воды. Создайте новый слой под названием "Glow" поверх остальных слоев. Выберите инструмент Elliptical Marquee Tool,ом удерживая нажатой клавишу Alt, создайте выделение в виде эллипса, начиная с центра холста и заполните выделение цветом #bbf06, снимите выделение. Примените к слою фильтр Filter > Blur > Gaussian Blur с радиусом размытия 100 рх. Чтобы избавиться от левой части слоя загрузите выделение слоя "Water" и кликните на иконке Add Layer Mask. Измените режим наложения слоя на Overlay и уменьшите непрозрачность слоя до 50%.

Шаг 29
Добавим-ка теперь лучи света в воде. Создайте новый слой под названием "Rays" под слоем "Fish". Загрузите выделение слоя "Fish", нажмит клавишу D, чтобы сбросить цвета на черный и белый, примените фильтр Filter > Render > Clouds и снимите выделение. Далее примените фильтр Filter > Blur > Radial Blur с такими настройками: Amount => 100, Blur Method => Zoom, Quality => Best, Blur Center => переместите влево. Теперь нажмите Ctrl+L и в появившемся диалоговом окне Levels установите Shadow Input Level = 105, Highlight Input Level = 190.

Шаг 30
С помощью инструмента Edit > Transform > Perspective трансформируйте слой, как показано на рисунке. Чтобы избавиться от лучей в левой части изображения, загрузите выделения слоя "Water", выберите Select > Inverse, чтобы инвертировать выделение и нажмите Backspace, чтобы очистить выделенную область.

Шаг 31
Теперь сделаем лучи свет более видимыми. Для этого продублируйте слой с лучами и слейте дубликат и оригинал слоя. Примените к слою стиль слоя Inner Glow с такими настройками: Blend Mode => Overlay, Opacity => 75%, Color => #ffffbe, Size => 5.

Шаг 32
Приступим к созданию пузырей. Для этого создайте новый документ размером 250х250 пикселей и залейте фон черным цветом. Создайте новый слой и с помощью инструмента Elliptical Marquee Tool создайте круглое выделение и залейте его белым цветом. Примените к слою стиль слоя Graident Overlay с такими настройками: Blend Mode => Normal, Opacity => 100%, Gradient => Black, White, Reverse => Checked, Style => Radial и Scale =150%. Затем примените стиль слоя Inner Glow с такими настройками: Blend Mode => Screen, Opacity => 100%, Size => 30.

Шаг 33
Выберите Layer > Flatten Image. Вызовите диалоговое окно Curves, нажав Ctrl+M, и измените кривую, как показано ниже. Снимите выделение и примените фильтр Filter > Blur > Surface Blur с такими параметрами: Radius => 10 pixels, Treshold => 140.
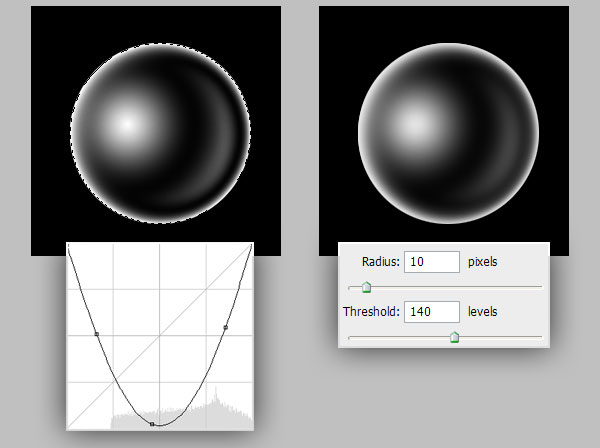
Шаг 34
Инвертируйте изображение с помощью Image > Adjustments > Invert. Нажмите Ctrl+A, чтобы выделить все изображение и создайте новую кисть "Bubbles", выбрав Edit > Define Brush Preset.

Шаг 35
Перейдите на документ "Desert Fish.psd", выберите инструмент кисть Brush Tool, возьмите только что созданную нами кисть "Bubbles" и установите такие настройки кисти, как на рисунке ниже:

Шаг 36
Созайте новый слой и назовите его "Bubbles". Установите основный цветом белый и нарисуйте пузыри примерно так, как показано на рисунке. Измените режим наложения слоя на Soft Light.
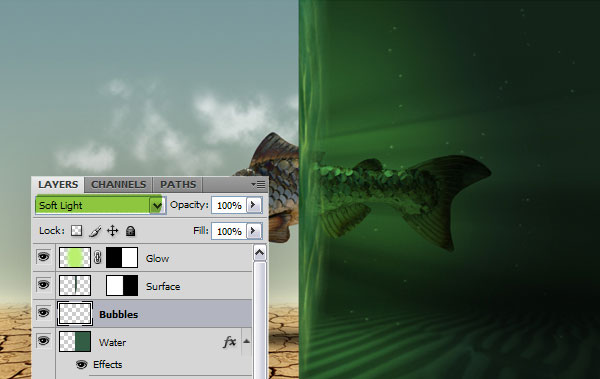
Шаг 37
Выберите слой "Water" и примените к нему фильтр Filter > Distort > Wave с такими настройками: Number of Generators => 3, Min. Wavelenght => 900 Max. Wavelength => 999, Min Amplitutde => 5, Max. Amplitute => 20, Horizontal and Vertical Scales => 100. Примените этот же фильтр к слоям "Glow", "Surface" и "Right". Для этого поочередно выбирайте каждый из слоев и нажимайте Ctrl+F.

Шаг 38
Загрузите выделение слоя "Water", инвертируйте выделениt, нажав Ctrl+Shift+I. На панели слоев выберите слой "Abbys" и нажмите Backspace, чтобы удалить выступающие пиксели.

Шаг 39
Продублируйте слой "Shadow" и переместите дубликат ниже слоя "Abbys". Создайте обтравочную маску слоя "Shadow copy", кликну с нажатой клавишей Alt на линии между слоями "Shadow copy" и "Sea Ground". Примените к слою фильтр Filter > Blur > Gaussian Blur с радиусом размытия 20 пикселей.
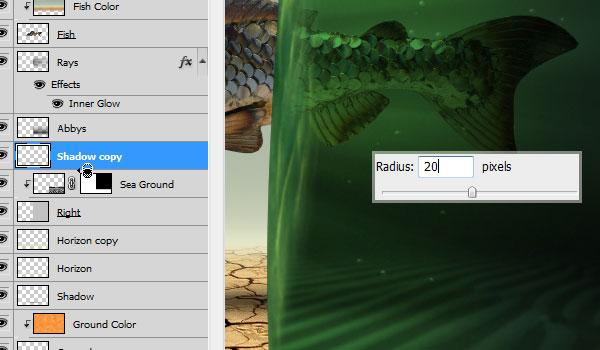
Шаг 40
Теперь создадим эффект искажения воды. Выберите слой "Fish" на панели слоев и загрузите выделение слоя "Surface". Примените к слою фильтр Filter > Distort > ZigZag с настройками: Amount => 30, Ridges => 2, Style => Pond Ripples. Выберите Edit > Fade Ripples, установите непрозрачность равной 70% и нажмите ОК.

Шаг 41
Создадим лужицу воды под рыбой. Создайте новый слой под названием "Drop" над слоем "Shadow". Выберите инструмент Custom Shape Tool, тип фигуры Blob 1 shape. Установите режим фигуры на Fill Pixels, измените основной цвет на белый и нарисуйте фигуру, как показано ниже. Умеьшите значение Fill (заливка) для слоя "Drop" до 10%. Примените к слою стиль слоя Drop Shadow с такими настройками: Opacity => 75%, Angle => 120, Distance => 5 px, Size => 7px. Затем примените стиль слоя Bevel and Emboss с такими настройками: Style => Inner Bevel, Depth => 150%, Direction => Up, Size => 7px, Soften => 4px, Use Global Light => Unchecked, Angle => 122, Altitude => 42, Gloss Coontour => Ring – Double, Highlight Opacity => 100%, Shadow Opacity => 70%.

Шаг 42
Откройте изображение с воздушным шариком, выберите инструмент Magic Wand Tool, установите параметр Tolerance = 40 и кликните на белом фоне. Инвертируйте выделение и нажмите Ctrl+C. Вернитесь на документ "Desert Fish.psd", выберите верхний слой и вставьте воздушный шар. Переименуйте слой с воздушным шаром на "Balloon". Нажмите Ctrl+Т и установите параметры Horizontal и Vertical Scales равными 45%. Нажмите Ctrl+U и установите Saturation = -25. Примените стиль слоя Inner Glow с такими настройками: Blend Mode => Lighten, Opacitty => 40%, Color => #90cfd2, Size => 30 px.

Шаг 43
Откройте изображение с наживкой с крючком. Выберите инструмент Clone Stamp Tool и установите для него такие настройки: Diameter = 8 px и Hardness = 20%. С нажатой клавишей Alt кликните на области, откуда собираетесь взять образец для клонирования, и кликние на черном пятне на наживке. Затем выберите инструмент Pen Tool и обведите крючок с наживкой контуром. Выберите Path Selection Tool, кликните правой клавишей мыши на контуре и выберите Make Selection, нажмите ОК. Скопируйте выделенную область.
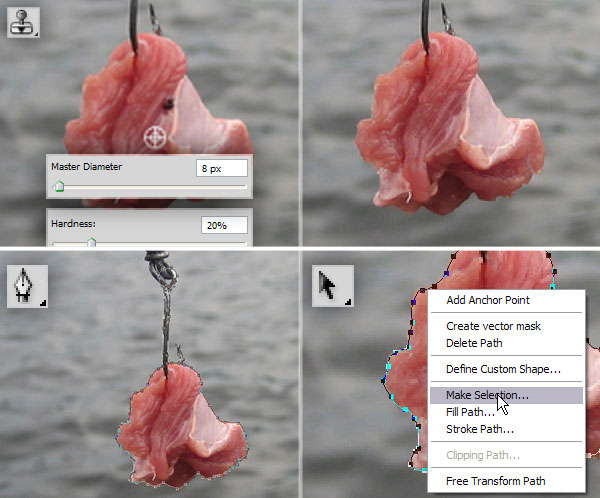
Шаг 44
Вернитесь на документ "Desert Fish.psd" и вставьте наживку, назовите новый слой "Bait". Выберите инструмент Polygonal Lasso Tool и выделите внутренний круг в ушке крюка и очистите выделение. Разместите наживку на холсте, как показано на рисунке. Создайте новый слой под названием "Bait Shadow" под слоем "Bait". С помощью инструмента Elliptical Marquee Tool создайте выделение в виде эллипса и залейте его черным цветом. Снимите выделение и примените к слою фильтр Gaussian Blur с радиусом размытия 8 рх, затем примените фильтр Motion Blur с настройками: Angle = 0, Distance = 90 px. Уменьшите непрозрачность слоя до 70%.
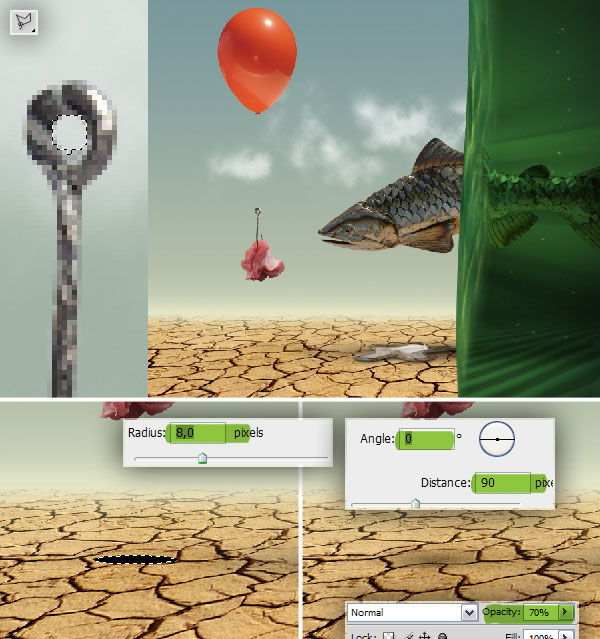
Шаг 45
Создайте новый слой под названием "Line" ниже слоя "Balloon". Выберите инструмент Line Tool, установите Weight = 1 рх, Mode = Fill Pixels и нарисуйте белую вертикальную линию, как на рисунке. Измените непрозрачность слоя на 30%. Создайте новый слой над слоем "Line" и назовите его "Highlight". На этот раз нарисуйте короткую белую линию, как показано на рисунке. Примените фильтр Filter > Blur > Motion Blur с настройками: Angle = 90 градусов и Distance = 95 pixels.
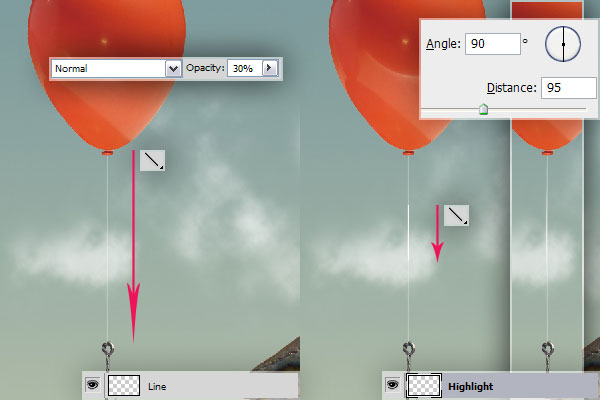
Шаг 46
Откройте изображение со спасательным кругом, создайте направляющие по краям спасательного круга, как показано на рисунке и создайте выделение с помощью Elliptical Marquee Tool. Скопируйте выделенную область и вставьте её в документ "Desert Fish.psd". Назовите слой со спасательным кругом "Buoy". Разместите горизонтальную и вертикальную направляющие по центру слоя. Удерживая нажатыми клавиши Alt и Shift создайте круглое выделение, начиная с центра слоя и очистите выделение.
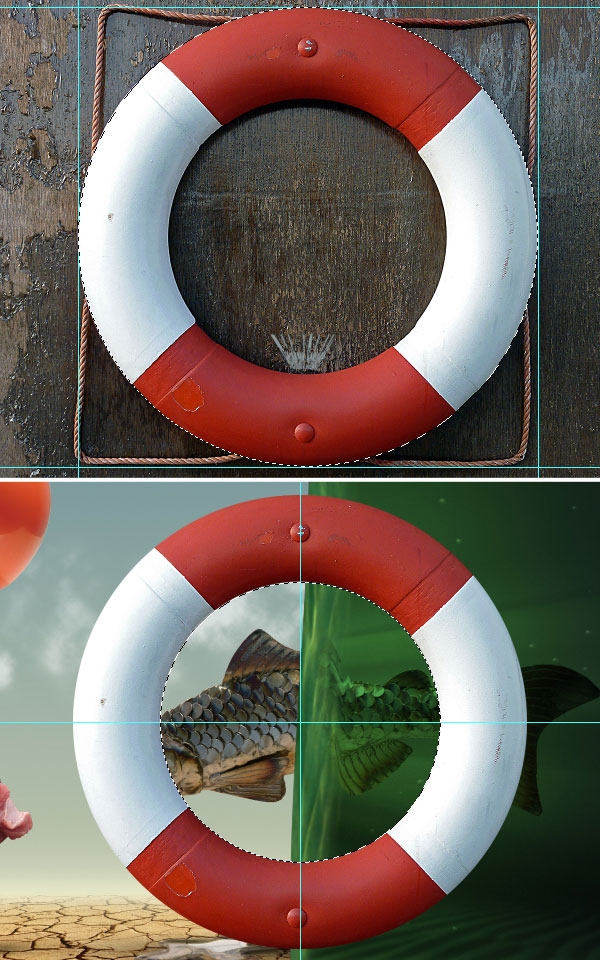
Шаг 47
Продублируйте слой "Buoy" трижды, измените размер копий и разместите их, как показано на рисунке. Измените непрозрачность каждого спасательного круга исходя из рисунка ниже. Вы также можете применить фильтр Gaussian Blur к дальним кругам, чтобы усилить эффект глубины.
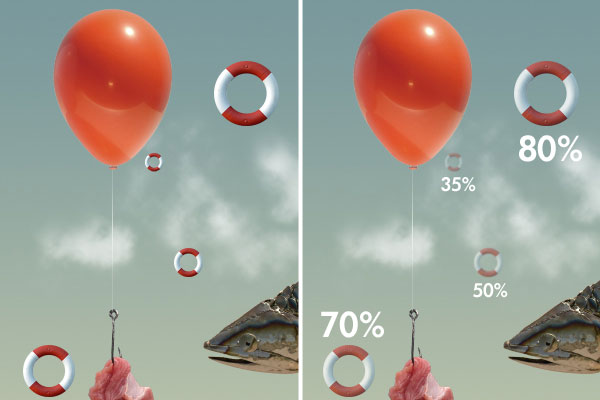
Вот и конец этого довольно длинного урока. Надеюсь, Вам понравился результат и вы с пользой провели время.

|
|
|
|
Дата добавления: 2015-07-13; Просмотров: 315; Нарушение авторских прав?; Мы поможем в написании вашей работы!