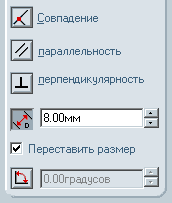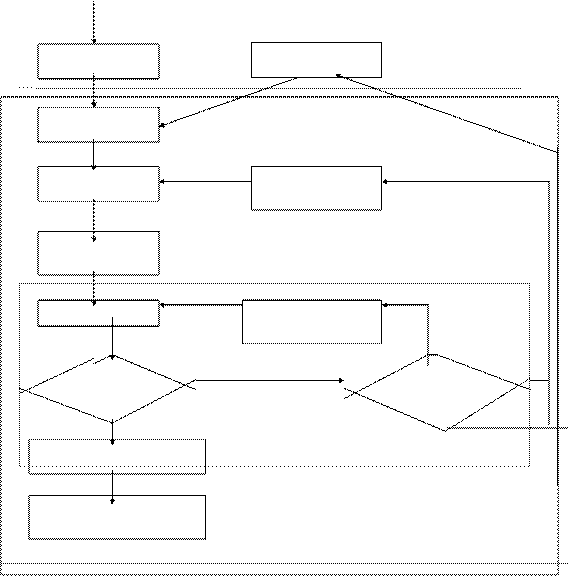| | 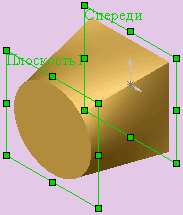 Понятие элемента по сечениям в общем достаточно неочевидно, поэтому давайте начнем с простейших примеров и постепенно будем двигаться дальше. Возьмем к примеру куб. Представим себе его. Перед вами самый простейший пример элемента по сечениям. На первый взгляд, куб является квадратом, вытянутым на величину своей стороны, то есть типичной бобышкой. Но с другой стороны, если предствавить куб как два квадрата, расположенные в параллельных плоскостях, находящихся на расстоянии, равном стороне квадрата, и соединить все соответствующие точки квадратов между собой, мы тоже получим куб. Таким образом, наш куб представлен в виде эскизов двух квадратов, соединенных между собой. Давайте двинемся немного дальше, и заменим один из квадратов кругом. Теперь снова соединим соответствующие точки квадрата и круга. Полученное тело хоть и не имеет собственного названия, но зато существует и вы можете посмотреть на него на рисунке. Больше всего это напоминает призмоцилиндр. Если нарезать наш призмоцилиндр через достаточно малые расстояния на сечения плоскостями, параллельными исходным плоскостям и разложить эти сечения по порядку, можно увидеть, что их форма постепенно меняется от квадрата до круга. Расуждая подобным образом можно получать всевозможные модели самых причудливых форм. Понятие элемента по сечениям в общем достаточно неочевидно, поэтому давайте начнем с простейших примеров и постепенно будем двигаться дальше. Возьмем к примеру куб. Представим себе его. Перед вами самый простейший пример элемента по сечениям. На первый взгляд, куб является квадратом, вытянутым на величину своей стороны, то есть типичной бобышкой. Но с другой стороны, если предствавить куб как два квадрата, расположенные в параллельных плоскостях, находящихся на расстоянии, равном стороне квадрата, и соединить все соответствующие точки квадратов между собой, мы тоже получим куб. Таким образом, наш куб представлен в виде эскизов двух квадратов, соединенных между собой. Давайте двинемся немного дальше, и заменим один из квадратов кругом. Теперь снова соединим соответствующие точки квадрата и круга. Полученное тело хоть и не имеет собственного названия, но зато существует и вы можете посмотреть на него на рисунке. Больше всего это напоминает призмоцилиндр. Если нарезать наш призмоцилиндр через достаточно малые расстояния на сечения плоскостями, параллельными исходным плоскостям и разложить эти сечения по порядку, можно увидеть, что их форма постепенно меняется от квадрата до круга. Расуждая подобным образом можно получать всевозможные модели самых причудливых форм.
| |
| | 1.1 Типовые детали, создаваемые методом "Элемент по сечениям".
Нас постоянно окружают элементы по сечениям. Посмотрите на шариковую ручку, тюбик парфюмерной продукции, зубную пасту, отвертку, зубило, шило, мыло, мебельную ручку и прочие незаменимые в быту предметы. Все они без труда моделируются в SolidWorks, используя описываемый нами метод.
1.2 Общие принципы построения.
Элементы по сечениям создаются по двум или более отдельным эскизам, которые располагаются в различных плоскостях. В качестве плоскостей можно использовать как 3 основные плоскости, так и новые плоскости, создаваемые с помощью команды "Вставка -> Справочная геометрия -> Плоскость". 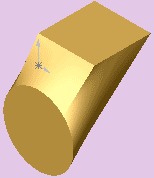 Рассмотрим создание различных плоскостей на примере этой модели. Модель создана методом "Элемент по сечениям" с помощью двух эскизов: окружности на плоскисти "спереди" и квадрата на плоскости "сверху". Рассмотрим создание различных плоскостей на примере этой модели. Модель создана методом "Элемент по сечениям" с помощью двух эскизов: окружности на плоскисти "спереди" и квадрата на плоскости "сверху".
| |
| | 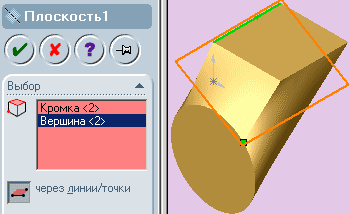 Первый способ создания новой плоскости - "через линии/точки". На рисунке виден результат работы этого метода. Мы выбрали верхнюю левую кромку квадрата и точку на окружности. На рисунке они показаны зеленым цветом. Первый способ создания новой плоскости - "через линии/точки". На рисунке виден результат работы этого метода. Мы выбрали верхнюю левую кромку квадрата и точку на окружности. На рисунке они показаны зеленым цветом.
| |
| | 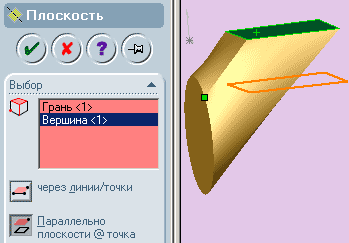 Второй способ - это "параллельно плоскости и проходящая через точку". Мы выбрали верхнюю плоскость модели (квадрат) и ту-же самую точку. Результат можно посмотреть на рисунке. Второй способ - это "параллельно плоскости и проходящая через точку". Мы выбрали верхнюю плоскость модели (квадрат) и ту-же самую точку. Результат можно посмотреть на рисунке.
| |
| | 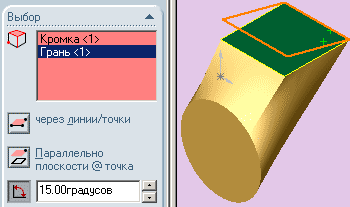 Третий способ - плоскость под заданным углом к плоскости и проходящая через заданную прямую. На рисунке снова выбрана верхняя плоскость модели и самая дальняя от нас сторона квадрата. Заданый угол: 15 градусов. Третий способ - плоскость под заданным углом к плоскости и проходящая через заданную прямую. На рисунке снова выбрана верхняя плоскость модели и самая дальняя от нас сторона квадрата. Заданый угол: 15 градусов.
| |
| | 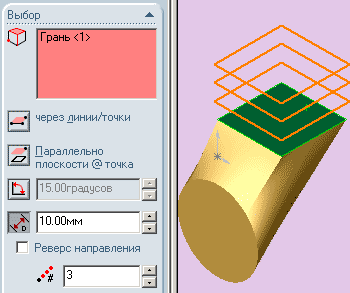 Четвертый способ - плоскость, параллельная заданной и на заданном расстоянии от нее. Имеется возможность реверса направления а также создания нескольких плоскостей на одинаковом расстоянии друг от друга и "материнской" плоскости. Мы задали 3 плоскости на расстоянии 10 мм каждая. Четвертый способ - плоскость, параллельная заданной и на заданном расстоянии от нее. Имеется возможность реверса направления а также создания нескольких плоскостей на одинаковом расстоянии друг от друга и "материнской" плоскости. Мы задали 3 плоскости на расстоянии 10 мм каждая.
| |
| | 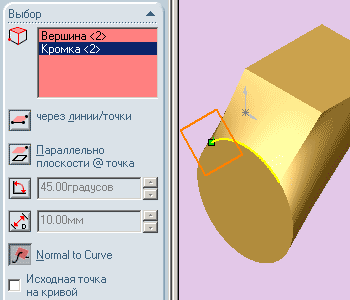 Пятый способ - плоскость, перпендикулярная кривой и проходящая через заданную точку. Под кривой можно понимать любое, в том числе и прямое ребро. Под точкой - любую вершину или точку эскиза. Для создания точек можно также использовать команду "Вставка -> Трехмерный эскиз" + инструмент "точка". На рисунке выбраны вырхняя дуга окружности и точка, на ее конце. На самом деле точка вовсе не должна лежать на кривой. Можно было выбрать точку вершины квадрата. В этом случае параметр "Исходная точка на кривой", будучи включенным, разместит исходную точку в месте пересечения полученной плоскости и кривой. Иначе - исходная точка будет располагаться в точке вершины квадрата. Пятый способ - плоскость, перпендикулярная кривой и проходящая через заданную точку. Под кривой можно понимать любое, в том числе и прямое ребро. Под точкой - любую вершину или точку эскиза. Для создания точек можно также использовать команду "Вставка -> Трехмерный эскиз" + инструмент "точка". На рисунке выбраны вырхняя дуга окружности и точка, на ее конце. На самом деле точка вовсе не должна лежать на кривой. Можно было выбрать точку вершины квадрата. В этом случае параметр "Исходная точка на кривой", будучи включенным, разместит исходную точку в месте пересечения полученной плоскости и кривой. Иначе - исходная точка будет располагаться в точке вершины квадрата.
| |
| | 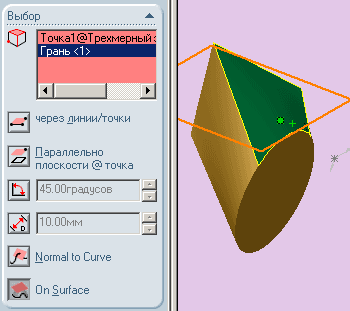 И, наконец, последний способ - плоскость, касательная заданной поверхности в заданной точке. Мы создали точку с помощью трехмерного эскиза на криволинейной поверхности (выглядит как жирная звездочка) и указали в параметрах эту точку и саму поверхность. Полученную касательную плоскость можно видеть на рисунке.. И, наконец, последний способ - плоскость, касательная заданной поверхности в заданной точке. Мы создали точку с помощью трехмерного эскиза на криволинейной поверхности (выглядит как жирная звездочка) и указали в параметрах эту точку и саму поверхность. Полученную касательную плоскость можно видеть на рисунке..
| |
| | 1.3 Параметры Менеджера свойств "Элемента по сечениям".
| На рисунке справа представлена панель Менеджера свойств при выполнении операции "По сечениям". Подержите указатель мыши над элементами управления менеджера свойств для того, чтобы узнать назначение каждого элемента.
Не надо понимать "Элемент по сечениям" только как основание или бобышку, этим методом можно создать вырез или поверхность. В поле "Профили" отображаются назавания эскизов, которые вы используете для создания Элемента по сечениям. Эскизы в элементе соединяются в той последовательности, которая указана в этом поле. Для того, чтобы поменять порядок следования эскизов, используйте кнопки вверх и вниз.
|
|
| |
|
SolidWorks, помимо создания отдельных деталей и их чертежей, позволяет создавать так называемые "сборки", которые по сути своей аналогичны сборочным чертежам, используемым в традиционном машиностроении. Чтобы представить, что такое сборка, приведем жизненный пример - банка с крышкой, состоящая из деталей: банки и крышки, одетой на банку. Другими словами, сборка - это совокупность моделей, между которыми установлены некие пространственные взаимосвязи (сопряжения). Документы сборки имеют расширение.sldasm. Надо отметить, что внутри файла сборки не содержатся детали, входящие в сборку, в нем сохраняются пути, ведущие к файлам моделей, расположенным на вашем диске. Поэтому, если вы по неосторожности удалили или переместили одну из деталей, входящих в сборку, или понесли другу файл сборки без моделей, входящих в нее, у вас ничего не получится. SoldWorks попытается найти "потерявшиеся" модели, и когда не найдет, предложит вам самостоятельно указать ему пути к ним. В SolidWorks можно построить сложные сборки, состоящие как из отдельные деталей, так и других сборок, называемых узлами сборки.
|
| Предположим, мы хотим создать сборку, состоящую из трех ранее созданных моделей, как показано на рисунке.
|
|
Создадим новый файл сборки: "Файл -> Создать -> Сборка". Откроем ранее созданные модели, выстроим окна слева направо: "Окно -> Отобразить окна слева направо". Затем берем мышкой модель в графичекой части окна детали и перетаскиваем в графическую часть окна сборки. Это один из способов добавления компонентов в сборку.
Другой вариант - взять название модели из Дерева конструирования детали и перетащить его в поле Дерева конструирования сборки. Название модели добавится в дереве конструирования сборки, а сама модель появится в графической области.
Кроме этих, самых распростаненных способов добавления компонент в сборку, можно использовать следующие:
- Команда "Вставка -> Компонент"
- Перетаскивание компонента из Проводника Windows
- Перетаскивание гиперссылки из Internet Explorer
Аналогично можно добавлять в более сложные сборки уже созданные ранее сборки.
Для добавления стандартных изделей из библиотеки крепежных изделий, можно использовать команду "Вставка -> Автокрепежи".
Чтобы удалить компонент из сборки, нажмите правой кнопкой мыши на названии компонента в дереве конструирования, и, в появившемся меню, выберите пункт "Удалить".
В Дереве конструирования около названия компонентов может присутствовать обозначение (префикс), предоставляющее информацию о состоянии его взаимосвязей с другими компонентами:
- (-) недоопределен
- (+) переопределен
- (f) зафиксирован
- (?) не решено
Отсутствие префикса означает, что положение компонента полностью определено.
При сохранении сборки путь и имя каждого компонента со ссылкой сохраняются в документе сборки. По этой причине необходимо всегда соблюдать осторожность при сохранении или переименовании документа компонента, а также при перемещении его в другую папку.
Панель инструментов "Сборка"
|
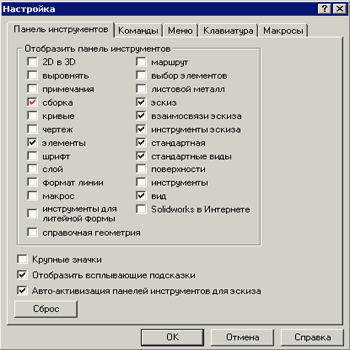 Чтобы отобразить панель инструментов "Сборка" необходимо войти в пункт меню "Инструменты -> Настройка", выбрать вкладку "Панель инструментов" и поставить галочку напротив слова "Сборка" (см. рисунок). Панель появится на экране. Как и все остальные панели инструментов, ее можно перемещать в удобное для вас место, перетаскивая мышью. Познакомимся подробнее с содержанием панели "Сборка". Чтобы узнать название инструмента на панели подержите курсор над фрагментом рисунка и прочитайте всплывающую подсказку. Чтобы отобразить панель инструментов "Сборка" необходимо войти в пункт меню "Инструменты -> Настройка", выбрать вкладку "Панель инструментов" и поставить галочку напротив слова "Сборка" (см. рисунок). Панель появится на экране. Как и все остальные панели инструментов, ее можно перемещать в удобное для вас место, перетаскивая мышью. Познакомимся подробнее с содержанием панели "Сборка". Чтобы узнать название инструмента на панели подержите курсор над фрагментом рисунка и прочитайте всплывающую подсказку.
|
 "Скрыть/отобразить компонет" (в переводе справки - погашеный компонет) полезен если вы работаете со сложной сборкой и вам необходимо временно выключить отображение какой-либо детали, входящей в сборку. Встаньте на название этой детали в дереве конструирования и нажмите на этот инструмент, изображение детали пропадет с экрана, а ее название и условное изображение в дереве станет светло-серого цвета. Чтобы включить ее отображение, надо встать на название и повторно нажать на инструмент "Скрыть/отобразить компонет" или воспользоваться пунктом всплывающего меню "Скрыть/отобразить компонет" по щелчку правой кнопки мыши. Надо учитывать следующее: погашенный компонет не загружается в память и более не является функциональной частью сборки. Погашенный компонент невидим и выбирать его элементы нельзя. Он удаляется из памяти, поэтому скорость перестроения и отображения повышается. Однако сопряжения, в которых используются погашенные компоненты, также погашаются. В результате положение компонентов сборки становится недоопределенным. Это также может повлиять на элементы в контексте, содержащие ссылки на погашенные компоненты. При возврате погашенного компонента в полностью решенное состояние могут возникнуть конфликты. Поэтому состояние погашения при моделировании следует использовать очень осторожно. "Скрыть/отобразить компонет" (в переводе справки - погашеный компонет) полезен если вы работаете со сложной сборкой и вам необходимо временно выключить отображение какой-либо детали, входящей в сборку. Встаньте на название этой детали в дереве конструирования и нажмите на этот инструмент, изображение детали пропадет с экрана, а ее название и условное изображение в дереве станет светло-серого цвета. Чтобы включить ее отображение, надо встать на название и повторно нажать на инструмент "Скрыть/отобразить компонет" или воспользоваться пунктом всплывающего меню "Скрыть/отобразить компонет" по щелчку правой кнопки мыши. Надо учитывать следующее: погашенный компонет не загружается в память и более не является функциональной частью сборки. Погашенный компонент невидим и выбирать его элементы нельзя. Он удаляется из памяти, поэтому скорость перестроения и отображения повышается. Однако сопряжения, в которых используются погашенные компоненты, также погашаются. В результате положение компонентов сборки становится недоопределенным. Это также может повлиять на элементы в контексте, содержащие ссылки на погашенные компоненты. При возврате погашенного компонента в полностью решенное состояние могут возникнуть конфликты. Поэтому состояние погашения при моделировании следует использовать очень осторожно.
|
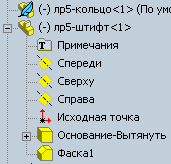  "Изменить состояние погашения". При нажатии на этот инструмент появляется панель, представленная на рисунке. О том, что такое погашенный элемент, мы только что поговорили. Сокрашенный элемент (легковесный) также ускоряет работу с большими сборками. Но не столь радикальным метолом, как погашение элементов. Когда деталь является легковесной, в память загружается только сокращенная версия данных ее модели, содержащая только внешнюю геометрию. Визуально это выглядит как исчезновение дерева построения у модели в дереве сборки и появление рядом с изображением модели значка в виде пера. При выборе детали в дереве конструирования или в графической области происходит ее решение. "Изменить состояние погашения". При нажатии на этот инструмент появляется панель, представленная на рисунке. О том, что такое погашенный элемент, мы только что поговорили. Сокрашенный элемент (легковесный) также ускоряет работу с большими сборками. Но не столь радикальным метолом, как погашение элементов. Когда деталь является легковесной, в память загружается только сокращенная версия данных ее модели, содержащая только внешнюю геометрию. Визуально это выглядит как исчезновение дерева построения у модели в дереве сборки и появление рядом с изображением модели значка в виде пера. При выборе детали в дереве конструирования или в графической области происходит ее решение.
|
| Инструмент "Вставить автокрепежи" полностью оправдывает свое название. Он позволяет вставлять болты и винты в выбранные отверстия в сборке, которые берет из библиотеки.
|
Редактирование детали
При создании сборки, помимо добавления новых компонентов и установки сопряжений, существует возможность редактировать все компоненты, входящие в сборку. 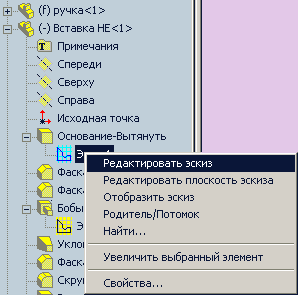 Чтобы отредактировать какой-либо эскиз или определение любого компонента, разверните дерево конструирования этого компонента и нажмите правой кнопкой на том элементе, который вы хотите отредактировать. В контекстном меню выберите "редактировать эскиз" или "редактировать определение" в зависимости от того, что вы собираетесь редактировать. SolidWorks автоматически войдет в режим редактирования компонента, выделив дерево конструирования редактируемой детали розовым цветом. Редактирование детали в сборке предоставляет больше возможностей, чем редактирование ее отдельно. В эскизах, создаваемых во время редактирования детали в сборке, может использоваться любая кромка или грань любой детали. Размеры можно указывать также относительно любой кромки или грани любой детали. Для элементов могут использоваться дополнительные конечные условия, например, "до поверхности", "до другого компонента". Находясь в режиме редактирования, вы видите всю сборку целиком. При изменении компонента в сборке, автоматически изменяется и файл этого компонента. Более того, если одновременно со сборкой в другом окне открыт этот компонент, то он также изменится. Чтобы отредактировать какой-либо эскиз или определение любого компонента, разверните дерево конструирования этого компонента и нажмите правой кнопкой на том элементе, который вы хотите отредактировать. В контекстном меню выберите "редактировать эскиз" или "редактировать определение" в зависимости от того, что вы собираетесь редактировать. SolidWorks автоматически войдет в режим редактирования компонента, выделив дерево конструирования редактируемой детали розовым цветом. Редактирование детали в сборке предоставляет больше возможностей, чем редактирование ее отдельно. В эскизах, создаваемых во время редактирования детали в сборке, может использоваться любая кромка или грань любой детали. Размеры можно указывать также относительно любой кромки или грани любой детали. Для элементов могут использоваться дополнительные конечные условия, например, "до поверхности", "до другого компонента". Находясь в режиме редактирования, вы видите всю сборку целиком. При изменении компонента в сборке, автоматически изменяется и файл этого компонента. Более того, если одновременно со сборкой в другом окне открыт этот компонент, то он также изменится.
|
Сопряжения в сборке
Сопряжения в сборке это по сути дела те-же самые взаимосвязи, с помощью которых создаются модели деталей, только между компонентами сборки. Для того, чтобы задать сопряжение можно:
- нажать на кнопку "сопряжение" в виде скрепки на панели инструментов "сборка"
 - выбрать в меню "Вставка -> Сопряжение"
Откроется окно Менеджера свойств. Веберите нужные объекты на компонентах, их названия будут отображеться в поле "Сопрягаемые объекты". Во время указания объектов можно смело поворачивать, перемешать и изменять масштаб компонентов и сборки в целом. Если вы хотите задать сразу несколько сопряжений, а потом решить их все одновременно, установите параметр "Определить и решить несколько сопряжений". На этапе освоения программы, нежелательно пользоваться этой возможностью, поскольку поэтапное создание сопряжений более наглядно и позволяет быстрее отследить возникающие ошибки. Для переворачивания сопряженных компонетов относительно друг друга служит параметр "Выравнивание" Выравнивание работает с векторами нормали к указанным поверхностям. Вектор нормали выходит из поверхности компонента.
- Выровненные сопряжения имеют вектора нормалей, направленные в одну сторону.
- Невыровненные сопряжения имеют вектора нормалей, направленные в противоположные стороны.
- Сопряжения, расположенные "максимально близко" будут выровнены или не выровнены в зависимости от того, какое условие удовлетворяется при малейшем движении.
Если вы хотите посмотреть, что получится после нажатия кнопки "ОК", нажмите "Предварительный просмотр" Если вам не понравилось то, что вы увидели, нажмите кнопку "Отменить ввод" и попробуйте задать другие параметры сопряжения. Сопряжение создает геометрические взаимосвязи, такие как совпадение, перпендикулярность, касательность и т.д. SolidWorks достаточно интеллектуальная программа, поэтому она предлагает только те типы сопряжений, которые возможны для выбранных объектов, поскольку каждая взаимосвязь сопряжения действительна для определенных сочетаний геометрических форм. Возможные варианты типов сопряжений:
- Угол
- Параллельный
- Coвпадение
- Перпендикулярный
- Концентричность
- Симметричный
- Расстояние
- Касательный
|
|
|
Перемещение и вращение компонента
После добавления компонента в сборку, его можно переместить к месту предполагаемого сопряжения с другими компонентами. В этом нам помогают два инструмента панели "Сборка": "Переместить компонент" и "Вращать компонент" и "Вращать компонент" . При перемещении можно устанавливать следующие параметры: . При перемещении можно устанавливать следующие параметры:
- Свободное перемещение - компонент перемещается в любом направлении.
- Вдоль сборки XYZ - компонент перемещается вдоль осей X, Y или Z сборки. В графической области появляется система координат, облегчающая ориентирование.
- Вдоль объекта - компонент перемещается вдоль выбранного объекта. Если этим объектом является линия, кромка или ось, передвигаемый компонент имеет одну степень свободы. Если в качестве объекта выбрана плоскость или плоская грань, перемещаемый компонент имеет две степени свободы.
- Дельта XYZ - компонент перемещается на указанное вами расстояние от своего текущего положения.
- Расположение XYZ - компонент перемещается в указанные вами координаты, относительно начальной точки сборки.
При вращении можно устанавливать следующие параметры:
- Свободное перемещение - компонент вращается в любом направлении.
- Вокруг объекта - компонент вращается вокруг выбранной линии, кромки или оси.
- Дельта XYZ - компонент вращается на указанный вами угол от своего текущего положения
Обратите внимание, что невозможно переместить или повернуть компонент, чье расположение зафиксировано или полностью определено. Можно перемещать компонент только в пределах степеней свободы, допускаемых взаимосвязями сопряжений.
|
| | | |


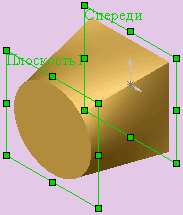 Понятие элемента по сечениям в общем достаточно неочевидно, поэтому давайте начнем с простейших примеров и постепенно будем двигаться дальше. Возьмем к примеру куб. Представим себе его. Перед вами самый простейший пример элемента по сечениям. На первый взгляд, куб является квадратом, вытянутым на величину своей стороны, то есть типичной бобышкой. Но с другой стороны, если предствавить куб как два квадрата, расположенные в параллельных плоскостях, находящихся на расстоянии, равном стороне квадрата, и соединить все соответствующие точки квадратов между собой, мы тоже получим куб. Таким образом, наш куб представлен в виде эскизов двух квадратов, соединенных между собой. Давайте двинемся немного дальше, и заменим один из квадратов кругом. Теперь снова соединим соответствующие точки квадрата и круга. Полученное тело хоть и не имеет собственного названия, но зато существует и вы можете посмотреть на него на рисунке. Больше всего это напоминает призмоцилиндр. Если нарезать наш призмоцилиндр через достаточно малые расстояния на сечения плоскостями, параллельными исходным плоскостям и разложить эти сечения по порядку, можно увидеть, что их форма постепенно меняется от квадрата до круга. Расуждая подобным образом можно получать всевозможные модели самых причудливых форм.
Понятие элемента по сечениям в общем достаточно неочевидно, поэтому давайте начнем с простейших примеров и постепенно будем двигаться дальше. Возьмем к примеру куб. Представим себе его. Перед вами самый простейший пример элемента по сечениям. На первый взгляд, куб является квадратом, вытянутым на величину своей стороны, то есть типичной бобышкой. Но с другой стороны, если предствавить куб как два квадрата, расположенные в параллельных плоскостях, находящихся на расстоянии, равном стороне квадрата, и соединить все соответствующие точки квадратов между собой, мы тоже получим куб. Таким образом, наш куб представлен в виде эскизов двух квадратов, соединенных между собой. Давайте двинемся немного дальше, и заменим один из квадратов кругом. Теперь снова соединим соответствующие точки квадрата и круга. Полученное тело хоть и не имеет собственного названия, но зато существует и вы можете посмотреть на него на рисунке. Больше всего это напоминает призмоцилиндр. Если нарезать наш призмоцилиндр через достаточно малые расстояния на сечения плоскостями, параллельными исходным плоскостям и разложить эти сечения по порядку, можно увидеть, что их форма постепенно меняется от квадрата до круга. Расуждая подобным образом можно получать всевозможные модели самых причудливых форм.
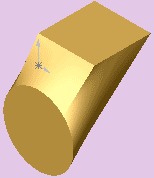 Рассмотрим создание различных плоскостей на примере этой модели. Модель создана методом "Элемент по сечениям" с помощью двух эскизов: окружности на плоскисти "спереди" и квадрата на плоскости "сверху".
Рассмотрим создание различных плоскостей на примере этой модели. Модель создана методом "Элемент по сечениям" с помощью двух эскизов: окружности на плоскисти "спереди" и квадрата на плоскости "сверху".
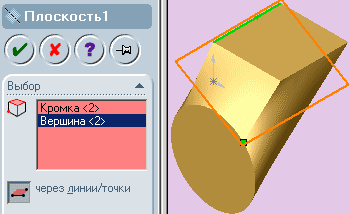 Первый способ создания новой плоскости - "через линии/точки". На рисунке виден результат работы этого метода. Мы выбрали верхнюю левую кромку квадрата и точку на окружности. На рисунке они показаны зеленым цветом.
Первый способ создания новой плоскости - "через линии/точки". На рисунке виден результат работы этого метода. Мы выбрали верхнюю левую кромку квадрата и точку на окружности. На рисунке они показаны зеленым цветом.
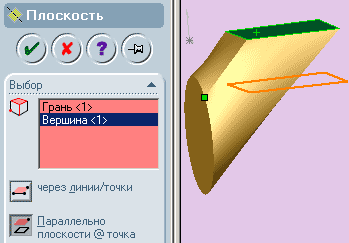 Второй способ - это "параллельно плоскости и проходящая через точку". Мы выбрали верхнюю плоскость модели (квадрат) и ту-же самую точку. Результат можно посмотреть на рисунке.
Второй способ - это "параллельно плоскости и проходящая через точку". Мы выбрали верхнюю плоскость модели (квадрат) и ту-же самую точку. Результат можно посмотреть на рисунке.
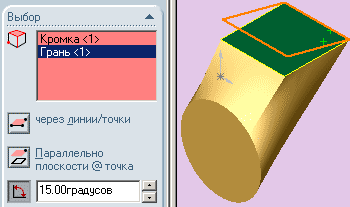 Третий способ - плоскость под заданным углом к плоскости и проходящая через заданную прямую. На рисунке снова выбрана верхняя плоскость модели и самая дальняя от нас сторона квадрата. Заданый угол: 15 градусов.
Третий способ - плоскость под заданным углом к плоскости и проходящая через заданную прямую. На рисунке снова выбрана верхняя плоскость модели и самая дальняя от нас сторона квадрата. Заданый угол: 15 градусов.
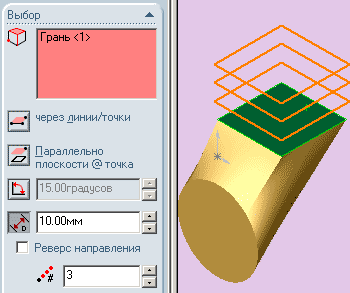 Четвертый способ - плоскость, параллельная заданной и на заданном расстоянии от нее. Имеется возможность реверса направления а также создания нескольких плоскостей на одинаковом расстоянии друг от друга и "материнской" плоскости. Мы задали 3 плоскости на расстоянии 10 мм каждая.
Четвертый способ - плоскость, параллельная заданной и на заданном расстоянии от нее. Имеется возможность реверса направления а также создания нескольких плоскостей на одинаковом расстоянии друг от друга и "материнской" плоскости. Мы задали 3 плоскости на расстоянии 10 мм каждая.
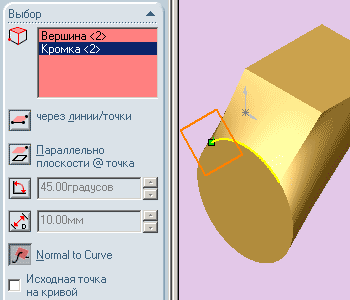 Пятый способ - плоскость, перпендикулярная кривой и проходящая через заданную точку. Под кривой можно понимать любое, в том числе и прямое ребро. Под точкой - любую вершину или точку эскиза. Для создания точек можно также использовать команду "Вставка -> Трехмерный эскиз" + инструмент "точка". На рисунке выбраны вырхняя дуга окружности и точка, на ее конце. На самом деле точка вовсе не должна лежать на кривой. Можно было выбрать точку вершины квадрата. В этом случае параметр "Исходная точка на кривой", будучи включенным, разместит исходную точку в месте пересечения полученной плоскости и кривой. Иначе - исходная точка будет располагаться в точке вершины квадрата.
Пятый способ - плоскость, перпендикулярная кривой и проходящая через заданную точку. Под кривой можно понимать любое, в том числе и прямое ребро. Под точкой - любую вершину или точку эскиза. Для создания точек можно также использовать команду "Вставка -> Трехмерный эскиз" + инструмент "точка". На рисунке выбраны вырхняя дуга окружности и точка, на ее конце. На самом деле точка вовсе не должна лежать на кривой. Можно было выбрать точку вершины квадрата. В этом случае параметр "Исходная точка на кривой", будучи включенным, разместит исходную точку в месте пересечения полученной плоскости и кривой. Иначе - исходная точка будет располагаться в точке вершины квадрата.
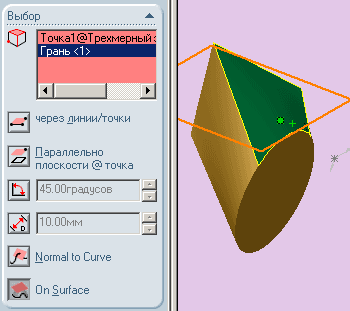 И, наконец, последний способ - плоскость, касательная заданной поверхности в заданной точке. Мы создали точку с помощью трехмерного эскиза на криволинейной поверхности (выглядит как жирная звездочка) и указали в параметрах эту точку и саму поверхность. Полученную касательную плоскость можно видеть на рисунке..
И, наконец, последний способ - плоскость, касательная заданной поверхности в заданной точке. Мы создали точку с помощью трехмерного эскиза на криволинейной поверхности (выглядит как жирная звездочка) и указали в параметрах эту точку и саму поверхность. Полученную касательную плоскость можно видеть на рисунке..




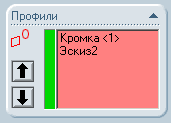
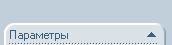



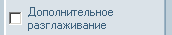





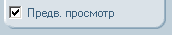


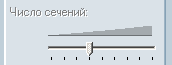



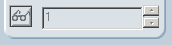




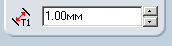




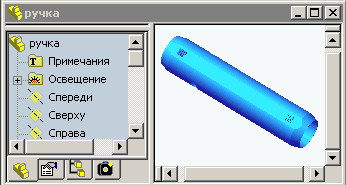

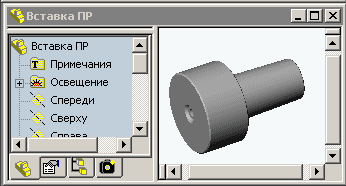
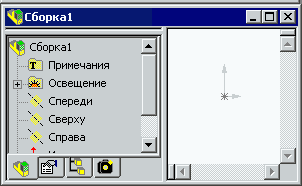
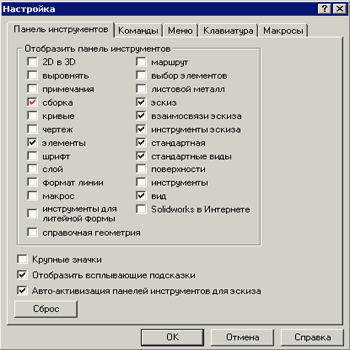 Чтобы отобразить панель инструментов "Сборка" необходимо войти в пункт меню "Инструменты -> Настройка", выбрать вкладку "Панель инструментов" и поставить галочку напротив слова "Сборка" (см. рисунок). Панель появится на экране. Как и все остальные панели инструментов, ее можно перемещать в удобное для вас место, перетаскивая мышью. Познакомимся подробнее с содержанием панели "Сборка". Чтобы узнать название инструмента на панели подержите курсор над фрагментом рисунка и прочитайте всплывающую подсказку.
Чтобы отобразить панель инструментов "Сборка" необходимо войти в пункт меню "Инструменты -> Настройка", выбрать вкладку "Панель инструментов" и поставить галочку напротив слова "Сборка" (см. рисунок). Панель появится на экране. Как и все остальные панели инструментов, ее можно перемещать в удобное для вас место, перетаскивая мышью. Познакомимся подробнее с содержанием панели "Сборка". Чтобы узнать название инструмента на панели подержите курсор над фрагментом рисунка и прочитайте всплывающую подсказку.










 "Скрыть/отобразить компонет" (в переводе справки - погашеный компонет) полезен если вы работаете со сложной сборкой и вам необходимо временно выключить отображение какой-либо детали, входящей в сборку. Встаньте на название этой детали в дереве конструирования и нажмите на этот инструмент, изображение детали пропадет с экрана, а ее название и условное изображение в дереве станет светло-серого цвета. Чтобы включить ее отображение, надо встать на название и повторно нажать на инструмент "Скрыть/отобразить компонет" или воспользоваться пунктом всплывающего меню "Скрыть/отобразить компонет" по щелчку правой кнопки мыши. Надо учитывать следующее: погашенный компонет не загружается в память и более не является функциональной частью сборки. Погашенный компонент невидим и выбирать его элементы нельзя. Он удаляется из памяти, поэтому скорость перестроения и отображения повышается. Однако сопряжения, в которых используются погашенные компоненты, также погашаются. В результате положение компонентов сборки становится недоопределенным. Это также может повлиять на элементы в контексте, содержащие ссылки на погашенные компоненты. При возврате погашенного компонента в полностью решенное состояние могут возникнуть конфликты. Поэтому состояние погашения при моделировании следует использовать очень осторожно.
"Скрыть/отобразить компонет" (в переводе справки - погашеный компонет) полезен если вы работаете со сложной сборкой и вам необходимо временно выключить отображение какой-либо детали, входящей в сборку. Встаньте на название этой детали в дереве конструирования и нажмите на этот инструмент, изображение детали пропадет с экрана, а ее название и условное изображение в дереве станет светло-серого цвета. Чтобы включить ее отображение, надо встать на название и повторно нажать на инструмент "Скрыть/отобразить компонет" или воспользоваться пунктом всплывающего меню "Скрыть/отобразить компонет" по щелчку правой кнопки мыши. Надо учитывать следующее: погашенный компонет не загружается в память и более не является функциональной частью сборки. Погашенный компонент невидим и выбирать его элементы нельзя. Он удаляется из памяти, поэтому скорость перестроения и отображения повышается. Однако сопряжения, в которых используются погашенные компоненты, также погашаются. В результате положение компонентов сборки становится недоопределенным. Это также может повлиять на элементы в контексте, содержащие ссылки на погашенные компоненты. При возврате погашенного компонента в полностью решенное состояние могут возникнуть конфликты. Поэтому состояние погашения при моделировании следует использовать очень осторожно.
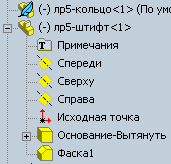
 "Изменить состояние погашения". При нажатии на этот инструмент появляется панель, представленная на рисунке. О том, что такое погашенный элемент, мы только что поговорили. Сокрашенный элемент (легковесный) также ускоряет работу с большими сборками. Но не столь радикальным метолом, как погашение элементов. Когда деталь является легковесной, в память загружается только сокращенная версия данных ее модели, содержащая только внешнюю геометрию. Визуально это выглядит как исчезновение дерева построения у модели в дереве сборки и появление рядом с изображением модели значка в виде пера. При выборе детали в дереве конструирования или в графической области происходит ее решение.
"Изменить состояние погашения". При нажатии на этот инструмент появляется панель, представленная на рисунке. О том, что такое погашенный элемент, мы только что поговорили. Сокрашенный элемент (легковесный) также ускоряет работу с большими сборками. Но не столь радикальным метолом, как погашение элементов. Когда деталь является легковесной, в память загружается только сокращенная версия данных ее модели, содержащая только внешнюю геометрию. Визуально это выглядит как исчезновение дерева построения у модели в дереве сборки и появление рядом с изображением модели значка в виде пера. При выборе детали в дереве конструирования или в графической области происходит ее решение.
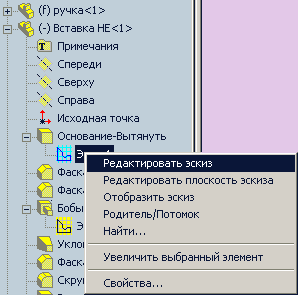 Чтобы отредактировать какой-либо эскиз или определение любого компонента, разверните дерево конструирования этого компонента и нажмите правой кнопкой на том элементе, который вы хотите отредактировать. В контекстном меню выберите "редактировать эскиз" или "редактировать определение" в зависимости от того, что вы собираетесь редактировать. SolidWorks автоматически войдет в режим редактирования компонента, выделив дерево конструирования редактируемой детали розовым цветом. Редактирование детали в сборке предоставляет больше возможностей, чем редактирование ее отдельно. В эскизах, создаваемых во время редактирования детали в сборке, может использоваться любая кромка или грань любой детали. Размеры можно указывать также относительно любой кромки или грани любой детали. Для элементов могут использоваться дополнительные конечные условия, например, "до поверхности", "до другого компонента". Находясь в режиме редактирования, вы видите всю сборку целиком. При изменении компонента в сборке, автоматически изменяется и файл этого компонента. Более того, если одновременно со сборкой в другом окне открыт этот компонент, то он также изменится.
Чтобы отредактировать какой-либо эскиз или определение любого компонента, разверните дерево конструирования этого компонента и нажмите правой кнопкой на том элементе, который вы хотите отредактировать. В контекстном меню выберите "редактировать эскиз" или "редактировать определение" в зависимости от того, что вы собираетесь редактировать. SolidWorks автоматически войдет в режим редактирования компонента, выделив дерево конструирования редактируемой детали розовым цветом. Редактирование детали в сборке предоставляет больше возможностей, чем редактирование ее отдельно. В эскизах, создаваемых во время редактирования детали в сборке, может использоваться любая кромка или грань любой детали. Размеры можно указывать также относительно любой кромки или грани любой детали. Для элементов могут использоваться дополнительные конечные условия, например, "до поверхности", "до другого компонента". Находясь в режиме редактирования, вы видите всю сборку целиком. При изменении компонента в сборке, автоматически изменяется и файл этого компонента. Более того, если одновременно со сборкой в другом окне открыт этот компонент, то он также изменится.