
КАТЕГОРИИ:
Архитектура-(3434)Астрономия-(809)Биология-(7483)Биотехнологии-(1457)Военное дело-(14632)Высокие технологии-(1363)География-(913)Геология-(1438)Государство-(451)Демография-(1065)Дом-(47672)Журналистика и СМИ-(912)Изобретательство-(14524)Иностранные языки-(4268)Информатика-(17799)Искусство-(1338)История-(13644)Компьютеры-(11121)Косметика-(55)Кулинария-(373)Культура-(8427)Лингвистика-(374)Литература-(1642)Маркетинг-(23702)Математика-(16968)Машиностроение-(1700)Медицина-(12668)Менеджмент-(24684)Механика-(15423)Науковедение-(506)Образование-(11852)Охрана труда-(3308)Педагогика-(5571)Полиграфия-(1312)Политика-(7869)Право-(5454)Приборостроение-(1369)Программирование-(2801)Производство-(97182)Промышленность-(8706)Психология-(18388)Религия-(3217)Связь-(10668)Сельское хозяйство-(299)Социология-(6455)Спорт-(42831)Строительство-(4793)Торговля-(5050)Транспорт-(2929)Туризм-(1568)Физика-(3942)Философия-(17015)Финансы-(26596)Химия-(22929)Экология-(12095)Экономика-(9961)Электроника-(8441)Электротехника-(4623)Энергетика-(12629)Юриспруденция-(1492)Ядерная техника-(1748)
Зміна розмірів і переміщення вікон
|
|
|
|
Щоб перейти до повноекранного представлення вікна, слід виконати клацання по кнопці Развернуть або подвійне клацання по заголовку вікна, або виконати команду системного меню Развернуть. Для вторинного вікна можна використовувати комбінацію клавіш <Ctrl+F10>.
Щоб відновити попередні розміри розгорнутого на весь екран вікна необхідно клацнути мишею по кнопці Свернуть в окно або виконати команду системного меню Восстановить. Для вторинного вікна можна використати комбінацію клавіш <Ctrl+F5>.
Щоб мінімізувати вікно, слід клацнути мишею по кнопці Свернуть або виконати команду системного меню Свернуть.
Щоб розгорнути вікно, представлене кнопкою на Панелі задач, необхідно клацнути мишею по цій кнопці або виконати одну з команд системного меню: Развернуть або Восстановить.
Щоб змінити розміри вікна необхідно:
· Встановити курсор миші на межу вікна, де він перетворюється у подвійну стрілку.
· Перетягти межу (або межі) вікна в нове положення при натиснутій лівій кнопці миші.
Змінити розміри вікна можна також за допомогою команди системного меню Размер. Курсор перетворюється у дві перехрещені подвійні стрілки  . Далі необхідно натиснути відповідну клавішу управління курсором, після чого або змінити розмір цією клавішею, або використати мишу. Для фіксації нових розмірів вікна потрібно клацнути лівою кнопкою миші або натиснути клавішу <Enter>.
. Далі необхідно натиснути відповідну клавішу управління курсором, після чого або змінити розмір цією клавішею, або використати мишу. Для фіксації нових розмірів вікна потрібно клацнути лівою кнопкою миші або натиснути клавішу <Enter>.
Для зміни розташування вікна на екрані слід:
· Встановити курсор миші на заголовок вікна.
· Утримуючи натиснутою ліву кнопку миші, перемістити вікно в нове положення, після чого кнопку відпустити.
Змінити місцеположення вікна можна також за допомогою команди системного меню Переместить. Курсор набуває форму двох перехрещених подвійних стрілок  . Далі необхідно перемістити вікно в нове положення за допомогою миші або відповідної клавіші управління курсором. Для фіксації нового положення вікна слід клацнути лівою кнопкою миші або натиснути клавішу < Enter >.
. Далі необхідно перемістити вікно в нове положення за допомогою миші або відповідної клавіші управління курсором. Для фіксації нового положення вікна слід клацнути лівою кнопкою миші або натиснути клавішу < Enter >.
|
|
|
Перемикання між вікнами
Windows є багатозадачною системою, що дозволяє одночасно виконувати декілька задач користувача. На екрані присутні вікна всіх працюючих програм, які можуть перекривати один одного. При цьому лише одне вікно є активним, тобто реагує на ті або інші дії користувача (наприклад, на натиснення клавіш). Активне вікно завжди розташовується поверх інших вікон. Зазвичай його заголовок виділяється власним кольором, відмінним від кольору інших вікон. Крім того, кнопка на Панелі задач, що відповідає активному вікну, зображується “натиснутою”.
У будь-який момент часу можна перейти від одного вікна до іншого, зробивши його активним. Найпростіший спосіб активізації вікна – клацнути мишею в довільній його області.
Для перемикання між вікнами програм можна використовувати один з перелічених нижче способів:
· На Панелі задач клацнути мишею по кнопці, що відповідає програмному вікну, яке необхідно зробити активним.
· Скористатися клавіатурною комбінацією <Alt+Tab>, яка дозволяє послідовно переміщатися по списку всіх завантажених програм. При цьому вікно, яке стане активним, відмічається спеціальною рамкою.
· Послідовно натискаючи клавіші <Alt+Esc>, циклічно перемикатися між вікнами програм, завантажених у даному сеансі.
Щоб переміститися з одного вікна документа в інше, можна використати комбінацію клавіш <Ctrl+F6> або вибрати пункт меню Окно головної програми і в підменю, що відкривається, клацнути на назві потрібного документа.
Упорядкування вікон на екрані
Windows надає у розпорядження користувача декілька зручних команд, що дозволяють розмістити на екрані одночасно вікна всіх завантажених програм. Для доступу до цих команд необхідно виконати клацання правою кнопкою миші на вільному місці Панелі задач. Відкривається контекстне меню з переліком команд для управління вікнами на Робочому столі.Команда Слева направо або Сверху вниз дозволяє розташувати вікна поряд одне з одним без перекриття. Команда Каскадом упорядковує вікна так, що видно лише їх заголовки і зміст верхнього з вікон. Для згортання всіх активних в даний момент вікон використовується команда Показать рабочий стол. Щоб повернути вікнам попередні розташування й розміри, слід вибрати з контекстного меню команду, що відміняє попередню дію.Для вибору способу розміщення вторинних вікон всередині головного вікна можна скористатися відповідною командою впорядкування з меню Окно головної програми. Закриття вікон
|
|
|
Будь-яке вікно у Windows можна закрити, клацнувши мишею по кнопці закриття, двічі клацнувши по кнопці системного меню, або виконавши команду системного меню Закрыть.
Щоб закрити головне вікно програми, можна скористатися одним із способів:
· Натиснути клавіатурну комбінацію <Alt+F4>.
· Виконати команду Выход з меню Файл.
· Клацнути правою кнопкою миші по кнопці програми на Панелі задач і вибрати з контекстного меню команду Закрыть.
Для закриття вторинного вікна використовують комбінації клавіш <Ctrl+F4> або <Ctrl+W>.
Для закриття вікна діалогу можна натиснути клавішу <Esc>, або клавіші <Alt+F4>, або клацнути мишею по кнопці [Отмена].
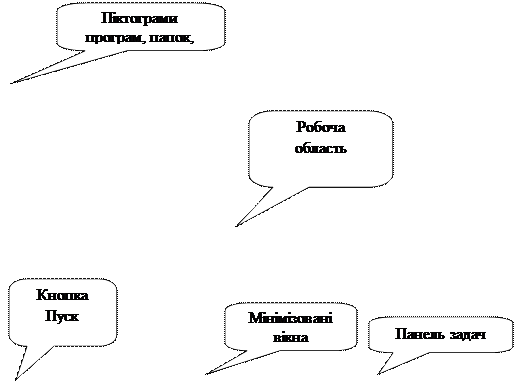 Основним вікном Windows є «Робочій стіл».
Основним вікном Windows є «Робочій стіл».
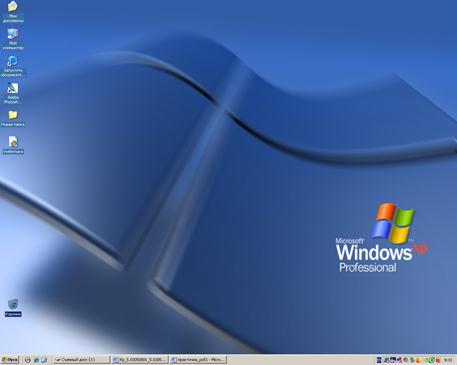
Папки призначені для зберігання файлів та інших папок. Поняття папки і каталога тотожні. Папку створюють командами Створити – Папка за допомогою пункту головного меню Файл, контекстного меню робочого поля або піктограми на панелі інструментів.
Контекстне меню – викликається правою кнопкою миші та містить список можливих дій, які користувач може виконати з даним об’єктом. Зміст контекстного меню залежить від типу об’єкта. Майже у всіх контекстних меню є опція «Открыть» за допомогою якої виконується запуск програм або завантаження документів. Завершує список пункт «Свойства». Він призначений для перегляду або зміни характеристик об’єкта.
|
|
|
Над папками визначені такі дії: створення, вилучення, відкривання, закривання, переміщення, пересилання, копіювання, вирізання, вставляння(вклеювання), перейменування, створення для папки ярлика, дослідження властивостей, налаштування папки.
Якщо переміщають файл чи папку в межах диска, то це відбувається швидко, оскільки змінюються лише адреси об’єктів. Цю дію виконують методом перетягування піктограми об’єкта з деякого вікна у зазделегідь відкрите інше вікно.
Переміщеня на інший диск відбувається шляхом переписування об’єктів на нове місце і вилучення їх із старого. Щоб виконати цю дію методом перетягування, треба натиснути під час перетягування на клавішу Shift. (Клавішу Shift не натискають, якщо на вашому компютері за замовчуванням виконується під час перетягування дія переміщення а не копіювання.)
Якщо у вікні папки виокремити об’єкт і натиснути на клавішу Shift перед виокремленням мишею іншого об’єкта, то виокремимо всі об'єкти від вибраного до іншого. Щоб скасувати вибір треба натиснути або клацнути в робочому полі вікна.
Копіювати об’єкт можна в будь-яку іншу папку, диск, дискету чи на робочій стіл. Об’єкт копіюють методом перетягування піктограми у потрібне вікно, натиснувши на клавішу Ctrl. Під час копіювання створюється копія об’єкта.
Універсальний спосіб для виконання копіювання чи переміщення – спосіб перетягування з натиснутою правою клавішею миші.Відпустивши праву клавішу миші, отримуємо меню, в якому потрібно вибрати команду Копіювати, Переміщувати або іншу. Дія, яка виконується за замовчуванням (під час перетягування лівою клавішею миші), виокремлена в меню жирним
використання довідкової системи;
Windows має добре структуровану довідкову систему з великим обсягом інформації про наявні в ній команди, діалогові вікна, повідомлення, клавіші і т.д. Довідку можна викликати різними способами.
· Найзручнішим є так званий контекстний виклик, коли при натисканні деякої клавіші, наприклад <F1>, виводиться довідка про поточний режим роботи програми.
|
|
|
· Більшість програм під Windows містить пункт меню Справка. За його допомогою можна звернутися до довідкової підсистеми для отримання відомостей про цю програму.
· У діалогових вікнах контекстно-залежну довідку можна отримати скориставшись кнопкою Справка  у заголовку вікна, клацання по якій приводить до зміни вигляду курсору миші на такий
у заголовку вікна, клацання по якій приводить до зміни вигляду курсору миші на такий  . Далі необхідно клацнути по елементу вікна, що викликає питання. В деяких вікнах може бути присутня кнопка
. Далі необхідно клацнути по елементу вікна, що викликає питання. В деяких вікнах може бути присутня кнопка  , яка подає більш загальну інформацію про діалогове вікно.
, яка подає більш загальну інформацію про діалогове вікно.
Доступ до інформації найпростіше отримати, вибравши команду Справка и поддержка в Головному меню Windows. Відкривається вікно центру довідки і підтримки. Щоб з’ясувати, як ним користуватися, в розділі довідки виберіть тему Основы работы в Windows. В результаті відкриється перелік вкладених тем, серед яких остання підтема – Советы по работе со справочной системой.
Центр довідки і підтримки забезпечує три різних способи доступу до інформації:
Пошук з використанням переліку вмісту. В лівій частині вікна під заголовком Раздел справки перелічені 12 загальних тем. Відкриваючи підтеми, можна отримати доступ до потрібної інформації, яка виводиться в правій панелі вікна. В цьому режимі можна додатково отримати доступ до глосарію, службових програм, груп новин і інформації про сполучення клавіш Windows.
Пошук з використанням покажчика. Якщо натиснути кнопку Указатель на панелі інструментів центру довідки і підтримки, відкриється предметний покажчик центру. Вибираючи тут подвійним клацанням терміни, можна отримати доступ до відповідних тем довідки.
Пошук за ключовими словами. Для пошуку треба ввести в поле Найти у верхній частині вікна слово або сполучення, ймовірність присутності якого в інформації з даного питання є досить високою. Далі слід клацнути по кнопці з зеленою стрілкою справа від поля пошуку. В результаті в нижній частині лівої половини вікна відобразиться перелік тем системи довідки, в яких було знайдене задане слово або словосполучення.
Файлові менеджери.
Файлові менеджери –це програми призначені для навігації файловою структурою і виконання дій з її об’єктами. Виконання стандартних операцій над файлами та каталогами (папками):створення, перегляд, копіювання, переміщення, перейменування, видалення.
Для полегшення роботи в MS-DOS була створена одна з перших оболонок ОС - програма Norton-Commander.
Елементи інтерфейсу NC:
- Дві панелі – ліва й права Кожна з панелей відображає зміст якогось з каталогів на одному з дисків.
- Над панеллю є заголовок, у якому зазначено імя диска і каталогу, що відображається.
- Нижче панелей розташовано поле командного рядка, у який із клавіатури безпосередгьо можна вводити команди для ОС.
- У нижній частині екрана є рядок підказок – функціональні клавіші F1-F10.
Панелі програми NC – це прямокутні ділянки на екрані, обмежені подвійною рамкою. На кожній із панелій відображається зміст каталога, зазначеного в заголовку панелі. Зміст каталога складається з файлів(позначені малими літерами) та підкаталогів (великими літерами). Коли на екран виведено дві панелі, одна з них буде активною (поточна). Має підсвічений заголовок, і на ній розташований об’єкт сірого або світло блакитного кольору, що відповідає виділенню об’єкта. Над виділеним об’єктом можна виконати команди F1-F10.
Total Commander
Total Commander — це програма для виконання дій над об'єктами за допомогою вікон двох папок (зокрема, дисків), одне з яких є активним (віддавачем, сервером), а друге — пасивним (приймачем, клієнтом). Для ТС збережені основні принципи роботи програми, характерні для програм з двовіконним інтерфейсом - Norton Commander.
Розглянемо вікно програми ТC(рис. 2). Вікно містить меню, панель інструментів, два робочі вікна (панелі) з рядками заголовків, засоби для активізації дисків, вертикальні смуги прокручування, рядок статусу командний рядок, рядок функціональних клавіш. Одне з робочих вікон є активним, інше — пасивним.
Для активного вікна характерними рисами є: 1) наявність ледве замітної пунктирної рамки для виокремлення об'єктів; 2) відображення активного шляху перед командним рядком.
За допомогою ТС особливо зручно:
♦ візуально відшукувати папки і файли;
♦ упорядковувати назви файлів і папок;
♦ створювати(Shift+F4) і редагувати (F4) текстові документи;
♦ копіювати (F5);
♦ переміщати чи перейменовувати об'єкти (F6);
♦ створювати папку (F7);
♦ вилучати об'єкти (F8);
♦ архівувати, розархівовувати файли;
♦ запускати програми на виконання тощо.
Щоб відкрити папку, слід клацнути на ній двічі ЛКМ, а щоб закрити (піднятися на рівень угору), слід клацнути на значку,який має вигляд двох горизонтальних крапок.
В кожній з панелей зображено вміст різних дисків та папок, що дозволяє легко переносити та копіювати файли та цілі папки з одного місця в інше. Крім того, зручно порівнювати вміст папок між собою та синхронізувати каталоги. ТС також може порівнювати вміст окремих файлів.
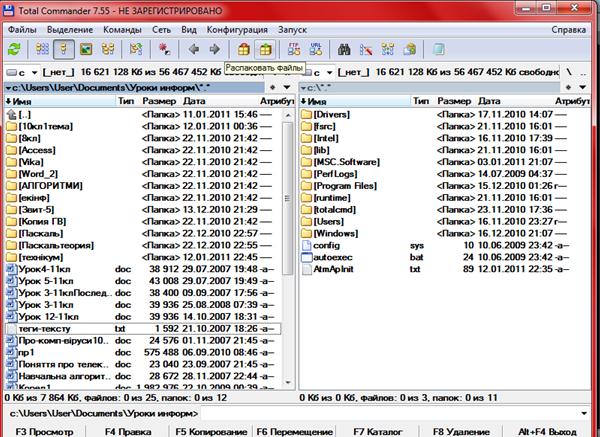
|
|
|
|
|
Дата добавления: 2014-01-04; Просмотров: 2572; Нарушение авторских прав?; Мы поможем в написании вашей работы!