
КАТЕГОРИИ:
Архитектура-(3434)Астрономия-(809)Биология-(7483)Биотехнологии-(1457)Военное дело-(14632)Высокие технологии-(1363)География-(913)Геология-(1438)Государство-(451)Демография-(1065)Дом-(47672)Журналистика и СМИ-(912)Изобретательство-(14524)Иностранные языки-(4268)Информатика-(17799)Искусство-(1338)История-(13644)Компьютеры-(11121)Косметика-(55)Кулинария-(373)Культура-(8427)Лингвистика-(374)Литература-(1642)Маркетинг-(23702)Математика-(16968)Машиностроение-(1700)Медицина-(12668)Менеджмент-(24684)Механика-(15423)Науковедение-(506)Образование-(11852)Охрана труда-(3308)Педагогика-(5571)Полиграфия-(1312)Политика-(7869)Право-(5454)Приборостроение-(1369)Программирование-(2801)Производство-(97182)Промышленность-(8706)Психология-(18388)Религия-(3217)Связь-(10668)Сельское хозяйство-(299)Социология-(6455)Спорт-(42831)Строительство-(4793)Торговля-(5050)Транспорт-(2929)Туризм-(1568)Физика-(3942)Философия-(17015)Финансы-(26596)Химия-(22929)Экология-(12095)Экономика-(9961)Электроника-(8441)Электротехника-(4623)Энергетика-(12629)Юриспруденция-(1492)Ядерная техника-(1748)
Операционная система Windows
|
|
|
|
Операционная система - программа, которая осуществляет диалог с пользователем, управляет компьютером, его ресурсами, запускает другие программы. ОС загружается при включении компьютера.
За время существования компанией Microsoft был разработан ряд версий OC Windows. Наиболее популярными были ранние версии Windows 3.1, Windows 95/98. В 1988 году компания начала разработку новой линии операционных систем, получивших кодовое название NT (New Technology), в 1988 году. В конце 1989 года был проведен первый удачный запуск Windows NT на платформе Intel. Наиболее распространенной версией Windows NT является Windows NT 4.0 (варианты Workstation и Server), выпущенная в 1996 году. В конце 1999 года появилась Windows NT 5.0, официально выпускаемая под названием Windows 2000 (варианты Professional, Server, Advanced Server). В этом учебнике рассмотрим основные принципы работы с ОС Windows, которая попрежнему остается наиболее популярной.
Windows- многозадачная операционная система, позволяет работать с несколькими программами одновременно. ОС Windows создана для персональных компьютеров IBM PC. Дружественный, интуитивный интерфейс программы способствует ее быстрому освоению.
Windows представляет собой программу графического пользовательского интерфейса, разработанную фирмой Microsoft. Графический интерфейс ОС Windows обеспечивает:
· Интерфейс с пользователем, создающий у него эффект работы за рабочим столом с папками, документами, электронной почтой, калькулятором, записной книжкой и т.д.;
· Управление ресурсами компьютера;
· Планирование выполнения задач в мнозадачном и многооконном режиме.
Windows оперирует с объектами обычными для пользователя:
· Документ;
· Папка – множество документов;
· Рабочий стол – среда расположении папок и документов, с которыми пользователь в настоящий момент работает;
|
|
|
· Окно – раскрытая папка или документ;
· Задача – множество раскрытых папок или документов в процессе обработки прикладной программы;
· Ярлык – кнопка для быстрого вызова задачи, папки или документа на рабочий стол.
Набор средств, с помощью которых вы взаимодействуете с операционной системой называется интерфейсом пользователя. В это понятие входят окна и пиктограммы, а также все операции, выполняющиеся через позиционирование курсора мыши на пиктограмме или окне. Для выполнения операции в Windows вам достаточно указать курсором мыши на тот или иной пункт.
Работа в Windows без компьютерной мыши в принципе возможна, но вы ощутите такой дискомфорт, что раз и навсегда забудете о гибкости и тривиальности пользовательского интерфейса системы. Мышь является манипуляторным устройством, позволяющим вам общаться с компьютером через Windows. Основные действия с использованием мыши:
· Щелчок мышью - кратковременное нажатие кнопки мыши (по умолчанию - левой);
· Двойной щелчок - двойное кратковременное нажатие кнопки мыши с малым интервалом между нажатиями;
· Перетягивание - перемещение мыши при нажатой левой кнопке.
Прежде чем производить какое-либо действие над каким-либо объектом, его необходимо выделить, т.е. установить курсор мыши на объект и нажать левую кнопку мыши.
Основную часть экрана Windows (рис.2.1) занимает Рабочий стол. На нем располагаются значки объектов: папок, дисков, программ и др. Если значок имеет метку  , то это значок ярлыка. Ярлык - ссылка на объект, расположенный не на Рабочем столе, а в какой-то папке. Один объект может иметь несколько ярлыков, расположенных в различных папках. Значки объектов, расположенных непосредственно на Рабочем столе, не имеют таких меток. При двойном щелчке на значке объекта открывается окно этого объекта. При двойном щелчке на ярлыке открывается окно объекта, на который ссылается ярлык.
, то это значок ярлыка. Ярлык - ссылка на объект, расположенный не на Рабочем столе, а в какой-то папке. Один объект может иметь несколько ярлыков, расположенных в различных папках. Значки объектов, расположенных непосредственно на Рабочем столе, не имеют таких меток. При двойном щелчке на значке объекта открывается окно этого объекта. При двойном щелчке на ярлыке открывается окно объекта, на который ссылается ярлык.
|
|
|
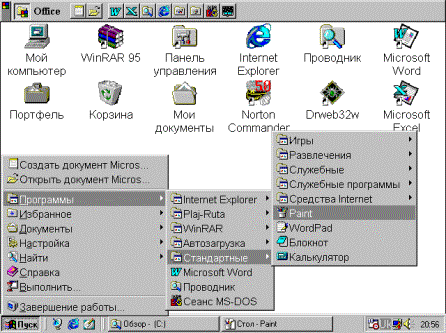
Рис.2.1. Рабочий стол
Любое приложение Windows использует в своей работе прямоугольную область экрана, называемую окном (Рис. 2.2). Окна можно сворачивать, восстанавливать и разворачивать. Например, двойной щелчок мыши на заголовке окна позволяет развернуть окно на весь экран или восстановить его прежний размер. Закрыть окно, означает закончить выполнение программы. Это можно сделать, щелкнув на кнопке закрытия окна. Окна в Windows делятся на окна приложений и окна документов. Окно документа всегда содержится в окне приложения, создавшего этот документ. Окно, отображающееся в данный момент времени считается активным или выбранным.
Для передвижения документа относительно окна предназначена так называемая полоса прокрутки, которая находится у правого или нижнего края окна. Любая полоса прокрутки снабжена квадратным или прямоугольным бегунком.
Самая верхняя строка окна того или иного приложения или диалогового окна содержит информацию об имени соответствующего приложения или диалогового окна.
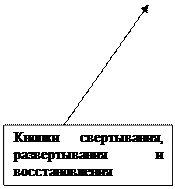
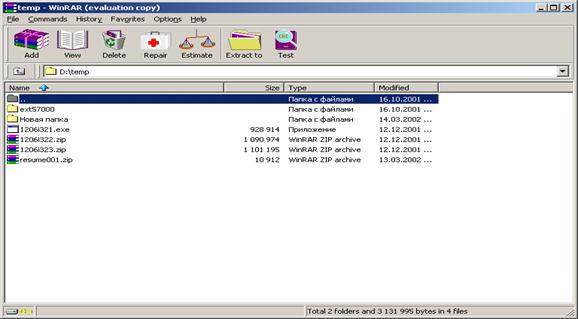
Рис. 2.2. Окно архиватора WinRar
С помощью кнопок свертывания, развертывания и восстановления вы можете менять представление окон. Кнопка развертывания позволяет развернуть выбранное окно на весь экран вашего монитора. Кнопка свертывания превращает выбранное окно в пиктограмму, а кнопка восстановления заставляет окно принять исходный размер.
Для отображения файлов, хранящихся на вашем диске, Windows использует папки. Любая папка является одной из составляющих системы файлов вашего компьютера и предназначена для хранения информации. В ней могут находиться диски, файлы, другие папки, документы, различные приложения. Можно сказать, что папка Windows является аналогом каталога MS-DOS. Мой компьютер - папка, в которой целиком представлен ваш персональный компьютер (Рис. 2.3). Здесь содержатся все ваши жесткие и гибкие диски, сетевые диски, устройства для чтения или записи компакт-дисков, ваши личные и сетевые принтеры, ваш личный планировщик заданий и параметры подключения к удаленному компьютеру. Из папки Мой компьютер вы можете также обратиться к одной из самых важных системных папок Windows -- Панели управления. Элементы, которые непосредственно принадлежат операционной системе, находятся исключительно в системных папках. Например, папка Шрифты, в которой вы можете просмотреть, установить или удалить шрифты вашего компьютера, представляет собой системную папку.
|
|
|
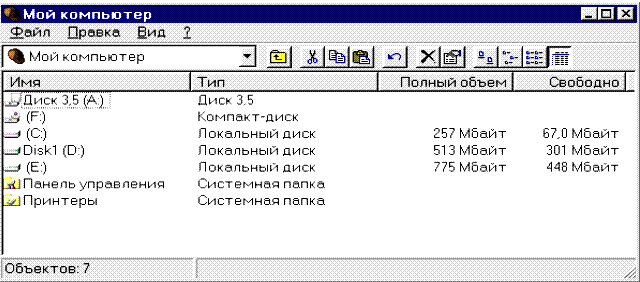
Рис. 2.3. Окно папки Мой компьютер со списком вложенных папок
Действия, которые непосредственно управляют папкам и приложениями Windows содержатся в командах меню. Каждая команда меню находится на линейке меню. Щелкнув по выбранному наименованию, можно открыть меню с диалоговыми командами или возможными командами подменю. При работе в Windows используется особый тип меню - ниспадающее меню, которое открывается через щелчок правой кнопки мыши.
Переход к тому или иному объекту Windows осуществляется с помощью ярлыков. Щелкнув два раза клавишей мыши по ярлыку вы откроете то или иное приложение. Удалив ярлык с папки или рабочего стола, вы потеряете только быстрый доступ к приложению, но не само приложение. Это основное отличие ярлыка Windows от пиктограммы. Пиктограмма - это небольшая картинка, представляющая на экране вашего компьютера приложение Windows. Будьте особо внимательны, удаляя пиктограмму! Например, создав ярлык к вашему принтеру и поместив его на рабочий стол, вы можете просто перетаскивать документы на ярлык принтера и печатать их немедленно.
Как создать ярлык? Для этого поместите курсор на любое место рабочего стола и щелкните правой кнопкой мыши. В появившемся ниспадающем меню выберите команду Создать. В следующем меню выберите команду Ярлык. С помощью кнопки Обзор найдите на вашем диске приложение, на которое будет ссылаться ярлык, нажмите кнопку Далее, введите имя вашего ярлыка и, наконец, нажмите кнопку Готово. Если вы хотите создать ярлык для документа, просто правой клавишей мыши перетащите выбранный документ на рабочий стол или в папку и в появившемся ниспадающем меню выберите Создать ярлык. В Windows можно добавить ярлык к элементам подменю простым перемещением ярлыка в любое подменю кнопки Пуск. Для удаления ярлыка из подменю необходимо нажать правую кнопку мыши и выбрать команду Удалить.
|
|
|
Все запущенные на данный момент программы отражаются на Панели Задач. Панель задач расположена в нижней части экрана Windows. На панели задач находится кнопка Пуск и Панель ссылок. Когда вы открываете приложение или документ, на Панели задач появляется соответствующая кнопка, нажав на которую вы переходите в окно этого приложения.
Главная кнопка Пуск позволяет запустить стартовое меню компьютера. Можно перетащить любую пиктограмму на кнопку Пуск. Приложение, которое устанавливается на компьютер с ОС Windows, попадает в стартовое меню. При перемещении документа или папки на кнопку Пуск, Windows предоставит информацию относительно размещения файла или папки на диске.
Для решения некоторых проблем или для того, чтобы побольше узнать об операционной системе, или для того, чтобы найти ответы на интересующие вопросы относительно операционной системы, или для выявления некоторых недостатков системы, используется справочная служба Windows.
Любые операции с папками и файлами можно выполнять с помощью так называемого Проводника Windows (Рис. 2.4). Проводник запускается через кнопку Пуск.
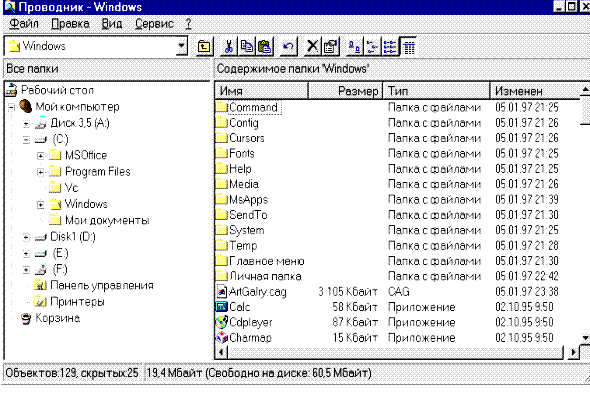
Рис. 2.4. Окно проводника Windows
Создание новой папки или нового файла осуществляется либо по команде меню Файл/Создать либо через ниспадающее меню команда Создать. Windows позволяет присвоить имя файлу, причем длина имени может составлять до 255 символов и не содержать символов \?: * " < >.
Для работы с папками либо файлами их необходимо выделить, для чего на требуемом файле необходимо щелкнуть левой кнопкой мыши. Можно выделить сразу несколько файлов или папок. Для этого необходимо выделить файл или папку, нажать клавишу Shift и щелкнуть левой клавишей мыши на последнем выделяемом файле или последней папке. Для выборочного выделения нескольких файлов или папок необходимо нажать клавишу Ctrl и щелкнуть левой клавишей мыши на требуемых файлах или папках.
Все действия над выделенными папками или файлами осуществляются через ниспадающее меню следующими командами:
- открыть. Команда предназначена для открытия файлов или папок, причем, файл будет открыт в окне приложения, которое обрабатывает выделенный файл (Например, файл test.doc будет открыт в приложении WinWord);
- печать. Команда предназначена для печати файлов;
- вырезать/вставить. Команды предназначены для перемещения выделенных файлов или папок из одной папки в другую;
- копировать. Команда предназначена для копирования файлов или папок в другие папки;
- удалить. Команда предназначена для удаления файлов или папок;
- переименовать. Коменда предназначена для переименования файлов или папок.
При удалении файлы помещаются в мусорную корзину. Но с помощью мусорной корзины можно не только удалять файлы или папки целиком, но и восстанавливать их. Любые удаляемые объекты сначала помещаются в мусорную корзину и только после выполнения команды Очистить, все эти объекты исчезнут навсегда. Для того, чтобы восстановить удаленный объект, необходимо открыть корзина, выделить требуемый файл и по правой маши выполнить команду Восстановить.
Любая программа, написанная под операционную систему Windows называется приложением. Windows является многозадачной операционной системой. Это означает, что можно работать сразу с несколькими приложениями. Для этого система использует так называемую приоритетную многозадачность для 32-разрядных приложений и кооперативную многозадачность для приложений MS-DOS.
В Windows включено множество приложений, упрощающих жизнь пользователя:
- приложения, позволяющие воспроизводить звук, анимацию и видео через проигрыватели компакт-дисков или звуковые адаптеры;
- сервисные прикладные программы для связи с другими компьютерами и интерактивными службами;
- служебные прикладные программы, позволяющие обслуживать диски, вести архивацию и сохранять данные и файлы, отображать содержимое буфера промежуточного хранения, выводить информацию относительно системных ресурсов, вести наблюдение за сервером сети и другими сетевыми подключениями, проводить системные политики на основе сетевых групп, увеличить объем дискового пространства на жестких дисках большой емкости, сжать данные на дисках, наблюдать за производительностью системы, вставлять в документы различные символы;
- специальные прикладные программы с набором стандартных и новых средств для людей с ограниченной подвижностью, плохим зрением и слухом;
- набор программ для работы с Internet;
- стандартные программы и дополнительные компоненты системы (Paint, WordPad, Быстрый просмотр, Игры, Калькулятор, Программы-заставки, Просмотр рисунков, Сервис сценариев, Указатели мыши, Фоновые рисунки, Шаблоны документов и Темы рабочего стола).
В состав ОС Windows входит сетевая операционная система, которая позволяет организовать работу в локальной и глобальной компьютерной сети. Для передачи информации в интерактивном режиме используется программа Microsoft Network. Для отправки сообщений электронной почты и факсимильной связи служит программа Microsoft Exchange. Эти программы предоставляют следующий сервис:
- проверка орфографии текста сообщений;
- использование адресной книги;
- использование личной папки для обработки пересылаемых сообщений;
- зашифровка сообщений и защита их паролем, а также ряд других усовершенствований.
В среде Windows в папке Панель Управления (рис. 2.5) имеется целый ряд утилит для настройки устройств компьютера и системных приложений, в том числе и мультимедийных программ, например, настройка сетевых служб (пиктограмма Сеть), установка инастройка модема (пиктограмма Модемы).
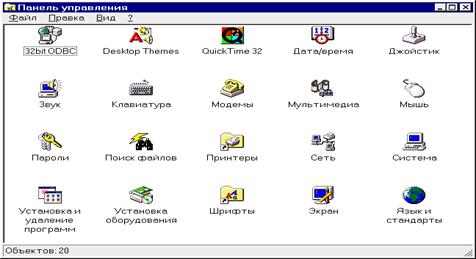
Рис. 2.5. Окно папки Панель Управления
|
|
|
|
|
Дата добавления: 2014-01-05; Просмотров: 3722; Нарушение авторских прав?; Мы поможем в написании вашей работы!