
КАТЕГОРИИ:
Архитектура-(3434)Астрономия-(809)Биология-(7483)Биотехнологии-(1457)Военное дело-(14632)Высокие технологии-(1363)География-(913)Геология-(1438)Государство-(451)Демография-(1065)Дом-(47672)Журналистика и СМИ-(912)Изобретательство-(14524)Иностранные языки-(4268)Информатика-(17799)Искусство-(1338)История-(13644)Компьютеры-(11121)Косметика-(55)Кулинария-(373)Культура-(8427)Лингвистика-(374)Литература-(1642)Маркетинг-(23702)Математика-(16968)Машиностроение-(1700)Медицина-(12668)Менеджмент-(24684)Механика-(15423)Науковедение-(506)Образование-(11852)Охрана труда-(3308)Педагогика-(5571)Полиграфия-(1312)Политика-(7869)Право-(5454)Приборостроение-(1369)Программирование-(2801)Производство-(97182)Промышленность-(8706)Психология-(18388)Религия-(3217)Связь-(10668)Сельское хозяйство-(299)Социология-(6455)Спорт-(42831)Строительство-(4793)Торговля-(5050)Транспорт-(2929)Туризм-(1568)Физика-(3942)Философия-(17015)Финансы-(26596)Химия-(22929)Экология-(12095)Экономика-(9961)Электроника-(8441)Электротехника-(4623)Энергетика-(12629)Юриспруденция-(1492)Ядерная техника-(1748)
Лекція 1. Вікно програми microsoft Excel
Комп'ютерна програма, призначена для збереження й обробки даних у табличному вигляді, називається електронною таблицею. Першою електронною таблицею була про- грама SuperCalc, випущена на початку 80-х.
Основне призначення електронних таблиць — проведення обчислень над структуро- ваною множиною даних, поданих у різній формі, представлення результатів у формі зруч- ній для подальшої роботи з ними і створення звітів. Найбільш зручний спосіб зв'язування даних — це їх табличне представлення. Програма Excel є електронною таблицею. Її ство- рення і подальше удосконалення стало значним розвитком перших подібних програм. Ос- новним елементом роботи в програмі Excel є таблиця чи таблиці, де записуються вхідні дані і розміщаються результати обчислень
Таблиця в Excel схожа на звичайну таблицю, що використовується у Word. Документ Excel є книгою (Book), що складається з таблиць — робочих аркушів (Sheets), утворюючи в такий спосіб тривимірну таблицю.
Кожна таблиця складається зі стовпців і рядків (рис.3.1.). Будь-яке перетинання стовпців і рядків називається коміркою таблиці. Одна з комі- рок, що активна в даний момент, називається поточною і позначається широкою рамкою. Дані заносяться в комірки таблиць. Дані, що заносять при складанні таблиці, не залежать одне від одного і називаються основними. Відмінність від звичайних таблиць полягає в то- му, що в електронних таблицях дані не тільки зберігають, але й обробляють шляхом обчис- лень, а результати поміщають у ту ж чи іншу таблицю. Нові обчислені дані називаються похідними. Наприклад, при занесенні ціни декількох товарів у доларах, можна автоматич-
но, згідно з валютним курсом, відразу одержати їх ціну в гривнях.
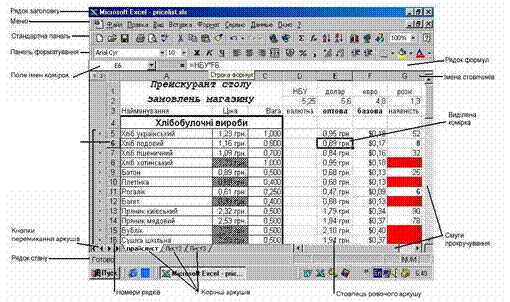 Рядок робочого аркуша
Рядок робочого аркуша
Рис. 3.1. Вид таблиці в Exel
Книга Excel має розширення.xls. Кожен робочий аркуш книги має свою назву. Стов-
пці робочого аркуша позначаються частіше латинськими буквами, а рядки — цілими чис-
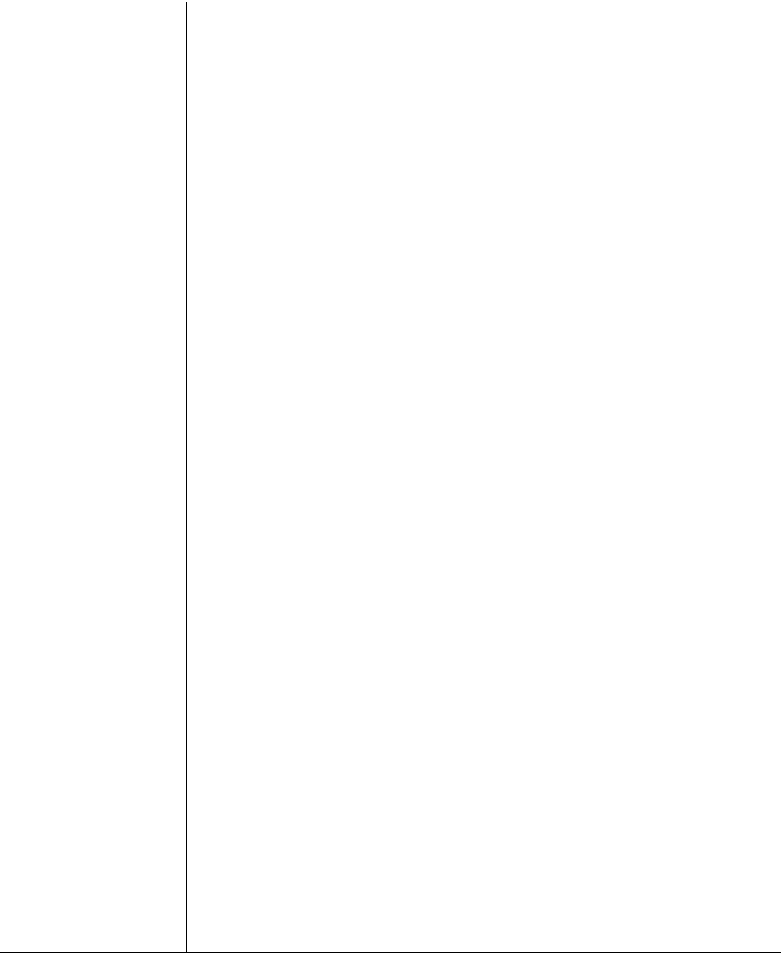 лами. Максимальне число стовпців — 256, а рядків — 65536. Ім’я комірки задається номе-
лами. Максимальне число стовпців — 256, а рядків — 65536. Ім’я комірки задається номе-
ром стовпця і номером рядка, наприклад C43 чи AB114.
Для створення нової книги існує кілька способів:
При новому запуску програми з'являється нова книга;
З п. меню Файл потрібно викликати Создать. На екрані з'явиться нова книга з ім'ям “Книга2”: програма Excel привласнює новим книгам ім'я Книга з додаванням поточного порядкового номера.
Нову книгу можна також створити, клацнувши мишею по першій піктограмі (білий аркуш із загнутим правим кутом), що знаходиться на стандартній панелі.
При першому збереженні книги досить на стандартній панелі натиснути значок “ Со- хранить ”  чи викликати з пункта меню Файл команду Сохранить чи Сохранить как.... Після цього відкриється вікно, у якому файлі, що потрібно зберегти, необхідно дати ім'я, а також вказати диск і папку, в якій його треба розташувати. Програма Excel за умов- чанням пропонує стандартне ім'я (Книга [порядковий номер]), що бажано замінити будь- яким іншим. Пропоноване за умовчанням програмою Excel розширення файла.xls, зміню- вати не слід. Після того, як будуть зроблені всі установки, потрібно закрити діалогове вікно клацанням по кнопці “Сохранить”. Під час роботи з документом рекомендується періодич-
чи викликати з пункта меню Файл команду Сохранить чи Сохранить как.... Після цього відкриється вікно, у якому файлі, що потрібно зберегти, необхідно дати ім'я, а також вказати диск і папку, в якій його треба розташувати. Програма Excel за умов- чанням пропонує стандартне ім'я (Книга [порядковий номер]), що бажано замінити будь- яким іншим. Пропоноване за умовчанням програмою Excel розширення файла.xls, зміню- вати не слід. Після того, як будуть зроблені всі установки, потрібно закрити діалогове вікно клацанням по кнопці “Сохранить”. Під час роботи з документом рекомендується періодич-
но його зберігати, натискаючи, наприклад, на кнопку “Сохранить”.
Для того, щоб зменшити можливість втрати документа, можна дати вказівку програмі створювати резервну копію. У програмі Excel 2000 для цього треба:
Вибрати команду Сохранить как з меню Файл.
Натиснути кнопку “Параметры”.
Відкриється вікно “Параметры сохранения”, де слід установити прапорець “Всегда соз-
давать резервную копию”.
Крім того, у цьому ж вікні можна для документа встановити пароль, який необхідно буде вказувати при відкритті документа.
Щоб відкрити книгу, що була збережена раніше на диску, потрібно виконати коман- ду Открыть з меню Файл. Можна також натиснути мишею кнопку “Открыть”  на ста- ндартній панелі інструментів. В обох випадках відкриється вікно завантаження файла. У цьому вікні потрібно вказати папку, де розташований потрібний файл, відкрити її і вибрати сам файл. Після цього потрібно закрити вікно, клацнувши мишею по кнопці “Открыть” чи двічі клацнувши на імені файла.
на ста- ндартній панелі інструментів. В обох випадках відкриється вікно завантаження файла. У цьому вікні потрібно вказати папку, де розташований потрібний файл, відкрити її і вибрати сам файл. Після цього потрібно закрити вікно, клацнувши мишею по кнопці “Открыть” чи двічі клацнувши на імені файла.
Захист робочих книг Excel від несанкціонованого використання чи зміни здійснюєть- ся за допомогою паролів, що встановлюються під час запису файла на диск, точно так само, як це робиться з документами Word. Але іноді потрібно захистити не весь файл, а тільки його окремі елементи. Для цього в меню Сервис використовується команда Защита, що містить уточнюючі опції, зокрема:
Защитить лист ... – дозволяє на вибір захистити аркуш відносно вмісту комірок, об'- єктів і сценаріїв. Захист від зміни вмісту встановлюється для всіх комірок аркуша, крім тих, з яких попередньо був знята ознака комірки, що захищається, на вкладці Защита у ме- ню Формат — Ячейки.
Защитить книгу... – дозволяє на вибір захистити книгу щодо її структури (заборона видаляти, додавати і переміщати робочі аркуші) і вікон (заборона змінювати розміри і роз- ташування вікон), а також установити пароль.
 Защитить книгу и дать общий доступ... – дозволяє встановити захист книги на за- гальний доступ з виправленнями. При цьому представляється загальний доступ без права зміни вмісту книги.
Защитить книгу и дать общий доступ... – дозволяє встановити захист книги на за- гальний доступ з виправленнями. При цьому представляється загальний доступ без права зміни вмісту книги.
Приховання інформації звичайно здійснюється для того, щоб тимчасово забрати з робочого аркуша яку-небудь необхідну для розрахунків, але небажану для висновку інфор- мацію. Для приховання рядків (стовпців) необхідно виділити ці рядки (стовпці) і вибрати в меню Формат — Строка(Столбец ) — Скрыть. Щоб відновити схований рядок (стовпець), потрібно виділити ті рядки (стовпці), між якими знаходяться сховані, і вибрати в меню Фо- рмат — Строка (Столбец) — Отобразить.
Оскільки сховати можна тільки увесь рядок чи стовпець, а не їх частину, то щоб за- побігти виведенню на друк вмісту окремих комірок, можна порекомендувати, наприклад, задати для них колір символів, що збігається з кольором фону. При цьому вміст цих комі- рок, як і раніше, можна буде бачити на екрані в рядку формул.
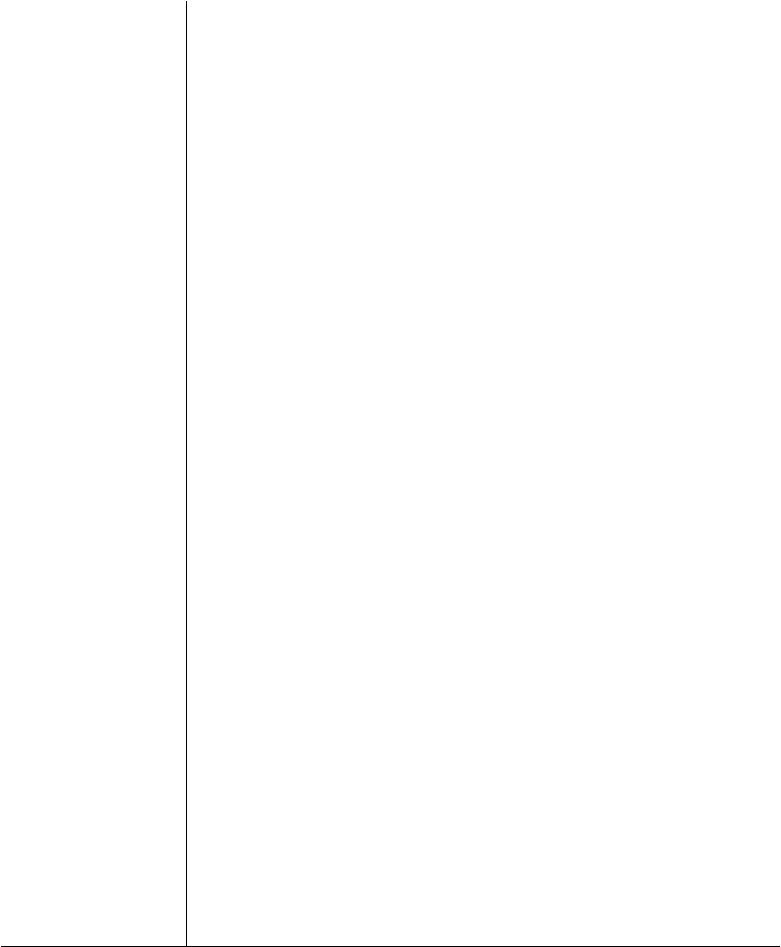 2. РОБОТА З АРКУШАМИ КНИГИ
2. РОБОТА З АРКУШАМИ КНИГИ
Окремі робочі аркуші одного документа розташовані один під одним. За допомогою корінця аркуша з ім'ям в нижній частині екрана можна переходити з одного аркуша на ін- ший. Назви робочих аркушів розташовані в порядку зростання номерів: Аркуш 1, Аркуш 2 і т.д. Клацання мишею, наприклад, по другому корінцю викликає появу робочого аркуша Аркуш 2. Корінець активного робочого аркуша має білий фон. Спочатку на покажчику ви- дні корінці декількох перших робочих аркушів, в останніх версіях програми — три. Ліворуч від імен аркушів розташовані стрілки, за допомогою яких можна одержати доступ до арку- шів книги, імена яких вийшли за межі видимої зони. Клацання по правій стрілці зрушує на одиницю вправо діапазон видимості корінців робочих аркушів. Клацання по лівій стрілці зрушує цей діапазон на одиницю вліво. Стрілки з вертикальними штрихами дають змогу перейти відповідно до першого і до останнього аркушів книги.
За необхідності можна додати новий аркуш чи видалити зайвий. Найпростіше це робиться за допомогою правої кнопки миші, коли покажчик установлений на корінці одно- го з аркушів. З'явиться вертикальне меню, де вибирається можливість додавання чи вида- лення аркуша. Новий аркуш з'явиться перед виділеним аркушем. Його чи інший аркуш мо- жна перемістити в інше місце за допомогою пункту того ж меню Перемес- тить/скопировать. Можна переставити відразу кілька аркушів. Для цього слід виділити ці аркуші, клацнувши по їх іменах при натиснутій клавіші <Shift>, потім виконати Перемес- тить/скопировать, що у цьому випадку буде застосовуватися відразу до всіх виділених робочих аркушів.
Щоб змінити ім'я аркуша, треба встановити покажчик миші на корінці робочого ар- куша, що перейменовується, і клацнути правою кнопкою миші. Відкриється контекстне меню, в якому за допомогою пункту Переименовать надається можливість редагувати ім'я. Це ж можна зробити подвійним клацанням лівої кнопки миші по імені робочого аркуша. При заданні імен робочих аркушів не повинні використовуватися наступні символи: квад- ратні дужки "[ ]"; двокрапка ":"; права коса риска "/"; ліва коса риска "\".
Пропоновані за умовчанням аркуші книги часто не відповідають вимогам розташу- вання в них даних, що вводяться чи обчислюються. Тоді необхідна корекція висоти ряд- ків і ширини стовпців. Насамперед рядки чи стовпці таблиці, що коректуються, повинні бути виділені. Для цього необхідно клацнути лівою кнопкою миші по номеру рядка чи імені стовпця. В меню Формат знаходяться підменю Строка і Столбец. При виборі одного з них відкривається меню наступного рівня. Вибираючи пункти цих підменю, можна точно зада- ти ширину стовпця чи висоту рядка, повернутися до стандартних розмірів чи задати Авто- подбор.
Корекцію можна виконати і за допомогою миші. Для цього покажчик миші потрібно установити на границю між номерами рядків чи адресами стовпців. При цьому покажчик миші набуває вигляду двоспрямованої стрілки. Якщо натиснути тепер ліву кнопку миші і, не відпускаючи її, зрушити покажчик миші, то можна побачити штрихову лінію, що пока- зує зсув границі рядка. Слід перемістити цю лінію в потрібну позицію і відпустити кнопку миші, тоді в таблиці з'явиться нова границя рядка чи стовпця. Якщо двічі клацнути мишею по номеру рядка (адресі стовпця), то висота (ширина) цього рядка (стовпця) буде автомати- чно скоректована за її вмістом.
 3. ВВЕДЕННЯ ДАНИХ
3. ВВЕДЕННЯ ДАНИХ
Дані вводяться в активну комірку. В Excel можна оперувати з даними різної природи. У загальному випадку всі дані можна задавати в текстовому вигляді, не відрізняючи їх між собою. Але переваги складаються саме в тім, що залежно від типу можна проводити відпо- відні обчислення за групами даних. Для цього задається формат комірки чи групи комірок, який відбиває тип даних, що вводяться чи обчислюються.
Для форматування спочатку необхідно виділити комірки. Окремі комірки таблиці виділяються автоматично за допомогою покажчика миші. Щоб перевести покажчик у зада- ну комірку, потрібно клацнути по ній лівою кнопкою миші чи використовувати клавіші керування курсором. Для виділення декількох комірок потрібно клацнути на початку обла- сті, що виділяється (лівий верхній кут) і, утримуючи кнопку миші натиснутої, переміщати покажчик у кінець області (правий нижній кут). Для виділення всього стовпця досить на- тиснути ліву кнопку миші, коли покажчик знаходиться вгорі на сірому полі номера стовпця. Аналогічно, для виділення рядка — на сірому полі номера рядка. Виділення за допомогою клавіатури робиться клавішами зі стрілками при натиснутій клавіші <Shift>. Щоб відмінити виділення області, можна просто клацнути на невиділеній комірці.
Блок чи кілька блоків, що містять більше однієї комірки, називається діапазонами. Посилання діапазону складаються з адреси комірки, розташованої в лівому верхньому куті прямокутного блоку комірок, і адреси комірки в правому нижньому куті цього блоку, роз- ділені двокрапкою. Наприклад, D5:G11. Діапазон може складатися і з декількох блоків. Для виділення багатоблокового діапазону слід спочатку виділити перший діапазон, а потім, утримуючи клавішу <Ctrl>, виділити наступний. При присвоюванні назви діапазону слід включати в його кінець порожній рядок чи стовпчик, якщо надалі буде необхідність вводи- ти новій рядок чи стовпець і включати його до складу діапазону. Тоді Ехсеl автоматично включить новий рядок чи стовпець в діапазон.
Форматування комірок можна провести кількома способами. Найбільш повно це можна зробити викликом контекстного меню, натиснувши праву кнопку миші. Вибір пунк- ту Формат ячеек відкриває вікно з набором закладок для форматування (рис. 3.2.). На вкладці Число в поле Числовые форматы необхідно вибрати пропонований формат. У ві- концях праворуч робиться вибір типу формату й уточнюється, наприклад, число знаків, вигляд дробу чи інший параметр. Найбільше часто вживаються текстовий формат, формати чисел, дати і часу.

Рис. 3.2. Вікно "Формат ячеек" з набором закладок
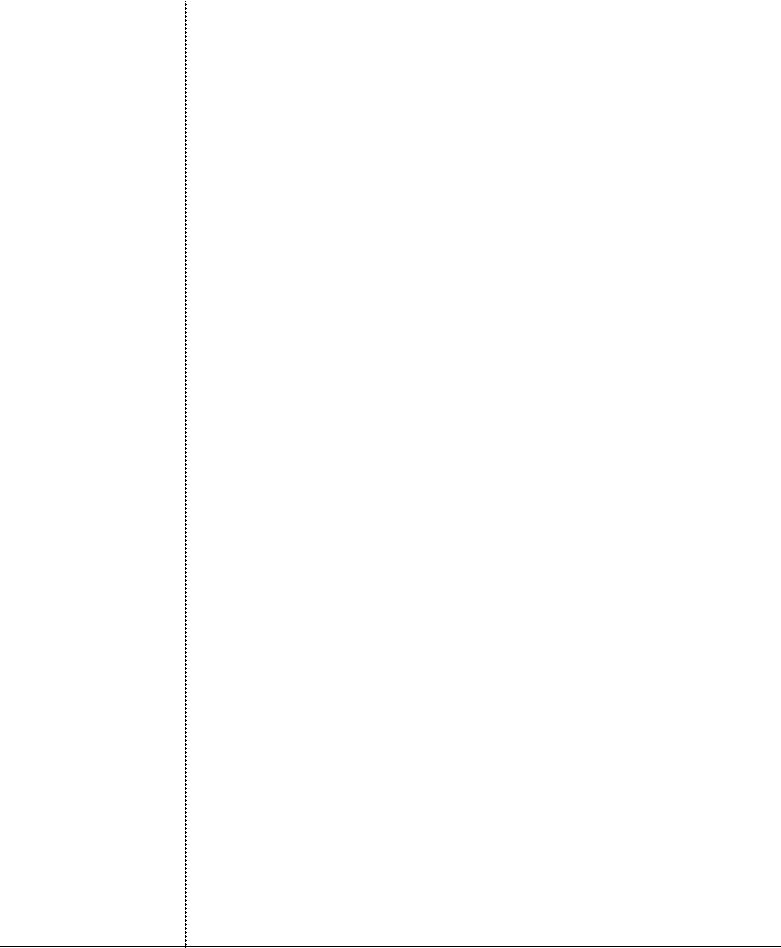 При введенні тексту і чисел за умовчанням текст вирівнюється по лівому краю, а чис- ла — по правому. Можна змінити цей порядок. На вкладці Выравнивание (рис.3.3.) для ви- діленої комірки пропонується вибір різних способів розташування даних в комірки. Маєть- ся можливість розташувати текст під довільним кутом.
При введенні тексту і чисел за умовчанням текст вирівнюється по лівому краю, а чис- ла — по правому. Можна змінити цей порядок. На вкладці Выравнивание (рис.3.3.) для ви- діленої комірки пропонується вибір різних способів розташування даних в комірки. Маєть- ся можливість розташувати текст під довільним кутом.
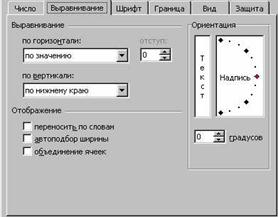
Рис. 3.3. Вигляд закладки "Выравнивание"
|
Дата добавления: 2014-01-07; Просмотров: 603; Нарушение авторских прав?; Мы поможем в написании вашей работы!