
КАТЕГОРИИ:
Архитектура-(3434)Астрономия-(809)Биология-(7483)Биотехнологии-(1457)Военное дело-(14632)Высокие технологии-(1363)География-(913)Геология-(1438)Государство-(451)Демография-(1065)Дом-(47672)Журналистика и СМИ-(912)Изобретательство-(14524)Иностранные языки-(4268)Информатика-(17799)Искусство-(1338)История-(13644)Компьютеры-(11121)Косметика-(55)Кулинария-(373)Культура-(8427)Лингвистика-(374)Литература-(1642)Маркетинг-(23702)Математика-(16968)Машиностроение-(1700)Медицина-(12668)Менеджмент-(24684)Механика-(15423)Науковедение-(506)Образование-(11852)Охрана труда-(3308)Педагогика-(5571)Полиграфия-(1312)Политика-(7869)Право-(5454)Приборостроение-(1369)Программирование-(2801)Производство-(97182)Промышленность-(8706)Психология-(18388)Религия-(3217)Связь-(10668)Сельское хозяйство-(299)Социология-(6455)Спорт-(42831)Строительство-(4793)Торговля-(5050)Транспорт-(2929)Туризм-(1568)Физика-(3942)Философия-(17015)Финансы-(26596)Химия-(22929)Экология-(12095)Экономика-(9961)Электроника-(8441)Электротехника-(4623)Энергетика-(12629)Юриспруденция-(1492)Ядерная техника-(1748)
Призначення програми Visio
|
|
|
|
Методи кріплення
Типи стін
1. Дрібні елементи;великі елементи
2. природні;штучні матеріали
3. Однорідна;неоднорідна поверхня.
Класифікація по оздобленню:
1. Лицьова цегла
2. Облицювальні плитки(кераміка,бетон)
3. Плити облицювальні(метал,пластик,дерево,скло,азбоцемент,азбопластик, камінь,лаки,фарби,плівки).
1. Облицювальна цегла
2. Приклеювання(синтетичні плівки)
3. кріплення на цементний розчин
4. кріплення за допомогою спеціальних профілів(рейки)
Види матеріалів:
1. Природній камень (плити,облицювальні плитки)-для підвіконня,цоколя,стін –пиляні,колоті;
2. Гравій,(щебінь подріблений) – 5-10 мм-дрібнозернистий,10-20 мм середньозернистий, 20-30 мм- крупнозернистий.
3. Керамічні вироби(для облицювання) –цегла,плитки (малі,великі,поливані,
глазуровані).
4. Бетон,розчин
5. Вироби з дерева,вагонка.
6. метали (сплав алюмінію, міді) – азбоцементні листи кріпляться до каркасу
7. скло – непрозоре (гладка поверхня,кольорове);
шлакосітал (мікрокристалічний матеріал, виготовлений на основі скла з доменних шлаків, піску й спеціальних домішок. Застосовують у будівництві, машинобудуванні; для виготовлення ізоляторів, хімічно стійкого посуду тощо.) - можна покривати емалями.
Прозоре –димчасте скло.
Контрольні запитання:
1. Які є вимоги до матеріалів для зовнішнього оздоблення?
2. Які розрізняють типи стін?
3. Класифікація по оздобленню?
4. Які є методи кріплення для оздоблення?
5. Назвати види матеріалів для зовнішнього оздоблення.
Програма Visio| призначена для створення|створіння| різного виду креслень: від схем мереж|сітей| до календарів, від планів офісу до блок-схем. У Microsoft| Office| Visio| 2007 представлені|уявляти| тисячі фігур і більше шістдесяти шаблонів схем, одні з яких прості, а інші — досить складні. Кожен шаблон призначений для конкретних цілей — від створення|створіння| планів водопровідних мереж|сітей| до комп'ютерних мереж|сітей|.
|
|
|
Найпростішим способом пошуку відомостей про призначення шаблонів є їх пошук у вікні Приступаючи до роботи.
Після відкриття Visio відображуватимуть декілька вікон. Для роботи буде потрібно вікно Категорії шаблонів.
- У вікні Категорії шаблонів в списку категорій виберіть варіант Бізнес.
У центральному вікні відображуватимуть всі шаблони категорії Бізнес.

- Клацніть|лускайте| ескіз організаційної діаграми.
Справа знаходитиметься|перебуватиме| велике зображення шаблону. Під ним розташовується короткий опис вживання|застосування| шаблону (як показано в наступному|такому| прикладі|зразку|).
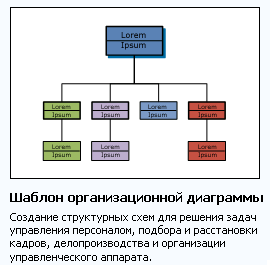
У вікні Приступаючи до роботи знаходяться всі шаблони, доступні в додатку Visio.
Три основні дії із створення|створіння| документа
Існує багато типів документів Visio|, але|та| для створення|створіння| практично всіх документів можна скористатися трьома основними діями.
- Вибір і відкриття|відчиняти| шаблону.
- Перетягування і з'єднання|сполука| фігур.
- Додавання|добавляти| тексту у фігури.
Нижче описані дії із створення|створіння| простої блок-схеми.
Дія 1. Вибір і відкриття|відчиняти| шаблону.
- Відкрийте|відчиняйте| програму Visio| 2007.
- У списку Категорії шаблонів виберіть елемент Блок-схема.
- У діалоговому вікні Блок-схема в області Готові шаблони двічі клацніть елемент Проста блок-схема.

Після відкриття шаблону будуть відкриті необхідні колекції фігур, які називаються наборами елементів. Набори елементів, які відкриваються з шаблоном Проста блок-схема, називаються Стрілки, Фонові малюнки і Фігури простої блок-схеми.
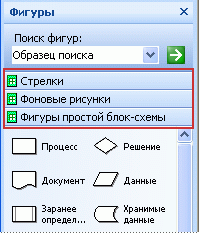
Дія 2. Перетягування і з'єднання|сполука| фігур
|
|
|
Щоб створити документ, необхідно просто перетягнути фігури з наборів елементів в порожній документ і з'єднати їх один з одним. Є багато способів зробити це, але ми в даному прикладі скористаємося найшвидшим способом: щоб автоматично з'єднати фігури за допомогою засобу Автоз'єднання,
Функція «Автоз'єднання|сполуку|» дає можливість|спроможність| найбільш простим способом додавати|добавляти| і приклеювати сполучні лінії до двох фігур. Цю функцію можна застосовувати як до фігур, що перетягуються на сторінку з|із| набору елементів, так і до фігур, що вже знаходяться|перебувають| на сторінці.
Функція «Автоз'єднання|сполука|» створює сполучну лінію між двома фігурами. При переміщенні будь-якій з цих фігур сполучна лінія залишається приклеєною до обох фігур, автоматично переміщаючись в найближчу доступну точку з'єднання|сполуки|. Якщо такі крапки|точки| відсутні, сполучна лінія переміщається на найближчу сторону.
Щоб з'єднати між собою дві крапки, замість функції «Автоз'єднання» слід використовувати інструмент Сполучна лінія або фігуру Динамічна сполучна лінія. Якщо застосовано з'єднання між крапками, то при переміщенні однієї з фігур сполучна лінія залишається приклеєною до колишніх точок підключення
Вживання|застосування| функції «Автоз'єднання|сполука|» при перетягуванні фігур на сторінку
- Перетягнете фігуру з|із| набору елементів на сторінку документа і розташуєте її поблизу іншої фігури.

- Не відпускаючи кнопку миші, перемістите покажчик на один зі світло-синіх трикутних маркерів. Колір|цвіт| маркера зміниться на темно-синій.

- Відпустите кнопку миші. Фігура буде розміщена на сторінці, а сполучна лінія буде додана|добавляти| і приклеєна до обох фігур.
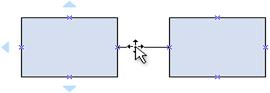
Вживання|застосування| функції «Автоз'єднання|сполука|» до фігур, що знаходяться|перебувають| на одній сторінці
- Помістите покажчик на фігуру, яку потрібно з'єднати з іншою фігурою.
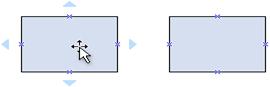
- Помістите покажчик на світло-синій трикутний маркер, найближчий до фігури, з якою потрібно з'єднати першу фігуру.

- Клацніть|лускайте| світло-синій трикутний маркер. Сполучна лінія буде додана|добавляти| і приклеєна до обох фігур.

Включення|приєднання| і відключення функції «Автоз'єднання|сполука|» для поточного документа
|
|
|
- На панелі інструментів Стандартна натискуйте кнопку Автоз'єднання.
Примітка. Якщо включити функцію Автоз'єднання за допомогою кнопки функції «Автоз'єднання» не удалося, перевірте, чи встановлений в діалоговому вікні Параметри прапорець Вирішити автоз'єднання.
- Перетягнете першу фігуру з набору елементів Фігури простою блок-схеми на сторінку документа і відпустите кнопку миші.

- Перетягнете другу фігуру у верхню частку|частину| першої. З'являться|появлятимуться| блакитні|голубі| стрілки. При цьому кнопка миші повинна залишатися такою, що натискує|натискає|.

- Утримуючи такою, що натискує|натискає| кнопку миші, перемістите покажчик миші на блакитну|голубу| стрілку, вказуючу|показуючу| місце, куди необхідно помістити другу фігуру.

- Відпустите кнопку миші. Тепер фігури сполучені|з'єднані| і перша фігура указує|вказує| на другу.
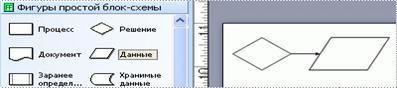
- Продовжуйте створювати документ, повторюючи дії 2 — 4.
Дія 3. Додавання|добавляти| тексту у фігури.
Не дивлячись на те, що в деяких документах фігури самі указують|вказують| на інші фігури, інколи|іноді| корисно або навіть необхідно додати|добавляти| текст у фігури. Є багато способів додавання|добавляти| тексту, але|та| ми в даному прикладі скористаємося найпростішим способом.
Додавання|добавляти| даних у вибрані фігури
Для додавання|добавляти| даних у фігури, що вже знаходяться|перебувають| в документі, спочатку додайте|добавляйте| в них поля даних, а потім — значення.
Відмінність між полем даних і значенням
- Поле даних є підписаним вічком|коміркою|, в якому можуть зберігатися значення.
- Значення — це текст або числа, що знаходяться|перебувають| в елементах таблиці бази даних, листа|аркуша| або, в даному випадку, у фігурі.
Додавання|добавляти| полів даних у вибрані фігури
- Виділите фігуру або фігури, в які потрібно додати|добавляти| дані.
- Клацніть правою кнопкою миші виділення, виберіть в контекстному меню команду Дані, а потім — команду Дані фігури.
- При виведенні повідомлення з питанням про визначення даних натискуйте кнопку Та.
Примітка. Якщо фігура вже містить поля даних, повідомлення буде виведено.
|
|
|
- У діалоговому вікні Визначення даних фігури введіть підпис для поля.
- Для створення іншого поля натискуйте кнопку Створити і повторите крок 4.
- Після визначення всіх полів даних натискуйте кнопку ОК.
Відкриється діалогове вікно Дані фігури, в якому відображуватимуть всі поля.
Додавання|добавляти| значень в поля даних
- У меню Вигляд виберіть команду Вікно даних фігури.
- Виділите фігури, клацаючи їх по одній, і введіть значення в поля даних у вікні Дані фігури.
Додавання|добавляти| тексту безпосередньо у фігуру
- Двічі клацніть|лускайте| фігуру.

- Введіть|запроваджуйте| текст.

- Після закінчення введення тексту клацніть|лускайте| в порожньому|пустому| місці сторінки документа.
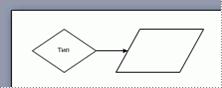
|
|
|
|
Дата добавления: 2014-01-07; Просмотров: 482; Нарушение авторских прав?; Мы поможем в написании вашей работы!