
КАТЕГОРИИ:
Архитектура-(3434)Астрономия-(809)Биология-(7483)Биотехнологии-(1457)Военное дело-(14632)Высокие технологии-(1363)География-(913)Геология-(1438)Государство-(451)Демография-(1065)Дом-(47672)Журналистика и СМИ-(912)Изобретательство-(14524)Иностранные языки-(4268)Информатика-(17799)Искусство-(1338)История-(13644)Компьютеры-(11121)Косметика-(55)Кулинария-(373)Культура-(8427)Лингвистика-(374)Литература-(1642)Маркетинг-(23702)Математика-(16968)Машиностроение-(1700)Медицина-(12668)Менеджмент-(24684)Механика-(15423)Науковедение-(506)Образование-(11852)Охрана труда-(3308)Педагогика-(5571)Полиграфия-(1312)Политика-(7869)Право-(5454)Приборостроение-(1369)Программирование-(2801)Производство-(97182)Промышленность-(8706)Психология-(18388)Религия-(3217)Связь-(10668)Сельское хозяйство-(299)Социология-(6455)Спорт-(42831)Строительство-(4793)Торговля-(5050)Транспорт-(2929)Туризм-(1568)Физика-(3942)Философия-(17015)Финансы-(26596)Химия-(22929)Экология-(12095)Экономика-(9961)Электроника-(8441)Электротехника-(4623)Энергетика-(12629)Юриспруденция-(1492)Ядерная техника-(1748)
Возможности работы с видео в PowerPoint
Microsoft значительно улучшила возможности работы с видео в PowerPoint. Сразу же после вставки в презентацию видеофайла появляется видеорегулятор, который постоянно присутствует в в режиме редактирования, а в режиме показа слайдов в упрощенном виде появляются при наведении указателя на область с видео. Таким образом, презентатор может во время демонстрации приостанавливать, перематывать видео или отключать у него звук.
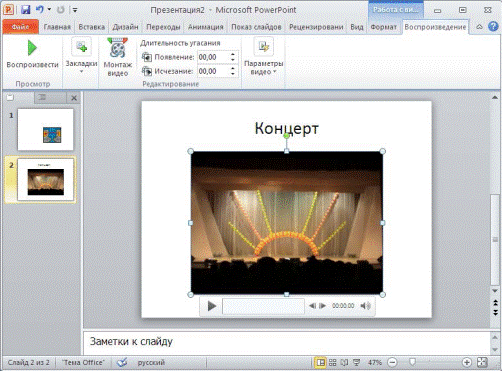
Рис. 65. Видео в PowerPoint
Для редактирования видео предусмотрено две вкладки – Формат, сильно изменившаяся по сравнению с PowerPoint 2007, и абсолютно новая вкладка Воспроизведение. Рассмотрим их по порядку.
Вкладка «Формат» (Format) предназначена для редактирования видео. И не просто редактирования - а наложения эффектов! Действительно, теперь практически любые эффекты из тех, что были раньше доступны для применения только к изображениям, доступны и для видео. Так отсюда можно настроить яркость и контрастность видео (Corrections), цветовую гамму (Color), или добавить тени, поворот, рамку, отражения, или добавить стили.
Все эффекты, вплоть до 3D, будут сохраняться при воспроизведении видео в режиме просмотра слайдов.
Другими словами, все то, что было возможно сделать в Office 2007 с изображением, теперь доступно для видео, что создает широкий простор для творчества.
Еще одна полезная функция - добавление постера (Poster Frame - Заставка). Под постером здесь следует понимать изображение, которое выводится на месте видео до начала его воспроизведения (которое, как и всегда в PowerPoint, может начаться далеко не сразу, а лишь после определенной последовательности действий). Выступать в качестве постера может как отдельное изображение, так и один из кадров видео - который отображается в данный момент (Current Frame).
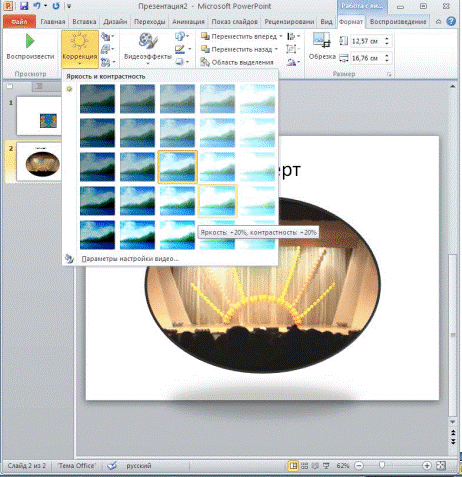
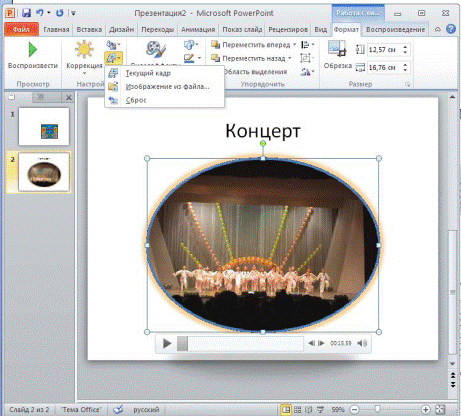
Рис. 66. Коррекция текущего файла
Кнопкой Востановить макет можно сбросить все примененные к видео изменения.
На вкладке Воспроизведение – собраны возможности, касающиеся воспроизведения видео. Появилась возможность добавления к видео закладок (Bookmarks). Выбрав в видео нужный кадр и нажав Добавить закладку, можно зафиксировать его на полосе прокрутки. Закладка будет видна в том числе и в режиме показа слайдов - так что при необходимости без затруднения можно обратиться к нужному месту.
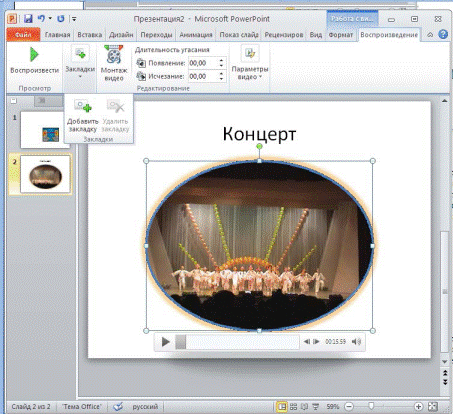
Рис. 67. Добавить закладку
Но этим функции закладок не исчерпываются. Настоящая их ценность проявляется в том, что к закладке можно привязать любое другое действие в презентации. Другими словами, любая анимация - будь то появление текста, диаграмм, изображений - может быть настроена на появление в определенный момент при воспроизведении видео.
Далее на вкладке Воспроизведение располагается пункт Монтаж Видео позволяющий обрезать видео. Удобные ползунки, легко «прилипающие» к индикатору текущего кадра, а также возможность установки времени начала и конца вручную - ценные инструменты, которые позволяют вам оставить нужную для презентации части видео, не прибегая к сторонним приложениям.

Рис. 68. Монтаж Видео
В разделе Длительность угасания можно можете выставить время появления и исчезновения видео. Так, Появление задает время, на протяжении которого видео с момента воспроизведения будет плавно переходить из вышеупомянутого постера в собственно видео, а Исчезновение - время до конца видео, когда оно начнет плавно переходить обратно в постер.
В PowerPoint 2010 Microsoft реализовала поддержку таких служб, как YouTube и MSN Video. Выбрав во вставке пункт Video from Web Site и введя соответствующий HTML-код ролика, можно выбрать месторасположение и размер плеера соответствующей службы.
Кроме того, Microsoft заявляет о расширении поддержки видеокодеков в PowerPoint, хотя список поддерживаемых кодеков и будет варьироваться в зависимости от операционной системы. В любом случае, пользователям Windows 7 и вовсе не стоит об этом беспокоиться - как известно, новая операционная система поддерживает большое число современных форматов, в том числе H.264.
Если же вставленные в презентацию мультимедиа файлы (включая видео) слишком велики для сохранения, то их можно сжать, не выходя из PowerPoint. В меню Файл – Сведения доступен пункт Сжать файлы мультимедиа, где представлены три опции сжатия, от которых зависит качество сжатого файла - от высокого для проведения презентации до самого низкого с целью ее передачи по электронной почте.
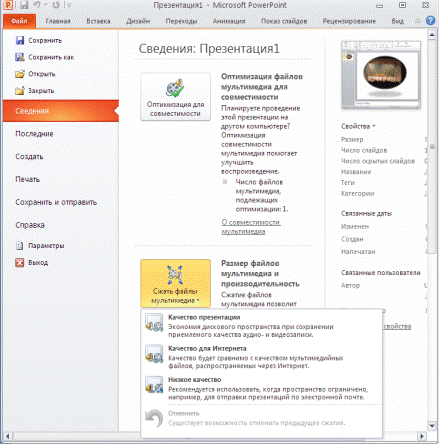
Рис. 69. Сжать файлы мультимедиа
Даже по такому беглому осмотру видно, насколько разнообразились возможности работы с видео в PowerPoint 2010. Очевидно, что PowerPoint начинает новую эру - где видео используется не «по необходимости», а наравне с изображениями, делая презентации динамичнее, интереснее, эффектнее!
Анимация в Microsoft PowerPoint 2010
Добавление анимации к объектам PowerPoint 2010 производится не из боковой панели, которая в Office 2007 была неизменна со времен PowerPoint 2003, а с самой ленты, вкладки «Анимация».

Рис. 70. Анимация»
Группа «Расширенная анимация». В PowerPoint 2010 есть возможность применять к объекту две анимации. Все элементы группы «Расширенная анимация» предназначены для 52 настройки параметров второй примененной анимации, а именно: время появления и исчезновения, продолжительность, звук при проигрывании анимации и т.д.
В PowerPoint 2010 увеличилось число различных эффектов переходов. Наиболее красивые из них Ripple (смена кадров волной на воде), Glitter, Shred Vortex.
Другая интересная возможность, призванная сократить время на настройку анимации – Анимация по образцу. Функция работает так же, как Формат по образцу для текста - нажав Анимация по образцу, вы можете применить анимацию выделенного объекта к любому другому объекту.
|
Дата добавления: 2014-01-07; Просмотров: 2497; Нарушение авторских прав?; Мы поможем в написании вашей работы!