
КАТЕГОРИИ:
Архитектура-(3434)Астрономия-(809)Биология-(7483)Биотехнологии-(1457)Военное дело-(14632)Высокие технологии-(1363)География-(913)Геология-(1438)Государство-(451)Демография-(1065)Дом-(47672)Журналистика и СМИ-(912)Изобретательство-(14524)Иностранные языки-(4268)Информатика-(17799)Искусство-(1338)История-(13644)Компьютеры-(11121)Косметика-(55)Кулинария-(373)Культура-(8427)Лингвистика-(374)Литература-(1642)Маркетинг-(23702)Математика-(16968)Машиностроение-(1700)Медицина-(12668)Менеджмент-(24684)Механика-(15423)Науковедение-(506)Образование-(11852)Охрана труда-(3308)Педагогика-(5571)Полиграфия-(1312)Политика-(7869)Право-(5454)Приборостроение-(1369)Программирование-(2801)Производство-(97182)Промышленность-(8706)Психология-(18388)Религия-(3217)Связь-(10668)Сельское хозяйство-(299)Социология-(6455)Спорт-(42831)Строительство-(4793)Торговля-(5050)Транспорт-(2929)Туризм-(1568)Физика-(3942)Философия-(17015)Финансы-(26596)Химия-(22929)Экология-(12095)Экономика-(9961)Электроника-(8441)Электротехника-(4623)Энергетика-(12629)Юриспруденция-(1492)Ядерная техника-(1748)
Оформление многоколоночного текста
|
|
|
|
В многоколоночный текст можно оформить весь документ или выделенный фрагмент документа.
Для оформления всего документа, не имеющего разрывов разделов, в виде многоколоночного текста достаточно поставить курсор в любое место документа, нажать кнопку Колонки панели инструментов Стандартная (рис. 13.14) и в появившемся табло при нажатой левой кнопке мыши выделить требуемое количество колонок. Текст будет оформлен в выбранное количество колонок одинаковой ширины с равными промежутками между ними.

Рис. 13.14. Оформление многоколоночного текста
Если необходимо оформить фрагмент документа, то его следует сначала выделить, а затем нажать кнопку Колонки панели инструментов Стандартная (см. рис. 13.14) и в появившемся табло при нажатой левой кнопке мыши выделить требуемое количество колонок. Текст будет оформлен в выбранное количество колонок одинаковой ширины с равными промежутками между ними. При оформлении выделенного фрагмента документа перед колонками текста и после колонок Microsoft Word автоматически вставит разрывы разделов.
Изменить ширину колонок без изменения ширины промежутка между ними можно перетаскиванием маркера в горизонтальной линейке (рис. 13.15). При этом курсор может находиться в любой из колонок текста. Если перетаскивать маркер при нажатой клавише клавиатуры Alt, то в горизонтальной линейке будет отображаться точный размер ширины колонок и промежутков между ними, а также размер полей страницы.
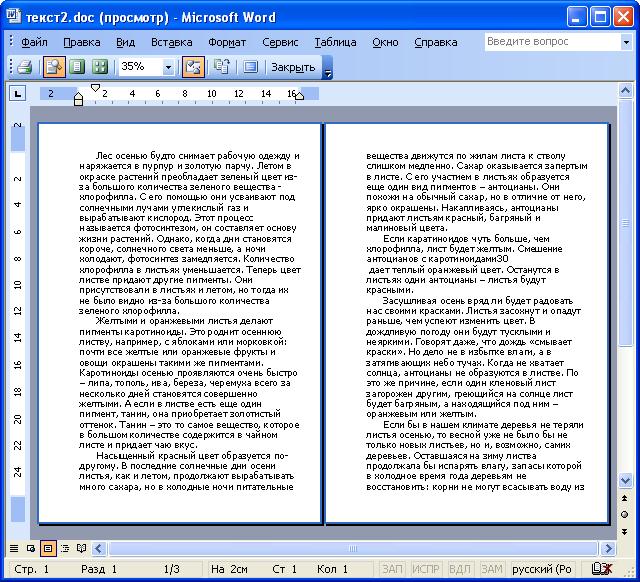
Рис. 13.15. Изменение ширины колонок перетаскиванием
Изменить ширину промежутка между колонками за счет изменения ширины колонок можно перетаскиванием границ колонок в горизонтальной линейке (см. рис. 13.15). Перемещать следует внутренние границы колонок. Перетаскивание внешних границ приводит к изменению полей страницы. Если перетаскивать границы при нажатой клавише клавиатуры Alt, то в горизонтальной линейке будет отображаться точный размер ширины колонок и промежутков между ними, а также размер полей страницы.
|
|
|
Для более точной работы с колонками выполните команду Формат/Колонки. В диалоговом окне Колонки (рис. 13.16) в разделе Тип можно выбрать один из стандартных вариантов оформления колонок. Можно поставить флажок Разделитель, и между колонками будет установлена вертикальная черта (независимо от цвета шрифта черта всегда оформлена черным цветом; ширину (толщину) черты изменить также нельзя). В счетчике Число колонок можно выбрать любое число, а в разделе Ширина и промежуток в соответствующих счетчиках установить необходимые значения. При произвольном изменении ширины каждой колонки флажок колонки одинаковой ширины должен быть снят. Если оформляется выделенный фрагмент документа, в раскрывающемся списке Применить должно быть указано К выделенному тексту. После того как все будет выбрано, следует нажать кнопку ОК.

Рис. 13.16. Настройка параметров многоколоночного текста в диалоговом окне "Колонки"
Для выравнивания высоты колонок многоколоночного текста следует поставить курсор в начало абзаца или строки колонки, которую необходимо сделать короче и выполнить команду Вставка/Разрыв. В диалоговом окне Разрыв (см. рис. 13.10) установить переключатель Новая колонка и нажать кнопку ОК.
Для превращения многоколоночного текста в обычный (одноколоночный) необходимо нажать кнопку Колонки панели инструментов Стандартная (см. рис. 13.14) и в появившемся табло при нажатой левой кнопке мыши выделить одну колонку.
Если в одноколоночный текст оформляется фрагмент документа, то его необходимо сначала выделить, а затем нажать кнопку Столбцы панели инструментов Стандартная (см. рис. 13.14) и в появившемся табло при нажатой левой кнопке мыши выделить одну колонку. Текст будет оформлен в одну колонку, но разрывы разделов останутся. Лучше удалить и их. Это удобнее сделать в режиме отображения знаков форматирования.
|
|
|
|
|
|
|
|
Дата добавления: 2014-01-07; Просмотров: 445; Нарушение авторских прав?; Мы поможем в написании вашей работы!