
КАТЕГОРИИ:
Архитектура-(3434)Астрономия-(809)Биология-(7483)Биотехнологии-(1457)Военное дело-(14632)Высокие технологии-(1363)География-(913)Геология-(1438)Государство-(451)Демография-(1065)Дом-(47672)Журналистика и СМИ-(912)Изобретательство-(14524)Иностранные языки-(4268)Информатика-(17799)Искусство-(1338)История-(13644)Компьютеры-(11121)Косметика-(55)Кулинария-(373)Культура-(8427)Лингвистика-(374)Литература-(1642)Маркетинг-(23702)Математика-(16968)Машиностроение-(1700)Медицина-(12668)Менеджмент-(24684)Механика-(15423)Науковедение-(506)Образование-(11852)Охрана труда-(3308)Педагогика-(5571)Полиграфия-(1312)Политика-(7869)Право-(5454)Приборостроение-(1369)Программирование-(2801)Производство-(97182)Промышленность-(8706)Психология-(18388)Религия-(3217)Связь-(10668)Сельское хозяйство-(299)Социология-(6455)Спорт-(42831)Строительство-(4793)Торговля-(5050)Транспорт-(2929)Туризм-(1568)Физика-(3942)Философия-(17015)Финансы-(26596)Химия-(22929)Экология-(12095)Экономика-(9961)Электроника-(8441)Электротехника-(4623)Энергетика-(12629)Юриспруденция-(1492)Ядерная техника-(1748)
Добавление строк, столбцов и объединение ячеек
Чтобы получить больше практики в составлении формул, давайте расширим нашу таблицу и заодно освоим несколько основных операций ее форматирования. Например, добавим к расходной части, статьи доходов, а затем проведем расчет возможных бюджетных накоплений.
Предположим, что доходная часть таблицы будет располагаться сверху над расходной. Для этого нам придется вставить несколько дополнительных строк. Как всегда, сделать это можно двумя путями: используя команды на ленте или в контекстном меню, что быстрее и проще.
Щелкните в любой ячейке второй строки правой кнопкой мыши и в открывшемся меню выберите команду Вставить…, а затем в окне - Добавить строку.

После вставки строки обратите внимание на тот факт, что по умолчанию она вставляется над выбранной строкой и имеет формат (цвет фона ячеек, настройки размера, цвета текста и т. д.) ряда располагающегося над ней.
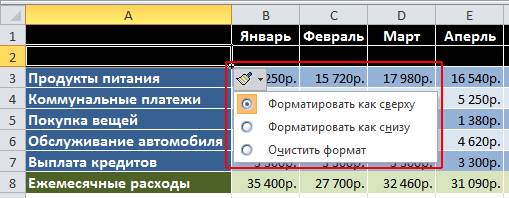
Если нужно изменить форматирование, выбранное по умолчанию, сразу после вставки щелкните по кнопке Параметры добавления, которая автоматически отобразится рядом с правым нижним углом выбранной ячейки и выберите нужный вариант.
Аналогичным методом в таблицу можно вставлять столбцы, которые будут размещаться слева от выбранного и отдельные ячейки.
Кстати, если в итоге строка или столбец после вставки оказались на ненужном месте, их легко можно удалить. Щелкните правой кнопкой мыши на любой ячейке, принадлежащей удаляемому объекту и в открывшемся меню выберите команду Удалить. В завершении укажите, что именно необходимо удалить: строку, столбец или отдельную ячейку.
На ленте для операций добавления можно использовать кнопку Вставить, расположенную в группе Ячейки на закладке Главная, а для удаления, одноименную команду в той же группе.
В нашем случае нам необходимо вставить пять новых строк в верхнюю часть таблицы сразу после шапки. Для этого можно повторить операцию добавления несколько раз, а можно выполнив ее единожды использовать клавишу «F4», которая повторяет самую последнюю операцию.
В итоге после вставки пяти горизонтальных рядов в верхнюю часть таблицы, приводим ее к следующему виду:
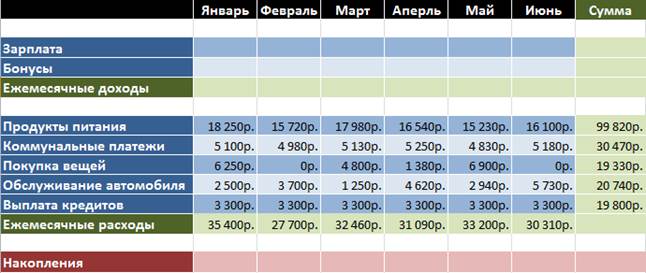
Белые неформатированные ряды в таблице мы оставили специально, что бы отделить доходную, расходную и итоговую часть друг от друга, написав в них соответствующие заголовки. Но перед тем как это сделать, мы изучим еще одну операцию в Excel – объединение ячеек.
При объединении нескольких смежных ячеек образуется одна, которая может занимать сразу несколько столбцов или строк. При этом именем объединенной ячейки становится адрес верхней девой ячейки объединяемого диапазона. В любой момент вы можете снова разбить объединенную ячейку, а вот клетку, которая никогда не была объединена, разбить не удастся.
При объединении ячеек, сохраняются данные только верхней левой, данные же всех остальных объединяемых ячеек будут удалены. Помните это и сначала лучше производите объединение, а лишь потом вводите информацию.
Вернемся к нашей таблице. Для того, что бы написать заголовки в белых строчках нам понадобится лишь одна ячейка, в то время как сейчас они состоят из восьми. Давайте исправим это. Выделите все восемь ячеек второго ряда таблицы и на вкладке Главная в группе Выравнивание щелкните на кнопку Объединить и поместить в центре.
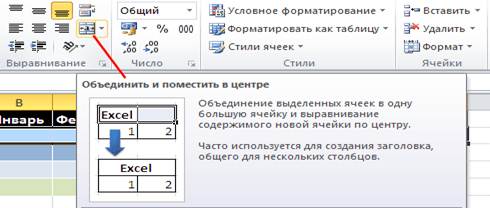
После выполнения команды, все выделенные ячейки в строке объединятся в одну большую ячейку.
Рядом с кнопкой объединения расположена стрелочка, нажатие на которую вызовет меню с дополнительными командами, позволяющими: объединять ячейки без центрального выравнивания, объединять целые группы ячеек по горизонтали и вертикали, а так же отменить объединение.
После добавления заголовков, а так же заполнения строк: зарплата, бонусы и ежемесячные доходы, наша таблица стала выглядеть вот так:
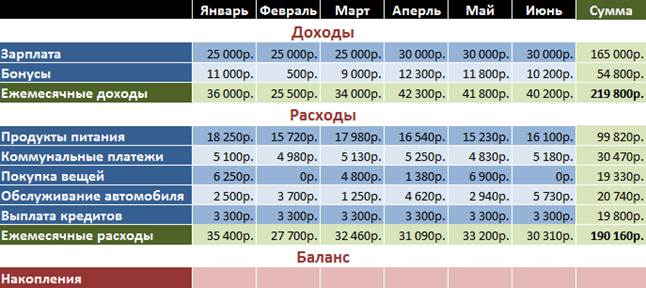
Заключение
В заключении давайте рассчитаем последнюю строчку нашей таблицы, воспользовавшись полученными знаниями в этой статье, вычисления значений ячеек которой будут происходить по следующей формуле. В первом месяце баланс будет складываться из обычной разницы между доходом, полученным за месяц и общими расходами в нем. А вот во втором месяце мы к этой разнице приплюсуем баланс первого, так как мы ведем расчет именно накоплений. Расчёты для последующих месяцев будут выполняться по такой же схеме – к текущему ежемесячному балансу будут прибавляться накопления за предыдущий период.
Теперь переведем эти расчеты в формулы понятные Excel. Для января (ячейки B14) формула очень проста и будет выглядеть так: «=B5-B12». А вот для ячейки С14 (февраль) выражение можно записать двумя разными способами: «=(B5-B12)+(C5-C12)» или «=B14+C5-C12». В первом случае мы опять проводим расчет баланса предыдущего месяца и затем прибавляем к нему баланс текущего, а во втором в формулу включается уже рассчитанный результат по предыдущему месяцу. Конечно, использование второго варианта для построения формулы в нашем случае гораздо предпочтительнее. Ведь если следовать логике первого варианта, то в выражении для мартовского расчета будет фигурировать уже 6 адресов ячеек, в апреле – 8, в мае – 10 и так далее, а при использовании второго варианта их всегда будет три.
Для заполнения оставшихся ячеек с D14 по G14 применим возможность их автоматического заполнения, так же как мы это делали в случае с суммами.
Кстати, для проверки значения итоговых накоплений на июнь, находящегося в клетке G14, в ячейке H14 можно вывести разницу между общей суммой ежемесячных доходов (H5) и ежемесячных расходов (H12). Как вы понимаете, они должны быть равны.
Как видно из последних расчетов, в формулах можно использовать не только адреса смежных ячеек, но и любых других, вне зависимости от их расположения в документе или принадлежности к той или иной таблице. Более того вы вправе связывать ячейки находящиеся на разных листах документа и даже в разных книгах, но об этом мы уже поговорим в следующей публикации.
А вот и наша итоговая таблица с выполненными расчётами:
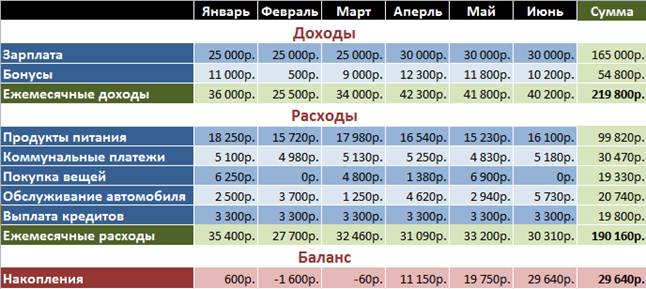
Теперь, при желании, вы уже самостоятельно сможете продолжать ее наполнение, вставляя как дополнительные статьи расходов или доходов (строки), так и добавляя новые месяцы (столбцы).
В следующем материале мы более подробно поговорим о функциях, разберемся с понятием относительных и абсолютных ссылок, обязательно освоим еще несколько полезных элементов редактирования таблиц и многое другое.
|
Дата добавления: 2014-01-07; Просмотров: 832; Нарушение авторских прав?; Мы поможем в написании вашей работы!