
КАТЕГОРИИ:
Архитектура-(3434)Астрономия-(809)Биология-(7483)Биотехнологии-(1457)Военное дело-(14632)Высокие технологии-(1363)География-(913)Геология-(1438)Государство-(451)Демография-(1065)Дом-(47672)Журналистика и СМИ-(912)Изобретательство-(14524)Иностранные языки-(4268)Информатика-(17799)Искусство-(1338)История-(13644)Компьютеры-(11121)Косметика-(55)Кулинария-(373)Культура-(8427)Лингвистика-(374)Литература-(1642)Маркетинг-(23702)Математика-(16968)Машиностроение-(1700)Медицина-(12668)Менеджмент-(24684)Механика-(15423)Науковедение-(506)Образование-(11852)Охрана труда-(3308)Педагогика-(5571)Полиграфия-(1312)Политика-(7869)Право-(5454)Приборостроение-(1369)Программирование-(2801)Производство-(97182)Промышленность-(8706)Психология-(18388)Религия-(3217)Связь-(10668)Сельское хозяйство-(299)Социология-(6455)Спорт-(42831)Строительство-(4793)Торговля-(5050)Транспорт-(2929)Туризм-(1568)Физика-(3942)Философия-(17015)Финансы-(26596)Химия-(22929)Экология-(12095)Экономика-(9961)Электроника-(8441)Электротехника-(4623)Энергетика-(12629)Юриспруденция-(1492)Ядерная техника-(1748)
Ручное выравнивание ресурсов
|
|
|
|
Ручное выравнивание ресурсов осуществляется в два этапа. Сначала нужно найти те задачи, назначение на которые перегружает ресурсы. Затем нужно определить, как избавиться от перегрузки, поскольку вариантов довольно много. Можно перенести задачу, прервать ее или изменить ее длительность. Можно уменьшить объем работы для ресурса или удалить назначение, причем как выделив на задачу другого сотрудника взамен перегруженного, так и не сделав этого. В таком случае трудозатраты задачи уменьшатся. Наконец, можно сохранить перегрузку, перенеся избыточные трудозатраты ресурса в сверхурочные.
Поиск перегружающих задач
Для поиска задач, участие в которых перегружает ресурсы, стоит воспользоваться представлением Resource Usage (Использование ресурсов). В представлении нужно применить фильтр Overallocated Resources (Превышение доступности ресурсов), чтобы отобрать только перегруженные ресурсы (рис.).
На диаграмме в строке напротив названия ресурса указывается его суммарная загрузка за минимальный отрезок на шкале времени. Данные за те дни, когда суммарная загрузка превышает допустимую, выделены красным. Поэтому, пролистывая диаграмму, можно быстро найти дни, когда ресурс перегружен. В столбце, относящемся к этому дню, отображается распределение загрузки между задачами, и данные задачи, перегружающей (по мнению MS Project) ресурс, тоже выделены красным.
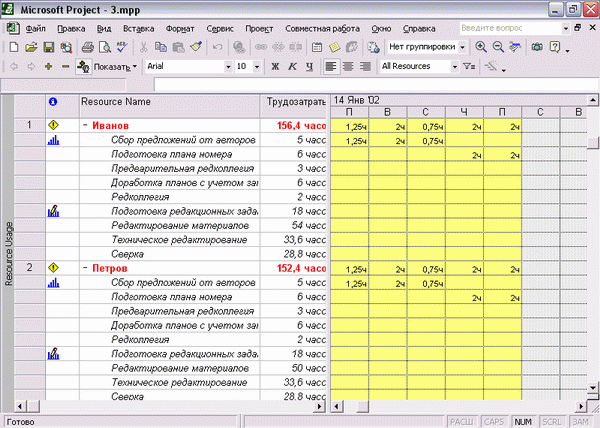
Рис. _ На диаграмме отображаются только перегруженные ресурсы
Для выравнивания загрузки можно перераспределить трудозатраты во времени исполнения, заменить ресурсы (например переложить выполнение задачи на другого сотрудника) или начислить сверхурочные.
Для замены ресурсов можно воспользоваться специальным диалоговым окном Assign Resources (Назначение ресурсов), открываемым из диаграммы Ганта. Чтобы просматривать назначения, превышающие загрузку ресурса, и одновременно выделять другие ресурсы на задачу, создается комбинированное представление, в верхней части которого открыта диаграмма использования ресурсов, а в нижней — диаграмма Ганта.
|
|
|
Перенос трудозатрат в сверхурочные
Иногда перегружающие трудозатраты нельзя передать другому ресурсу, удалить или перераспределить в рамках назначения. В таком случае единственным способом выровнять загрузку ресурса остается перенести трудозатраты сверх нормы в сверхурочные.
Например, назначение Буркова на рис. превышает доступность на 1,2 часа. Попробуем перенести эти трудозатраты в сверхурочные. Для этого добавим в таблицу столбец Overtime Work (Сверхурочные трудозатраты) и в строке назначения укажем 1,2 часа.

Рис. _ Назначение превышает доступность ресурса на 1,2 часа
Затем сократим длительность задачи на те же 1,2 часа. На рис. видно, что теперь перегрузка ресурса удалена.

Рис. _ Перегрузка устранена перенесением трудозатрат в сверхурочные
Уточнение длительности задач по методу PERT
Для анализа проекта по методу PERT необходимо вывести на экран панель инструментов с кнопками для запуска всех необходимых средств. Для этого воспользуемся командой меню View > Toolbars > PERT Analysis (Вид > Панели инструментов > Анализ по методу PERT).
Для перехода в таблицу ввода данных для анализа PERT предназначена правая кнопка панели (рис.), PERT Entry Sheet (Лист ввода PERT). Щелчок на этой кнопке откроет одноименную таблицу, в колонки которой вводятся данные с вариантами длительности задач.

Рис. _ Панель инструментов для анализа по методу PERT
На рис. представлен фрагмент этой таблицы
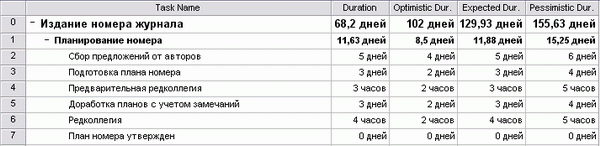
В первой колонке, Duration (Длительность), размещаются данные о длительности задач, получившиеся после ввода проектных данных. Колонка Optimistic Dur. (Оптимистическая длительность) предназначена для ввода оптимистичных данных, то есть длительности задач при наиболее благоприятном стечении обстоятельств. В колонке Expected Dur. (Ожидаемая длительность) указывается длительность при нормальном развитии событий (в большинстве случаев мы приравнивали ее к значению в поле Duration (Длительность)). Колонка Pessimistic Dur. (Пессимистическая длительность) предназначена для ввода длительности задач при наихудшем развитии событий.
|
|
|
Длительность во всех трех полях не обязательно должна быть разной. В тех случаях, когда длительность задач зафиксирована и не может варьироваться, например у завершающих задач или задач, срок исполнения которых определяется договором и т. п., во всех трех колонках нужно указать одинаковые значения длительности. Кроме того, часто ожидаемая длительность совпадает с пессимистичной или оптимистичной оценкой.
В тех случаях, когда вы хотите применить методику PERT только для некоторых задач, можно воспользоваться специальной формой PERT Entry Form (Форма ввода PERT), вызываемой щелчком на кнопке PERT Entry Form (Форма ввода PERT) панели анализа по методу PERT. Если вы пользуетесь этой формой, то вводить данные для анализа PERT можно в любом представлении MS Project — достаточно установить курсор на нужную задачу и нажать кнопку вызова формы.
Когда данные для анализа введены для всех задач, можно произвести перерасчет их длительности с помощью методики PERT. Длительность рассчитывается по формуле:
{Оптимистическая длительность х Оптимистический весовой коэффициент + Ожидаемая длительность х Ожидаемый весовой коэффициент + Пессимистическая длительность х Пессимистический весовой коэффициент) / 6.
Как следует из этой формулы, весовые коэффициенты играют при расчете довольно важную роль: чем больше весовой коэффициент у определенного типа длительности, тем ближе к ней будет длительность, определенная в результате анализа. Поэтому, прежде чем начать анализ, определим весовые коэффициенты. Для этого воспользуемся диалоговым окном задания весовых коэффициентов, вызываемым кнопкой Set PERT Weights (Задание весовых коэффициентов метода PERT), расположенной на панели анализа по методу PERT.
|
|
|
Форма (рис.) содержит три поля для ввода весовых коэффициентов. В поле Optimistic (Оптимистический) вводится весовой коэффициент оптимистической длительности, в поле Expected (Ожидаемый) — весовой коэффициент ожидаемой длительности, а в поле Pessimistic (Пессимистический) — пессимистической.

Рис. _. Диалоговое окно задания весовых коэффициентов метода PERT
Сумма весовых коэффициентов должна равняться 6, и обычно ожидаемая длительность имеет коэффициент 4, а две остальные — по 1. В тех случаях, когда вы больше ожидаете развития событий по оптимистическому или пессимистическому сценарию, их весовые коэффициенты можно увеличить.
После того как коэффициенты определены, переходим к расчету длительности задач. Поскольку длительности задач, определенные в результате предварительного планирования, будут заменены рассчитанными в процессе анализа, файл стоит предварительно сохранить с другим именем, чтобы к старым значениям можно было вернуться (или сохранить длительности в отдельной колонке).
Чтобы начать анализ, нужно нажать кнопку Calculate PERT (Вычисления по методу PERT), расположенную в середине панели анализа по методу PERT. После этого MS Project отобразит предупреждение о том, что все значения поля Duration (Длительность) и настраиваемых полей Start (Начало) и Finish (Окончание) с 1 по 3 будут заменены новыми значениями. После того как вы, нажав кнопку Yes (Да), подтвердите желание осуществить анализ, он начнется.
Чтобы просмотреть диаграмму Ганта для разных версий плана проекта, нужно воспользоваться тремя кнопками на панели анализа по методу PERT. Первой слева расположена кнопка Optimistic Gantt (Диаграмма Ганта — оптимистическая оценка), затем Expected Gantt (Диаграмма Ганта — ожидаемая оценка) и третьей — Pessimistic Gantt (Диаграмма Ганта — пессимистическая оценка).
ПРИМЕЧАНИЕ
Если вы еще в начале планирования проекта знаете, что будете пользоваться анализом PERT для расчета длительностей задач, то стоит применить его уже на этапе, составления плана работ.
|
|
|
Оптимизация плана работ проекта
Оценить, укладывается проект в нужные сроки или нет, можно с помощью индикаторов крайних сроков. В тех проектах, где не используются крайние сроки или завершающие задачи, оценить длительность проекта можно по значению столбца Duration (Длительность) в строке суммарной задачи проекта.
Если план не укладывается в срок, длительность проекта нужно уменьшить. Для этого нужно сократить длительность его задач или удалить некоторые из них.
Но длительность каких именно задач нужно сокращать? Чтобы ответить на этот вопрос, нужно определить, от каких задач зависит длительность проекта. А для этого можно воспользоваться анализом плана проекта методом критического пути (СРМ).
|
|
|
|
Дата добавления: 2014-01-07; Просмотров: 888; Нарушение авторских прав?; Мы поможем в написании вашей работы!