
КАТЕГОРИИ:
Архитектура-(3434)Астрономия-(809)Биология-(7483)Биотехнологии-(1457)Военное дело-(14632)Высокие технологии-(1363)География-(913)Геология-(1438)Государство-(451)Демография-(1065)Дом-(47672)Журналистика и СМИ-(912)Изобретательство-(14524)Иностранные языки-(4268)Информатика-(17799)Искусство-(1338)История-(13644)Компьютеры-(11121)Косметика-(55)Кулинария-(373)Культура-(8427)Лингвистика-(374)Литература-(1642)Маркетинг-(23702)Математика-(16968)Машиностроение-(1700)Медицина-(12668)Менеджмент-(24684)Механика-(15423)Науковедение-(506)Образование-(11852)Охрана труда-(3308)Педагогика-(5571)Полиграфия-(1312)Политика-(7869)Право-(5454)Приборостроение-(1369)Программирование-(2801)Производство-(97182)Промышленность-(8706)Психология-(18388)Религия-(3217)Связь-(10668)Сельское хозяйство-(299)Социология-(6455)Спорт-(42831)Строительство-(4793)Торговля-(5050)Транспорт-(2929)Туризм-(1568)Физика-(3942)Философия-(17015)Финансы-(26596)Химия-(22929)Экология-(12095)Экономика-(9961)Электроника-(8441)Электротехника-(4623)Энергетика-(12629)Юриспруденция-(1492)Ядерная техника-(1748)
Як створити новий розділ
Partition Magic може запускатися в одному із двох режимів — під керуванням Windows (графічна оболонка системи завантажена) і в DOS-Режимі (дискетная версія). Старі версії програми, включаючи 3.0, працювали тільки в DOS-Режимі. Нинішні — не тільки: частина операцій програма виконує, попередньо перезавантаживши Windows, на чорному екрані (в XP — на блакитному). Але багато операцій можливі й прямо в многозадачном режимі, якщо у вас на момент внесення змін на змінюваному диску немає відкритих файлів.
Для стабільної й безперебійної роботи програми пери тим, як запустити її, варто вивантажити всі інші програми. Програма працює надійно, що виникають іноді проблеми (а як же без цього!), звичайно легко вирішуються. Не, приймаючись за експерименти з нею, критично важливі файли варто, звичайно, зберегти не дискетах або на іншому диску. Для NT рекомендується не всякий випадок створити резервну копію файлу boot.ini з кореневої директорії завантажувального диска, а також откатные дискети.
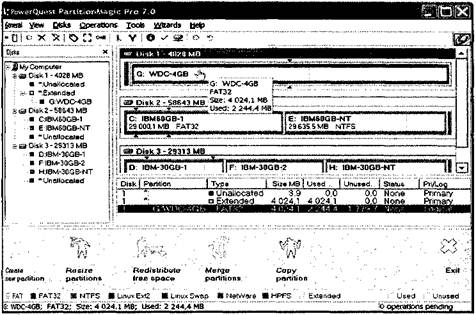
Рис. 6.1. Головне вікно Partition Magic 7.0
На мал. 6.1 показане вікно програми, у якому обраний перший диск і показані параметри його роздягнула. Ліворуч у вигляді отакого провідника показані всі диски й розділи наних. Правее в наочному виді представлені самі диски. Підказка дає дані про файлову систему, загальний обсяг і вільне місце. Унизу у вигляді стилізованих чоловічків — кнопки запуску майстрів, що виконують основні операції.
Розглянемо як розділити один з дисків на частині. Нажати кнопку Create new partition. Запускається майстер створення нового розділу.
• На першому кроці майстер представляється й пропонує про всякий випадок почитати корисні ради по цій процедурі (кнопка Hints). Тисну кнопку Next.
• У наступному вікні (мал. 6.2) вибираю диск 1, що збираюся поділити, і знову тисну кнопку Next.

Рис. 6.2. Вибір диска, на якому буде створений новий розділ
• Потім мене запитують, чи хочу я встановити в новий розділ операційну систему. Якщо ні, то місце, що звичайно резервується для розміщення завантажувальної області, можна буде використовувати під дані.
· Тих же, хто планує поставити систему на новий розділ, ще запитають, яку саме. Дозволяється створити розділ для Windows 3х. для Windows 9х (і та й інша система ставиться тільки на диск ІЗ:), Windows NT 4, Windows 2000/XP і Linux.
· Наступний відповідальний крок — вибір файлової системи для створюваного диска. Як ви можете помітити з рис, 6.3, я вибрав FAT 32. Тим, хто працює в Windows 2000 і ХР, варто вибирати МТРЗ. Але якщо паралельно із МТ ви користуєтеся ще й 9х, те вибрати треба буде формат FAT32, зрозумілим обом системам. Ви ж не хочете, щоб створюваний розділ в 9х просто не був видний?

Рис. 6.З. Вибір файлової системи для нового розділу
FAT потрібний тим, хто дотепер по старинці трудиться в DOS і Windows З. х-х- Але я б порадив вибирати цю файлову систему й тим, хто збирається прямо на цьому диску носити інформацію на інший комп'ютер — замовникові, у яке-небудь дизайн-бюро й т. буд. FAT — хоч і не самий зроблений тип файлової системи, зате найбільш стандартний. Його розуміють усе — і DOS, і Windows З.х, і Windows 9х, і Windows NT 4, і Windows 2000 і ХР, і OS/2, чого не скажеш про FAT32 або NTFS.
• На наступному кроці просять указати, яким буде розділ — логічним (logical) або основним (primary), Зрозуміло, що в деякихситуаціях рядок primary буде недоступна.
• Тепер треба вибрати, де саме буде створюватися розділ: перед існуючим розділом або на вільному місці після нього (мал. 6.4). Як бачите, рекомендується (recommended) розміщати новий розділ після існуючих: так менше зміниться букв у дисків. Відповідно менше ярликів перестане працювати. Втім, це не дуже істотне міркування, тому що сам же PM і відновить нам працездатність ярликів.

Рис. 6.4. Де розмістити новий розділ: після існуючі або перед ним?
• Якщо до початку операції на диску було більше одного розділу, майстер захоче знати, у кого йому варто відібрати вільне місце для нового розділу. Він може взяти з якогось одного або із двох понемножку.
• Далі програма просить указати розміри нового розділу (мал. 6.5). Звичайно, у рамках наявного вільного місця. Тут же просять увести мітку нового диска: під цими іменами він буде з'являтися у вікні Мій комп'ютер.
| Рис. 6.5.Вибір розміру й мітки тому |

|
Якщо ви готовите розділ для установки нової операційної системи, треба відвести їй відповідне місце на новому диску. Подивитеся на табличку, що я взяв з довідки по РМ'. У ній, крім типу файлової системи я необхідних вільних місць під систему, зазначено також, чи треба для завантаження в цієї 03 створювати неодмінно основний розділ або це не обов'язково.
| ОС | З якого розділу вантажиться | Тип файл системи | Мін вільне місце |
| DOS 6.22 (і нижче) | З головного | FAT | 8 МБ |
| Windows 95 | З головного | FAT | 90 МБ |
| Windows 95 OSR-2 | З головного | FAT, FAT32 | 90 МБ |
| Windows 98 | З головного | FAT, FAT32 | 175 МБ |
| Windows 98 SE | З головного | FAT, FAT32 | 190 МБ |
| Windows ME | З головного | FAT, FAT32 | 300 МБ |
| Windows NT | З головного | NTFS, FAT | 120 МБ |
| Windows 2000 | З головного | NTFS, FAT, FAT32 | 650 МБ |
| Windows XP | З головного | NTFS, FAT, FAT32 | Більше 1 ГБ |
| Linux | З будь-якого | EXT2 | Більше 250 МБ |
| OS/2 | З будь-якого | FAT, NTFS | 110 МБ |
Після цього Partition Magic показує зведену таблицю змін, які він має намір внести в структуру вашого диска. Подивитеся уважно: зараз ще не пізно нажати кнопку Back і щось поміняти. Якщо ж ви не передумали, натисніть кнопку Finish.
Але фініш — це ще не кінець. Тільки після натискання кнопки Apply (або однойменної кнопки на панелі інструментів) програма почне роботи з дійсного внесення змін. Все інше було тільки підготовкою.
Випросивши на те вашого дозволу, РМ перезавантажується й починає виконання операції. Спочатку він зменшує розмір старого розділу (або розділів, якщо ви дозволили відняти у двох), потім створює новий. Закінчивши всі, знову перезавантажить комп'ютер. І от уже диск розбитий на два (три, чотири, п'ять...), ісаме так, як було потрібно.
Після перезавантаження запуститься утиліта DriveMapper, що перегляне всі ярлики Windows і запису в реєстрі й поміняє адресацію там, де це необхідно. Адже в результаті наших махінацій у системі з'являється новий диск із новою буквою ім'я (а в результаті операцій по видаленню розділу або злиттю двох розділів в одна буква, навпаки, зникає). Досить можливо, що нова буква вклиниться між уже існуючими (Привласнюючи букви дискам у процесі завантаження, система спочатку переглядає всі основні розділи, а потім уже додаткові. Так що не дуже дивуйтеся, коли розділи одержують букви не підряд: перший диск - З: (основний розділ) і Е: (додатковий), а другий диск - D: і F:), отчого порушиться адресація ярликів. От і потрібно привести їх у норму.
Працює DrivwMapper досить довго, зате самостійно, нашого втручання не вимагає. Головне - не заважати.
Кнопка Create Partition і така ж команда в меню Operation дозволять швидко створити новий розділ на місці, вільному від інших розділів (як прийнято виражатися, нерозподіленому — unallocated). Задасте вид розділу (логічний диск або основний розділ), а також тип файлової системи на ньому (FAT, FAT32 або NTFS для Windows, ЕTT2 або Swap для Linux), уведете мітку й розмір роздягнула, натиснете OK — і миттєво одержите новий розділ.
Якщо ви створюєте розділ під якусь операційну систему, який Partition Magic не знає, можете залишити розділ не відформатованим (у списку Partition Турі вибрати рядок unformatted). Отформатируете його потім за допомогою цієї своєї рідкої ОС. У настановний комплект операційних систем завжди входить утиліта форматування дисків під свою файлову систему. Треба тільки знати, як ця утиліта називається і як її правильно запускати.
Поділити диск на дві частини й відразу ж перенести в новий розділ частина файлів і папок зі старого дозволить кнопка spit partitions into two partitions на панелі інструментів PM (рис, 6.6).

Рис. 6.6. Ділимо розділ на два й вибираємо, які папки в нього перенести
На сторінці Data («дані») кнопочкой > переносите обрані файли й папки з лівого вікна в праве, а кнопочкой >> можна перетягнути з іншого вікна відразу всі файли й папки. На сторінці Size («розмір») програма відразу ж обчислює, якої величини повинен бути новий розділ, щоб всі ваші дані на ньому помістилися. Звичайно, ви зможете втрутитися й вибрати розміри побільше.
На відміну від майстра, по цій команді розділ створюється завжди в тій же файловій системі, що й вихідний, область під завантаження на ньому не резервується, а якщо ви ніяких даних на нього не переносите, програма лається й нічого не робить.
|
|
Дата добавления: 2014-01-11; Просмотров: 538; Нарушение авторских прав?; Мы поможем в написании вашей работы!