
КАТЕГОРИИ:
Архитектура-(3434)Астрономия-(809)Биология-(7483)Биотехнологии-(1457)Военное дело-(14632)Высокие технологии-(1363)География-(913)Геология-(1438)Государство-(451)Демография-(1065)Дом-(47672)Журналистика и СМИ-(912)Изобретательство-(14524)Иностранные языки-(4268)Информатика-(17799)Искусство-(1338)История-(13644)Компьютеры-(11121)Косметика-(55)Кулинария-(373)Культура-(8427)Лингвистика-(374)Литература-(1642)Маркетинг-(23702)Математика-(16968)Машиностроение-(1700)Медицина-(12668)Менеджмент-(24684)Механика-(15423)Науковедение-(506)Образование-(11852)Охрана труда-(3308)Педагогика-(5571)Полиграфия-(1312)Политика-(7869)Право-(5454)Приборостроение-(1369)Программирование-(2801)Производство-(97182)Промышленность-(8706)Психология-(18388)Религия-(3217)Связь-(10668)Сельское хозяйство-(299)Социология-(6455)Спорт-(42831)Строительство-(4793)Торговля-(5050)Транспорт-(2929)Туризм-(1568)Физика-(3942)Философия-(17015)Финансы-(26596)Химия-(22929)Экология-(12095)Экономика-(9961)Электроника-(8441)Электротехника-(4623)Энергетика-(12629)Юриспруденция-(1492)Ядерная техника-(1748)
R sd n p
|
|
|
|
B -0,21878 0,00378
A 6,74928 0,05336
Parameter Value Error
------------------------------------------------------------
------------------------------------------------------------
------------------------------------------------------------
-0,99881 0,08976 10 <0.0001
------------------------------------------------------------
3.4. Форматирование графика
У каждого графика имеется легенда. Чтобы изменить стандартный текст, необходимо щелкнуть по ней правой кнопкой мыши; в контекстном меню выбрать пункт Properties (Свойства). Появится окно Text Control (Управление текстом). Изменим вторую строку легенды, для этого во второй строке окна вместо %(2) наберем текст формулы прямой U=6,75 – 0,219 I. Коэффициенты этой зависимости взяты из протокола результатов.
Щелкнув два раза по координатной оси, вызываем диалоговое окно для определения свойств осей (рисунок 3.7). На вкладке Scale (Шкала) выбираем ось Horizontal (Горизонтальный), для которой установим размер отображаемой шкалы в поле From (От) (указать начальное значение), а в поле To (До) – конечное значение. Количество промежуточных штрихов на оси задаем величиной шага, например, 5, в поле Increment (Приращение). Также указывается число вспомогательных штрихов. Произведенные действия закрепляем кнопкой Применить. Аналогичные действия проделаем с осью Vertical (вертикальный) и нажмем кнопку ОК.
Теперь переходим на вкладку Title & Format (Заголовок и формат) (рисунок 3.8). В списке Selection (выделение) выбираем горизонтальную ось, задаем название I, mА в текстовом поле Title (заголовок). Произведенные действия закрепляем кнопкой Применить. Вертикальную ось называем U, V и нажимаем кнопку ОК.

Рисунок 3.7 – Диалоговое окно для определения свойств осей. Вкладка Scale
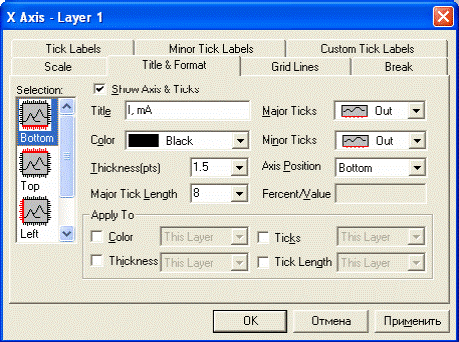
Рисунок 3.8 – Диалоговое окно для определения свойств осей. Вкладка Title & Format
|
|
|
Переименовать оси можно другим способом, щелкнув правой кнопкой мыши на стандартной подписи к оси, и в появившемся меню выбрать пункт Properties. Откроется окно Text Control (управление текстом), в котором и задается новая подпись. При этом вы можете выбирать шрифт подписи, изменить ее цвет, местоположение, начертание шрифта, а также имеется возможность использовать в качестве подписей греческие буквы (кнопка с символом Г) и т.д. Для использования русских букв следует из списка выбирать шрифты с окончанием CYR.
Для редактирования элементов линий графика необходимо дважды щелкнуть на этой линии. Появится окно, где можно изменить вид аппроксимации, тип соединительной линии, ее толщину и цвет.
После выполнения всех этих настроек вышеприведенный график вольтамперной характеристики электрической цепи примет вид (рисунок 3.9)

Рисунок 3.9 – Вольтамперная характеристика после редактирования
3.5. Дополнительные возможности форматирования графика
С помощью следующей вкладки Grid Lines можно установить линии сетки как для основных меток, так и для вспомогательных. Для каждой из этих сеток устанавливаются линии сетки по горизонтали и вертикали, выбирается цвет линии, ее тип и толщина (рисунок 3.10).
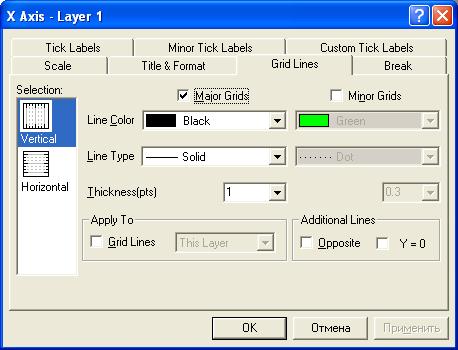
Рисунок 3.10 – Диалоговое окно для определения свойств осей. Вкладка Grid
Lines
Пусть график вольтамперной характеристики следует привести к виду, рекомендуемому ГОСТ по оформлению диаграмм. Согласно этому ГОСТ рекомендуется нанесение координатной сетки на диаграмму. Буквенное обозначение параметра оси абсцисс располагается ниже этой оси и справа от него – стрелка в сторону увеличения параметра. По оси ординат буквенное обозначение параметра располагается слева от оси и вверх от него – стрелка в сторону увеличения этого параметра. Единица измерения указывается вместо предпоследней метки шкалы оси.
|
|
|
Откроем окно форматирования графика на вкладке Title & Format. Установим флажок Show Axis & Ticks для всех четырех сторон графика (см. поле Selection на рисунке 3.8). Толщину линии сторон установим равной 3, цвет черный. Главные метки (Major) оставим для нижней и левой осей (параметр Out – наружу), для остальных – нет (None). Для вспомогательных меток (Minor) установим параметр None для всех четырех осей.
Далее отредактируем заголовки осей, для этого воспользуемся окном редактирования Text Control, описанным выше. Уберем единицы измерения по обеим осям, увеличим размер шрифта обоих заголовков. Для отрисовки стрелки воспользуется панелью инструментов в левой части окна программы (кнопка с изображением стрелки). После нажатия этой кнопки мышью выполняем отрисовку стрелки. Двойной щелчок на отрисованной стрелке позволяет ее отредактировать. Увеличим вдвое ширину острия стрелок. Наконец, отрисуем линии координатной сетки для основных меток, как это описано выше. Установим для горизонтальных и вертикальных линий черный цвет, толщину – 1.
Осталось указать по ГОСТ единицы измерения параметров. Они должны быть указаны вместо предпоследнего параметра оси. Для этого в таблице данных добавим еще две колонки. В окне настройки свойств для этих колонок параметр Plot Designation установим Label. В колонке С введем значения, которыми будут подписаны основные метки по оси абсцисс, вместо предпоследнего значения введем mA. Аналогично в колонке D введем значения, которыми будут подписаны основные метки по оси ординат, вместо предпоследнего значения введем V. Затем перейдем на вкладку Tick Labels и в раскрывающемся списке типа метки заменим тип Numeric на тип Tick-indexed dataset. При этом ниже появится дополнительно поле Dataset. Эти замены следует сделать для левой вертикальной и нижней горизонтальной осей. Для нижней оси в поле Dataset следует выбрать столбец С, а для левой оси – столбец D.
Полученный график после выполнения вышеописанных операций приведен на рисунке 3.11.
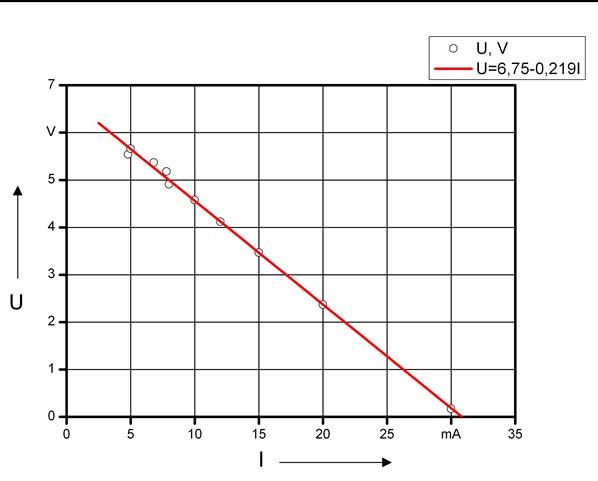
Рисунок 3.11 – Вольтамперная характеристика (окончательная редакция)
3.6. Построение графиков двух функций на одной плоскости
Используя закон Ома, исходя из рассмотренной вольтамперной характеристики нагрузки можно найти ее сопротивление по закону Ома
|
|
|
 .
.
Для этого необходимо добавить новую колонку к имеющейся таблице, щелкнув на пустом месте правой кнопкой мыши и выбрав в контекстном меню пункт Add New Column (добавить новую колонку). Подписать ее «R, кОm». Для заполнения колонки ее необходимо выделить и в контекстном меню выбрать пункт Set Column Values (установить значения колонки), в появившемся окне в поле COL(C) = записать выражение COL(A)/COL(B), нажать кнопку OK. В том случае, когда для проведения вычислений необходимо использовать какие-либо функции, можно добавить их из имеющего списка кнопкой Add Function (добавить функцию).
Добавим к таблице еще 3 колонки, D, E, F, подписав их соответственно NR, mW; N, mW; КПД. В первую колонку необходимо занести результаты расчета мощности на нагрузке, равной произведению тока на напряжение. Поэтому для заполнения колонки NR в поле COL(D) = запишем выражение COL(A)*COL(B) и нажмем кнопкуOK. Далее рассчитаем полную мощность, равную произведению тока на ЭДС источника (при токе, равном нулю). Для заполнения колонки N в поле COL(Е)= запишем COL(B)*6,75, где последнее значение (ЭДС источника) было получено выше по результатам аппроксимации. Наконец, рассчитаем и занесем в колонку F значения КПД источника, для этого в поле COL(F) = запишем COL(D)/COL(E). В результате получим следующую таблицу (рисунок 3.12).
Построим зависимости мощности на нагрузке и КПД в функции от сопротивления. Для этого колонкам F и D зададим роль Y, а колонке С – роль Х. Выделим эти колонки, используя мышь и нажатую клавишу Ctrl. Затем В меню Plot (график) выбрать пункт Special Line/ Symbol (Специальные линии/ Символы) и в выпадающем списке выбрать шаблон Double-Y (Совмещение графиков). Отобразится график с двумя кривыми разного цвета. Цвет вертикальной оси соответствует графику того же цвета. Дважды щелкнем на первом графике, в появившемся окне на вкладке Line в списке Connect выбираем No Line. Аналогичную процедуру выполним и для второго графика. Получим графики точечного вида.
Далее по результатам аппроксимации вольтамперной характеристики построим теоретические зависимости для этих характеристик. Для этого в меню Graph (График) выбрать пункт Add Function Graph (Добавить функцию),
|
|
|
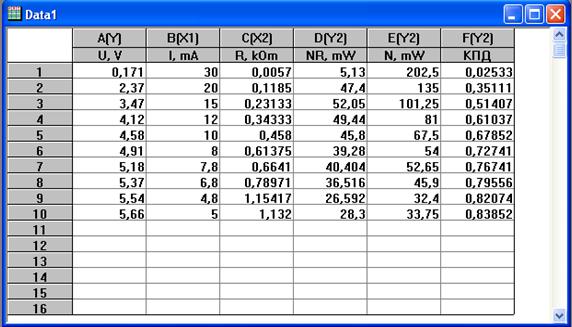
Рисунок 3.12 – Таблица данных для построения графиков двух функций
появится окно Plot Details (Параметры графика), в котором необходимо задать функцию, которая для полезной мощности должна иметь вид:
6.75^2*X/(X+0.219)^2.
Нажмем кнопку Apply (применить) и OK. Таким же методом построим график зависимости КПД от сопротивления нагрузки, используя формулу функции:
X (X + 0.219).
В результате после форматирования вышеописанными методами получим график, приведенный на рисунке 3.13.
3.7. Импортирование данных
Пакет Origin позволяет импортировать данные различных форматов. Источником данных может быть файл, записанный в формате различных научных программ и баз данных. В частности, данные могут быть записаны в файл формата ASCII.
После того, как вы запустили программу Origin, и перед вами появилась таблица, в меню File (Файл) вам будет доступна команда Import /Single ASCII (Импорт / Одиночный ASCII). Файл с данными может иметь следующий вид (рисунок 3.14)

Рисунок 3.13 – График двух функций в одной плоскости
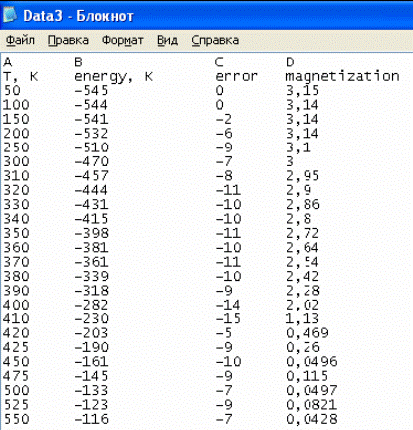
Рисунок 3.14 – Файл с данными в формате ASCII
В появившемся стандартном запросе следует выбрать нужный файл и нажать кнопку Открыть. Появится следующая таблица с импортированными данными (рисунок 3.15)
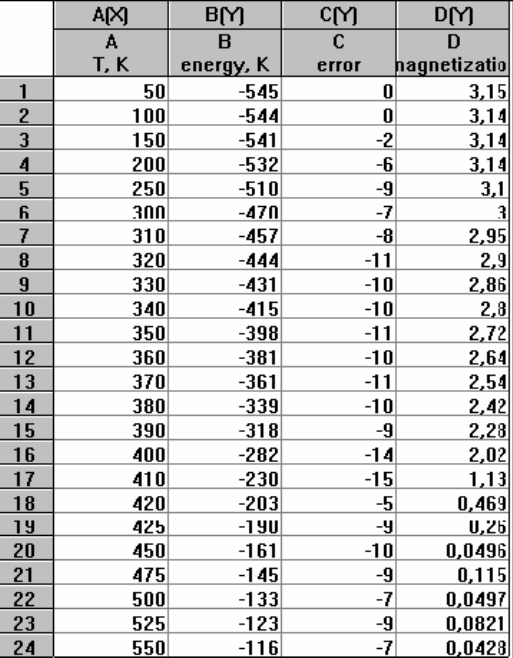
Рисунок 3.15 – Пример импортированных данных
Origin автоматически берет имя файла в качестве имени таблицы и использует текст из файла в качестве подписей столбцов.
3.8. Экспорт созданных графиков
Для экспорта созданных графиков в меню File (Файл) необходимо выбрать команду Export Page, при этом откроется окно, в нижней части которого следует задать имя файла рисунка, а еще ниже из раскрывающегося списка выбирается один из многочисленных типов графических файлов, в виде которого и будет сохранен экспортируемый график. В этом же окне задается и `расположение экспортируемого файла.
|
|
|
|
Дата добавления: 2014-01-14; Просмотров: 343; Нарушение авторских прав?; Мы поможем в написании вашей работы!