
КАТЕГОРИИ:
Архитектура-(3434)Астрономия-(809)Биология-(7483)Биотехнологии-(1457)Военное дело-(14632)Высокие технологии-(1363)География-(913)Геология-(1438)Государство-(451)Демография-(1065)Дом-(47672)Журналистика и СМИ-(912)Изобретательство-(14524)Иностранные языки-(4268)Информатика-(17799)Искусство-(1338)История-(13644)Компьютеры-(11121)Косметика-(55)Кулинария-(373)Культура-(8427)Лингвистика-(374)Литература-(1642)Маркетинг-(23702)Математика-(16968)Машиностроение-(1700)Медицина-(12668)Менеджмент-(24684)Механика-(15423)Науковедение-(506)Образование-(11852)Охрана труда-(3308)Педагогика-(5571)Полиграфия-(1312)Политика-(7869)Право-(5454)Приборостроение-(1369)Программирование-(2801)Производство-(97182)Промышленность-(8706)Психология-(18388)Религия-(3217)Связь-(10668)Сельское хозяйство-(299)Социология-(6455)Спорт-(42831)Строительство-(4793)Торговля-(5050)Транспорт-(2929)Туризм-(1568)Физика-(3942)Философия-(17015)Финансы-(26596)Химия-(22929)Экология-(12095)Экономика-(9961)Электроника-(8441)Электротехника-(4623)Энергетика-(12629)Юриспруденция-(1492)Ядерная техника-(1748)
Шаг 5. Мастер установки Защитника Windows
|
|
|
|
Шаг 4. Обновление службы Windows Update
Как указано на рис. 2.11, для установки Защитника Windows необ-ходимо обновить на вашем компьютере службу Windows Update. Для этого запустите Internet Explorer и выполните команду меню «Сервис | Windows Update» или перейдите по адресу
«http://windowsupdate.microsoft.com/». Через несколько секунд вы уви-
дите предупреждение системы безопасности с предложением устано-вить приложение Windows Update (рис. 2.14). Нажмите кнопку «Уста-новить». Если после установки потребуется перезагрузка – выполните её. Вернитесь к шагу 2 (п. 2.2.3) и попробуйте повторно начать уста-новку Защитника Windows.
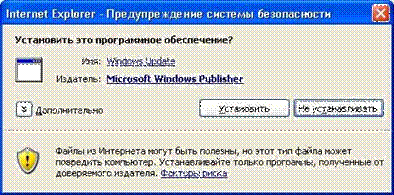
Рис. 2.14. Предупреждение системы безопасности
После появления на экране окна приветствия Мастера установки (рис. 2.9), нажмите кнопку «Next». Прочтите лицензионное соглаше-ние (рис. 2.15). Если Вы его принимаете, то выберите «I accept the terms in the license agreement» и нажмите кнопку «Next».
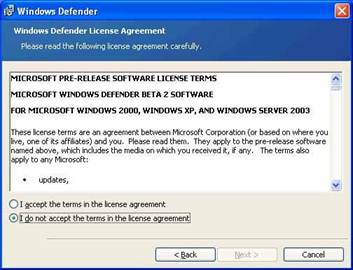
Рис. 2.15. Лицензионное соглашение
На следующей странице Вам будет предложено вступить в сооб-
щество Microsoft SpyNet (рис. 2.16). Microsoft рекомендует выбрать первый вариант («Use recommended settings») [9]. В этом случае вы будите автоматически получать обновления информации о «шпион-ских» программах и вступите в сообщество Microsoft SpyNet.
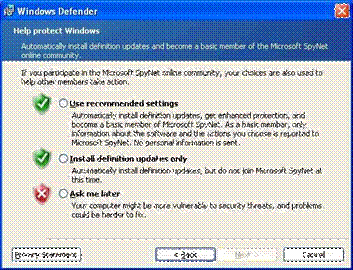
Рис. 2.16. Предложение вступить в сообщество Microsoft SpyNet
Сообщество Microsoft SpyNet (или сеть голосования) позволяет входящим в неё пользователям получать информацию о программах, которые были запрещены, удалены или разрешены другими пользова-телями при работе с Защитником Windows. Кроме того, ваши решения по этому вопросу также будут доступны другим пользователям. Дан-ные о решениях пользователей отображаются в Защитнике Windows (бета-версия 2) в виде графика, который содержит информацию о процентном соотношении людей, разрешивших, запретивших или удаливших конкретную программу [10].
|
|
|
Если вы не хотите вступать в сообщество Microsoft SpyNet, но же-лаете получать обновления информации о «шпионских» программах,
то выберите вариант «Install definition updates only».
При выборе варианта «Ask me later» вы не будете получать обнов-ления и вступать в сообщество Microsoft SpyNet.
Выберите первый вариант и нажмите кнопку «Next». На следую-щей странице вам будет предложено выбрать тип установки: полная
(«Complete») или выборочная («Custom») (рис. 2.17). Выберите вари-
ант «Complete» и нажмите кнопку «Next».
На следующем экране вам будет сообщено о готовности к уста-новке Защитника Windows (рис. 2.18). Нажмите кнопку «Install».
После завершения установки появится соответствующая страница с предложением проверить наличие обновлений информации о «шпи-онских» программах и запустить быстрое сканирование вашего ком-пьютера (рис. 2.19). Нажмите кнопку «Finish».

Рис. 2.17. Выбор типа установки
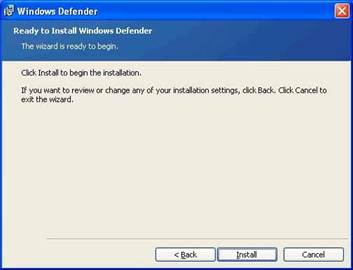
Рис. 2.18. Готовность к установке
Для запуска Защитника Windows в меню «Пуск» выберите пункт «Все программы», а затем – пункт «Windows Defender» (Защитник
Windows) (рис. 2.20).
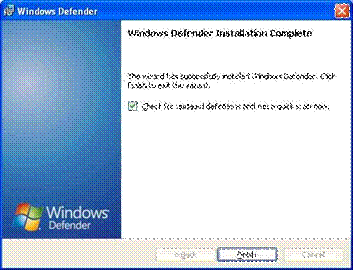
Рис. 2.19 Успешное завершение установки
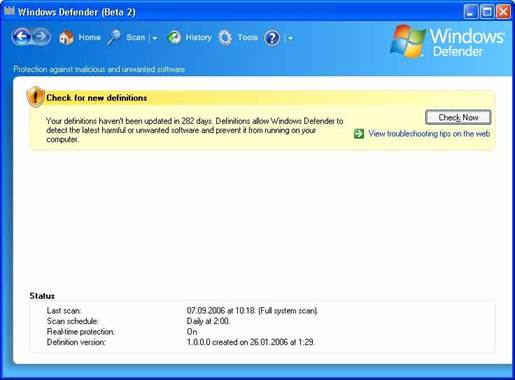
Рис. 2.20 Главное окно Защитника Windows.
|
|
|
|
|
Дата добавления: 2014-11-29; Просмотров: 400; Нарушение авторских прав?; Мы поможем в написании вашей работы!