
КАТЕГОРИИ:
Архитектура-(3434)Астрономия-(809)Биология-(7483)Биотехнологии-(1457)Военное дело-(14632)Высокие технологии-(1363)География-(913)Геология-(1438)Государство-(451)Демография-(1065)Дом-(47672)Журналистика и СМИ-(912)Изобретательство-(14524)Иностранные языки-(4268)Информатика-(17799)Искусство-(1338)История-(13644)Компьютеры-(11121)Косметика-(55)Кулинария-(373)Культура-(8427)Лингвистика-(374)Литература-(1642)Маркетинг-(23702)Математика-(16968)Машиностроение-(1700)Медицина-(12668)Менеджмент-(24684)Механика-(15423)Науковедение-(506)Образование-(11852)Охрана труда-(3308)Педагогика-(5571)Полиграфия-(1312)Политика-(7869)Право-(5454)Приборостроение-(1369)Программирование-(2801)Производство-(97182)Промышленность-(8706)Психология-(18388)Религия-(3217)Связь-(10668)Сельское хозяйство-(299)Социология-(6455)Спорт-(42831)Строительство-(4793)Торговля-(5050)Транспорт-(2929)Туризм-(1568)Физика-(3942)Философия-(17015)Финансы-(26596)Химия-(22929)Экология-(12095)Экономика-(9961)Электроника-(8441)Электротехника-(4623)Энергетика-(12629)Юриспруденция-(1492)Ядерная техника-(1748)
Размер бумаги-А4 (210х297 мм)
|
|
|
|
Далее в этом же окне откройте вкладку Поля и установите следующие опции:
Верхнее-2;
- Нижнее-2;
- Левое-2,5;
Правое-2,5;
Центрирование-Горизонтальное.
Нажмите кнопку Ок. Таким образом, для нового файла (книги Excel) предварительно были установлены параметры страницы: размер бумаги, ориентация, поля и центрирование страницы.
Задание 6. Потренируйтесь выделять текст, руководствуясь рекомендациями.
Рекомендации к выполнению задания
Для того чтобы выделить несколько ячеек установите курсор в ячейку А1 и нажав левую кнопку мыши и не отпуская ей и протащите указатель мыши вправо и вниз до ячейки D5. Затем отпустите левую кнопку мыши. Блок ячеек от А1 до D5 имеет черный цвет. Такой диапазон ячеек называется выделенным. С этим блоком ячеек (A1:D5) можно выполнять различные операции: форматирования, копирования, удаления, перемещения и т.д.
Для того чтобы выделить весь столбец А, необходимо нажать на заголовок столбца А. В этом случае весь столбец А будет выделен черным цветом. Аналогично выполните выделение строки 3, нажмите на заголовок строки 3. Вся 3 -я строка будет выделена черным цветом.
Иногда требуется пометить весь лист. Для этого необходимо нажать кнопку, находящуюся перед заголовками столбцов и над заголовками строк в левом верхнем углу окна рабочего листа.
Задание 7. Переименуйте Лист2 с присвоением ему нового имени - Расчетная Таблица.
Рекомендации к выполнению задания
Каждый лист должен иметь свое уникальное имя. Если необходимо переименовать какой-нибудь лист, то эту операцию можно выполнить с помощью команды Главная/Формат/ Переименовать лист или с помощью правой кнопки мыши. Установите курсор мыши на ярлычке листа с именем Лист1 и нажмите правую кнопку мыши. В появившемся контекстном меню выберите пункт Переименовать. В открывшемся окне Переименование листа введите новое имя листа - Исходные данные, затем нажмите кнопку Ок. Переименование листа также можно выполнить с помощью двойного щелчка мыши по ярлычку листа.
|
|
|
Задание 8. Скопируйте лист Исходные данные.
Рекомендации к выполнению задания
Для того чтобы скопировать лист установите курсор мыши на ярлычке листа Исходные данные, далее нажмите клавишу Ctrl и левую кнопку мыши и не отпуская их переместите значок листа за ярлычок листа под именем Расчетная таблица. В результате между ярлычками листов Расчетная таблица и ЛистЗ появится ярлычок листа Исходные данные (2), являющегося копией листа Исходные данные.
Задание 9. Удалите лист Исходные данные.
Рекомендации к выполнению задания
При необходимости можно удалять ненужные листы с помощью команды Главная/Удалить/ Удалить лист или правой кнопки мыши.
Задание 10. Вставьте новый рабочий лист в документ. Переместите значок созданного листа за ярлычок листа Расчетная таблица.
Рекомендации к выполнению задания
Процедуру вставки листа в документ можно выполнить с помощью команды Главная/Вставить/ Вставить лист или правой кнопки мыши. Откройте лист Исходные данные и затем выполните команду Главная/Вставить/ Вставить лист. В результате перед ярлычком листа Исходные данные появился ярлычок листа с именем Jlucт 5.
Для перемещения рабочих листов откройте лист под именем Jlucm5 и установите курсор на ярлычок этого листа. Затем нажмите левую кнопку мыши и не отпуская её переместите значок листа за ярлычок листа Расчетная таблица. В итоге лист под именем Jlucт5 будет находиться между листами Расчетная таблица и ЛистЗ.
Задание 11. Сохраните внесенные в файл изменения.
В ячейки рабочего листа можно вводить два типа данных: константы и формулы. Константы разделяются на три основные категории: числовые значения, текстовые значения и значения дат и времени. Кроме того, в Excel имеется ещё два специальных типа констант: логические выражения и ошибочные значения. В данной лабораторной работе рассматривается ввод текстовых данных, чисел и значений дат и времени.
|
|
|
Задание 12. Откройте лист Исходные данные файла excel-l.xlsх. Создайте таблицу, образец которой представлен на рис.2.
| А | В | С | |
| Данные для расчета | |||
| Дата | 24.04.01 | ||
| №п/п | X | У | |
| 0,1 | 1,5 | ||
| 0,15 | 2,23 | ||
| 0,29 | 2,65 | ||
| 0,82 | 3,45 | ||
| 1,25 | 4,12 | ||
| 1,38 | 4,93 | ||
| 1,89 | 5,48 | ||
| 2,35 | 6,14 | ||
| 3,07 | 6,92 | ||
| 3,76 | 7,05 |
Рисунок 2
Рекомендации к выполнению задания
Для ввода текстовых значений необходимо установить указатель мыши на нужную ячейку и набрать с клавиатуры нужный текст. После набора текста выйти из режима редактирования, нажав клавишу Enter. Если набранный текст не помещается в ячейке, то можно изменять высоту строк и ширину столбцов. Для этого достаточно поставить курсор в нужную строку или столбец и на вкладке ленты Главная в группе команд Ячейки нажать кнопку Формат. Из раскрывающегося меню в группе «Размер ячейки» выбираем команду Высота строки… или Ширина столбца…. При этом нужно помнить, что высота строк измеряется в пунктах, а ширина столбцов — в количестве знаков установленного по умолчанию шрифта.
Для изменения ширины строк и высоты столбцов можно и просто перетащить мышью границы заголовков. Курсор мыши при этом принимает форму двунаправленной стрелки.
Если вы видите в ячейке вместо значений символы ######, значит, введенные данные не уместились и, чтобы их увидеть, необходимо увеличить ширину столбца.
Двойной щелчок по границе заголовка столбца или строки автоматически установит необходимую ширину столбца или высоту строки таким образом, чтобы уместить все введенные данные. Того же эффекта можно добиться с помощью команд Автоподбор ширины столбца и Автоподбор высоты строки из меню кнопки Формат группы команд Ячейки.
|
|
|
С помощью команды Ширина по умолчанию… можно изменить ширину одновременно всех столбцов рабочего листа.
Для форматирования текстовых значений можно использовать команду меню Главная/ Формат/ Формат ячейки. После выполнения этой команды и открыв в окне Формат ячеек вкладку Выравнивание можно выбрать необходимые горизонтальное и вертикальное выравнивание и установить опцию - переносить по словам. Перейдя на вкладку Шрифт можно выбрать необходимые тип, размер, стиль и цвет шрифта. Вкладки Граница и Заливка позволяют выбрать нужный тип обрамления и подходящий цвет заливки ячеек.
Задание 13. Отформатируйте таблицу, согласно образцу, представленному на рис. 3. Между второй и третьей строками вставьте новую строку. Для этого нужно предварительно выделить строку и выполнить команду Главная/ Вставить /Вставить строки на лист. Аналогично добавляются столбцы.
Рекомендации к выполнению задания
1. Все действия, связанные с форматированием ячеек нужно выполнять в активном состоянии.
2. Форматирование ячеек (таблиц) осуществляется с использованием из контекстного меню команды Формат ячейки
| А | В | С | |
| Данные для расчета | |||
| Дата | 7.02.2011 | ||
| № п/п | X | У | |
| 0,1 | 1,5 | ||
| 0,15 | 2,23 | ||
| 0,29 | 2,65 | ||
| 0,82 | 3,45 | ||
| 1,25 | 4,12 | ||
| 1,38 | 4,93 | ||
| 1,89 | 5,48 | ||
| 2,35 | 6,14 | ||
| 3,07 | 6,92 | ||
| 3,76 | 7,05 |
Рисунок 3 Образец форматирования таблицы на листе Исходные данные
З. Ввод даты и времени можно выполнить следующим способом: установить курсор в ячейку В2, далее набрать с клавиатуры дату, например - 24.04.99, а затем выполнить команду меню Главная/ Формат/ Формат ячейки. В открывшемся окне Формат ячеек откройте вкладку Число и выберите подходящий формат даты. Закройте окно, нажав кнопку Ок.
|
|
|
4. Числовые значения могут содержать только цифры от 0 до 9 и специальные символы.Примеры числовых значений: 123 4529 $599,99 5% 2.56Е+11.
Для того чтобы ввести число необходимо установить указатель мыши в нужной ячейке и набрать с клавиатуры соответствующее число. После набора числа нажать на клавишу Enter. При необходимости можно выбрать нужный формат числа с помощью команды меню Главная/ Формат/ Формат ячейки. В открывшемся окне открыть вкладку Число и выбрать - Числовой формат. Затем определить число десятичных знаков (т.е. количество знаков после запятой). После определения разрядности числа закрыть окно, нажав кнопку Ок. Для представления чисел в денежном выражении иногда используются денежный и финансовый форматы.
Задание 14. На листе Расчетная таблица создайте таблицу для расчета уравнения: z = xn2 +2yn - 3,354. Образец таблицы представлен на рис.4.
Рекомендации к выполнению задания
На листе Расчетная таблица объедините ячейки А1 и Е1 и введите текст Расчет уравнения z = xn2 +2yn - 3,354. Далее введите текст: n в ячейку А3, Xn в ячейку В3, Yn в ячейку С3, z в ячейку D3 и число 3,354 в ячейку Е3.
| A | B | C | D | E | |
| Расчет уравнения z = xn2 +2yn - 3,354 | |||||
| n | Xn | Yn | z | 3,354 | |
Рисунок 4 Расчетная таблица
Задание 15. Скопируйте данные с листа Исходные данные на лист Расчетная таблица.
Рекомендации к выполнению задания
1. В табличном процессоре Excel предусмотрена возможность копирования данных с одного листа на другой при помощи буфера обмена. Откройте лист Исходные данные, выделите блок ячеек А5:С14 и на вкладке Главная выполните команду Копировать в блоке Буфер обмена. Далее перейдите на лист Расчетная таблица, выделите на этом листе блок ячеек А5:С14 и затем выполните команду Вставить на вкладке Главная или нажмите на клавишу Enter. В результате данные для расчета будут скопированы на лист Расчетная таблица.
2. Также при копировании данных можно использовать правую кнопку мыши. После выделения блока ячеек который требуется скопировать, нужно нажать правую кнопку мыши и использовать для копирования два пункта контекстного меню - копировать и вставить. Каждый пользователь выбирает для себя наиболее удобный для него способ копирования.
Лабораторная работа № 2. Создание и использование формул. Применение абсолютной и относительной ссылки
Ввод формулы в ячейки рабочего листа табличного процессора Microsoft Excel начинается с введения знака = (равно)
При вводе и редактировании формул используются следующие операторы:
1) + сложение;
2) - вычитание;
3) * умножение;
4) / деление;
5) ^ возведение в степень.
Дробные числа записываются через – [,]
При выполнении вычислений в Excel выполняются следующие правила: в первую очередь вычисляются выражения внутри круглых скобок, умножение и деление выполняются раньше сложения и вычитания, операторы с одинаковым приоритетом выполняются слева направо.
Набор формулы можно осуществлять 2 способами
· С помощью мыши (курсором мыши левой кнопкой выделяются те ячейки, адреса которых нужно записать в формуле).
·Адреса ячеек, которые используются в формуле, набираются с клавиатуры. Важно помнить, что набор формул в этом случае должен выполняться только тогда, когда клавиатура переключена на латинский алфавит.
Ввод формулы завершается нажатием клавиши Enter.
Редактирование формулы иногда лучше выполнять в строке формул.
Чтобы войти в режим редактирования ячейки, нужно, находясь в данной ячейке нажать левой кнопкой мыши 2 раза или нажать на клавишу F2. Мигающий курсор в ячейке означает, что включен режим редактирования ячейки. Чтобы сохранить внесенные изменения в ячейку нажмите на клавишу Enter. Если изменения сохранять не нужно, то нажмите на клавишу Esc. В этом случае ячейка останется без изменений.
В формулах электронной таблицы применяются два типа адресов ячеек:
· Абсолютный адрес
· Относительный адрес
Абсолютный адрес – неизменяемый при копировании формулы адрес. Например, $А$1, знак $ фиксирует букву столбца и цифру строки. Ввод абсолютного адреса начинается с ввода обычного адреса (относительного), а затем нажимаем [F4] для вставки знаков $.
Относительный адрес – адрес, который при копировании формул корректируется, т.е изменяется Относительный адрес не устанавливается. Все ячейки по умолчанию имеют относительный адрес (например, В4, А5, С13, т.е. без знака доллара.). Из относительного адреса устанавливается абсолютный адрес.
Таким образом, если возникает необходимость копирования формулы при условии, что соответствующие координаты какой либо входящей в нее ячейки не должны изменяться, то в этом случае необходимо изменить относительные координаты ячейки на абсолютные. Это достигается подстановкой перед соответствующей координатой ячейки знака $ (с помощью нажатия функциональной клавиши F4), например A$3, $B5, $D$8. В первом случае при копировании формулы в другие ячейки неизменным останется номер строки (3), во 2-м случае неизменным будет номер колонки (В), а в 3-м случае при копировании формулы неизменными останутся координаты всей ячейки (D8).
Задание 1. Откройте файл excel-1.xlsх. Сохраните файл, присвоив ему новое имя excel-2.xlsх. Для этого выполните команду Кнопка «Office»/ Сохранить как. Удалите лист Исходные данные.
Задание 2. Используя данные на листе «Расчетная таблица» рассчитайте значение функции Zn=Xn2+2*Yn-3,354 при заданных десяти значениях Х и У, т.е. N=10.
Рекомендации к выполнению задания
При вычислении данной функции необходимо использовать относительные и абсолютные ссылки. (Об относительной и абсолютной адресации см выше в рамке.)
Значение Xn для 5-й строки находится в ячейке В5, в данном случае это относительная ссылка. Это обусловлено тем, что для 6-й строки значение Xn будет находиться в ячейке В6 и т.д. Т.е. значения Xn зависят от значений n и являются переменными. Таким образом, при наборе формулы по отношению к аргументу Xn необходимо применять относительные ссылки. Аналогичный подход в данной ситуации необходим и в отношении аргумента Yn.
Что же касается числа 3,354, то эта величина является постоянной (константой) и не зависит от значения n. Поэтому целесообразно в отношении данного числа использовать абсолютную ссылку - $E$3. Абсолютная ссылка устанавливается в режиме редактирования при нажатии на клавишу F4. В этом случае должны появиться знаки $, которые фиксируют адрес ячейки. В дальнейшем, при копировании формулы из ячейки D5 в остальные ячейки столбца (D6:D14), эта ссылка останется неизменной.
Откройте лист Расчетная таблица и установите курсор на ячейку D5. Далее наберите знак =, начав тем самым ввод формулы.
После ввода знака = используя один из перечисленных способов ввода
формулы, введите следующую формулу: =B5^2+2*C5-$E$3
где В5, С5 – относительные адреса ячеек. В них находятся значения Х и У для 5-ой строки. А ячейка Е3 имеет абсолютный адрес, где находится значение 0,344.
Набрав формулу, нажмите клавишу Enter. Если формула набрана правильно, то в ячейке D5 должен отобразиться результат расчета -0,344.
Внимание! Если в ячейку введена формула, то в самой ячейке после нажатия клавиши ввода (Enter) будет виден результат, а в строке ввода сама формула, по которой получен этот результат.
Внимание! Формула водится только в первую ячейку данного столбца. Остальные ячейки заполняются через копирование первой ячейки.
Далее необходимо скопировать формулу из ячейки D5 в ячейки D6:D14. Для этого находясь в активном режиме ячейки D5 нажмите на правую кнопку мыши. В открывшемся контекстном меню выберите пункт - Копировать. Затем выделите блок ячеек D6:D14 и нажмите клавишу Enter. Формула будет скопирована во все ячейки расчетной таблицы.
Замечание. Знак «двоеточие» между адресами означает диапазон ячеек. Например, А2:А7 означает группу ячеек от А2 до А7.
Замечание. Если в определенной ячейке имеется формула, то при установке указателя мыши на эту ячейку в строке формул отобразится содержимое ячейки (формула).
Задание 3. Вставьте новый лист. Присвойте ему имя «Расчет платежей». Создайте и оформите таблицу расчета платежей по образцу, представленному на рисунке 5. Рассчитайте сумму платежа, за израсходованную электроэнергию за год, используя абсолютные и относительные ссылки на ячейки при создании формул. Столбец D должен реагировать на изменения тарифа.

Рисунок 5 Образец таблицы
Лабораторная работа №3. Использование функций в программе Microsoft Exсel. Мастер функций. Математические функции. Логическая функция “ЕСЛИ”.
Функция - это заранее определенная формула, которая оперирует с одним или несколькими значениями и возвращает значение или значения. Многие из функций Excel являются краткими вариантами часто используемых формул. Например, чтобы сложить ряд значений ячеек с помощью функции СУММ, достаточно просто выделить нужный диапазон. Сравните формулу =А1+А2+А3+А4+А5+А6+А7+А8+А9+А10 с формулой =СУММ(А1:А2). Очевидно, что функция СУММ делает формулу значительно короче и более удобной для использования. Microsoft Excel имеет более 300 встроенных функций, которые выполняют широкий спектр различных вычислений (математические, логические, статистические, финансовые и др.). Самый простой и удобный способ использования встроенных функций Excel предоставляет кнопка  - Мастер функций, расположенная на панели инструментов.
- Мастер функций, расположенная на панели инструментов.
Задание 1. Создайте документ Microsoft Excel 2007. «Лист1» переименуйте в «Задание1», «Лист2» - в «Задание2», «Лист3» - в «Задание3». Файл сохраните в рабочей папке под именем excel-3.xlsх. На листе «Задание1» создайте следующую таблицу:
| А | В | С | D | E | |
| Объем продаж строительных блоков | |||||
| в 2010 году | |||||
| Пеноблок | Газосиликатные блоки | Керамзитобетонные блоки | ВСЕГО | ||
| Январь | |||||
| Февраль | |||||
| Март | |||||
| Апрель | |||||
| Май | |||||
| Июнь | |||||
| Июль | |||||
| Август | |||||
| Сентябрь | |||||
| Октябрь | |||||
| Ноябрь | |||||
| Декабрь | |||||
| ВСЕГО |
Задание 2. В столбце F рассчитайте объем продаж всех видов блоков за каждый месяц в течение года.
Рекомендации к выполнению задания
Установите курсор в ячейку Е4, наберите знак = и нажмите кнопку  . В открывшемся окне выберите - Категория: Математические, Функция: СУММ. Затем нажмите кнопку Ok (рис. 1.).
. В открывшемся окне выберите - Категория: Математические, Функция: СУММ. Затем нажмите кнопку Ok (рис. 1.).
В открывшемся окне функции СУММ введите аргументы, которые суммируются - B4;C4;D4. Нажмите кнопку Ok окна функции СУММ. В итоге введенная формула будет иметь следующий вид: =СУММ(В4;С4;D4). Скопируйте данную формулу в ячейки Е5:Е15.
Задание 2. В столбце F рассчитайте объем продаж по каждому виду блока за весь год.
Рекомендации к выполнению задания
В ячейку В16 с помощью Мастера функций введите следующую формулу: =СУММ(В4:В15). Аналогично введите формулы в ячейки: С16 (=СУММ(С4:С15)) и D16 (=СУММ(D4:D15)).
Уясните и объясните разницу использования в формулах знаков «:» и «;».
Задание 3. На листе «Задание 3» заполнить десять строк столбцов А, С, Е произвольными двузначными числами. В ячейку А11 ввести текст Максимальное значение, в ячейку С11 ввести текст Минимальное значение, в ячей-ку С11 ввести текст Среднее значение. Используя мастер функций в ячейках А12, С12, Е12 вычислить максимальное значение столбца А, минимальное значение столбца С и среднее арифметическое значение столбца Е
Задание 4. Добавьте новый листа и присвойте ему имя «Задание 4». На листе «Задание 4» з аполните десять строк столбца А положительными и отрицательными числами. Используя функцию ЕСЛИ заполните столбец В соответственно 0, если соответственное число столбца А отрицательное и 1, если число положительное.
Рекомендации к выполнению задания
В разделе логических функций имеется функция, реализующая разветвляющийся алгоритм. Данная функция достаточно часто применяется при решении практических задач в электронных таблицах, запись ее аргумента несколько отличается от других функций и имеет следующую структуру:
ЕСЛИ(УСЛОВИЕ;ДЕЙСТВИЕ1;ДЕЙСТВИЕ2)
ДЕЙСТВИЕ1 – действие, которое выполняется когда условие верно (истинно)
ДЕЙСТВИЕ2 – действие, которое выполняется когда условие неверно (ложно)
Лабораторная работа № 4. Построение графиков функций и диаграмм в программе Microsoft Exсel. Построение совмещенных графиков
Задание 1. Загрузите программу Excel. Откройте файл excel-3.xlsх. Сохраните документ под именем excel-4.xlsх. Листы «Задание 2» и «Задание 4» удалите. На листе «Задание 3» добавьте столбец Сумма. Используя мастер функций, заполните его (рис. 6). Внесите изменения в первую строку. Постройте диаграмму, из которой должно быть видно, количество потраченных денег за каждый месяц.

Рисунок 6
Рекомендации к выполнению задания
1. Для построения диаграммы выделите несмежный диапазон ячеек – столбец Месяц и столбец Сумма.
2. На вкладке Вставка в блокемДиаграммы выберите нужный тип диаграммы.
3. Разместите диаграмму на имеющемся листе, т.е. рядом с исходной таблицей.
4. Попробуйте вносить изменения в Показание счетчика в таблице и обратите внимание, как меняются данные на диаграмме.
5. Используя дополнительную вкладку (при выделении диаграммы) Работа с диаграммами отформатируйте диаграмму.
Задание 2. На Листе «Задание 1» постройте 5 диаграмм разных типов, отражающих следующую информацию:
1. Объем продаж всех бетонных блоков за весь год
2. Объем продаж всех бетонных блоков за март, сентябрь, декабрь.
3. Объем продаж пеноблоков за год
4. Объем продаж газосиликатныех блоков за год
5. Объем продаж керамзитобетонных блоков за год
В табличном процессоре можно совместить построение нескольких графиков. Такая возможность используется для графического решения систем уравнений с двумя переменными, при проведении сравнения анализа значений y при одних и тех же значениях x.
Задание 3. Добавьте новый лист, переименуйте его в «Задание 3». На листе «Задание 3» постройте графики функций y1= x2 и y2=x3 на интервале [- 3; 3] с шагом 0,5.
Алгоритм выполнения задания:
1. Заполните таблицу значений, представленную на рис. 7. Значения в столбцах А,В,С рассчитываются по формулам.

Рисунок 7
2. Выделите таблицу и указать тип диаграммы Точечная  .
.
3. Выберите формат точечной диаграммы с гладкими кривыми.
4. В Макете укажите название диаграммы «Графики», дайте название осей: X и Y

5. Должен получиться график:
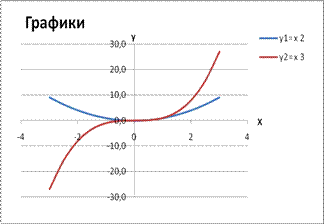
Задание 4. На листе «Задание 4» постройте графики функций y1= x 2 -1, y2= x 2+1 и y=К·(y1/ y2)на интервале [- 3; 3] с шагом 0,3, К=10. Проведите исследование, поменяйте значение К.
Задание 5. На листе «Задание 5» постройте графики функций y1=  и y2= 2х на интервале [- 3; 3] с шагом 0,5.
и y2= 2х на интервале [- 3; 3] с шагом 0,5.
Лабораторная работа №5. Сортировка и фильтрация данных из списка
Фильтрация (выборка) данных в таблице позволяет отображать только те строки, содержимое ячеек которых отвечает заданному условию или нескольким условиям. В отличие от сортировки, данные при фильтрации не переупорядочиваются, а лишь скрываются те записи, которые не отвечают заданным критериям выборки.
Задание 1. Создайте документ Microsoft Excel 2007. Сохраните документ в рабочую папку под именем excel 5.xlsх. Лист 1 переименуйте в «Таблица1 _Исходные данные». Лист 2 переименуйте в «Задание 2_Сортировка».
Лист 3 переименуйте в «Задание 3_Сортировка». Лист 4 переименуйте в «Задание 4_5_Фильтр». На листе «Таблица1_Исходные данные» создайте следующую таблицу.
| № п/п | Фамилия | И.О. | Год рождения | Стаж, лет | Зарплата, руб. | пол |
| Иванов | К.И. | м | ||||
| Харатян | А.К. | ж | ||||
| Тащян | А.К. | ж | ||||
| Авдалян | К.Н. | ж | ||||
| Полищук | Ю.О. | ж | ||||
| Чепнян | В.А. | ж | ||||
| Кулага | Л.Л. | ж | ||||
| Орманджян | С.М. | м | ||||
| Нагорная | А.А. | м | ||||
| Мушкин | В.А. | м | ||||
| Мальцев | В.Д. | м | ||||
| Саркисов | Р.О. | м | ||||
| Кленджян | А.Т. | м | ||||
| Андреев | А.А. | м | ||||
| Демченко | М.О. | м | ||||
| Варваштян | Д.П. | м | ||||
| Бянкина | Е.В. | ж | ||||
| Карагич | М.О. | м | ||||
| Гончар | К.А. | ж | ||||
| Гончаренко | Е.В. | ж | ||||
| Коренчук | Т.О. | м | ||||
| Аристава | И.Р. | м | ||||
| Устян | К.А. | ж | ||||
| Дьяконова | А.А. | ж | ||||
| Кулибабенко | К.А. | ж | ||||
| Федаришева | К.А. | ж | ||||
| Шушиначева | Е.С. | ж | ||||
| Лавриненко | А.В. | м | ||||
| Дементьев | Е.А. | м | ||||
| Яровенко | Н.В. | м | ||||
| Сапожонкова | А.А. | ж | ||||
| Козырева | Ю.Н. | ж | ||||
| Гудзенко | Ю.А. | м | ||||
| Алексанян | Г.М. | м | ||||
| Шхолахов | Б.В. | м | ||||
| Даракчян | А.К. | м | ||||
| Мамай | С.А. | ж | ||||
| Чикишева | С.А. | ж | ||||
| Селютина | Е.П. | ж | ||||
| Юшко | А.Д. | ж | ||||
| Ковальчук | О.Б. | ж | ||||
| Давтян | Д.Н. | ж | ||||
| Дитковская | М.С. | ж | ||||
| Анкина | А.Н. | ж | ||||
| Гаглоева | А.Р. | ж | ||||
| Петросян | Р.Р. | м | ||||
| Торосян | А.С | ж | ||||
| Левина | Н.Р. | ж | ||||
| Карибов | К.Т. | м | ||||
| Манукян | А.В. | ж |
Задание 2. Руководствуясь указаниями, в таблице 1 выполните сортировку по фамилиям в порядке возрастания.
Указания:
1. На листе «Таблица1_Исходные данные» выделите всю таблицу
2. На вкладке Данные нажмите в блоке Сортировка и фильтр кнопку Сортировка
3. В раскрывающемся списке Сортировать по выберите Фамилия, по возрастанию. Нажмите ОК.
4.Скопируйте и вставьте результат на лист « Задание 2_Сортировка»
Задание 3. Руководствуясь указаниями, в таблице 1 расположите фамилии сотрудников в порядке возрастания в зависимости от возраста
Указания:
1. На листе «Таблица1_Исходные данные» выделите всю таблицу
2. На вкладке Данные выберите в блоке Сортировка и фильтр команду Сортировка
3. В раскрывающемся списке Сортировать по выберите Фамилия, порядок от А до Я. Нажмите кнопку Добавить уровень. В раскрывающемся списке Затем по выберите Возраст, по возрастанию. Нажмите ОК.
4. Скопируйте и вставьте результат на лист « Задание 3_Сортировка».
Задание 4. Руководствуясь указаниями, из таблицы 1 вывести всю информацию о работниках, фамилии которых начинаются с З, Д, К.
Указания:
1. На листе «Таблица1_Исходные данные» выделить «шапку» таблицы.
2. На вкладке Данные выберите в блоке Сортировка и фильтр команду Фильтр (появятся маленькие кнопки в шапке таблицы).
3. Щелкните по кнопке в столбце Фамилия и выберите и выберите из списка команду Числовые фильтры/Равно.
4. В открывшемся окне в строках ввода наберите равно З* ИЛИ равно Д*. Нажмите ОК.
5. Так как операция Фильтр позволяет использовать только два признака выборки для каждого столбца, то выборку по фамилии, начинающейся на букву К, необходимо выполнить отдельно. Для этого необходимо скопировать полученный результат и вставить его на лист «Задание 4_Автофильтр». Оформите таблицу границами.
6. Установите курсор в таблицу на листе «Таблица1_Исходные данные». Отмените операцию выборки с помощью фильтра (вкладка Данные команда Фильтр).
7. Для добавления выборки по фамилии, начинающейся с буквы К повторить пункты 1) -5). Результат скопируйте и вставьте на лист «Задание 4_Автофильтр» ниже таблицы.
Задание 5. Руководствуясь указаниями, из таблицы, полученной в предыдущем задании, осуществите поиск сотрудников женского пола, стаж которых не менее 2 лет и не более 10 лет.
Указания:
1. На листе « Задание 4_Автофильтр» выделите «шапку» таблицы. На вкладке Данные в блоке Сортировка и фильтр выберите команду Фильтр (появятся маленькие кнопки в шапке таблицы).
2. Щелкните по кнопке в столбце Стаж и выберите из списка команду Числовые фильтры/Равно.
3. В открывшемся окне задайте условие: больше или равно 2 И меньше или равно 10 Нажмите ОК.
4. Д ля выборки по полу проведите действия, аналогичные пункту 2), но откройте диалоговое окно Фильтра  в поле Пол... и выберите критерий ЖЕНСКИЙ.
в поле Пол... и выберите критерий ЖЕНСКИЙ.
5. Скопируйте полученный результат и вставьте его на этом же листе ниже таблицы. Оформите таблицу границами.
6. На листе «Задание 4_Автофильтр» отмените операцию выборки с помощью фильтра (вкладка Данные команда Фильтр).
Задание 6. Создать новый лист. Листу присвоить имя «Задание 6_Фильтрация данных». Из таблицы 1 провести выборку записей с помощью операции Фильтра. Записи, подлежащие выборке, должны удовлетворять следующим критериям:
1) фамилии сотрудников должны начинаться на буквы Б, В, К
2) год рождения 1970-1890,
3) пол «мужской».
Литература
1. Макарова Н.В., Волков В.Б. Информатика СПб.: Питер, 2011
2. Михеева Е.В. Практикум по информатике М.: ИЦ «Академия», 2009
3. Microsoft Office System 2007/ Русская версия. Серия "Шаг за шагом"/ Кокс Дж., Фрай К.Д., Ламберт С., Преппернау Дж., Мюррей К.; пер с англ. - М.: ЭКОМ Паблишерз, 2007. - 928 с.: ил.
|
|
|
|
|
Дата добавления: 2014-12-25; Просмотров: 598; Нарушение авторских прав?; Мы поможем в написании вашей работы!