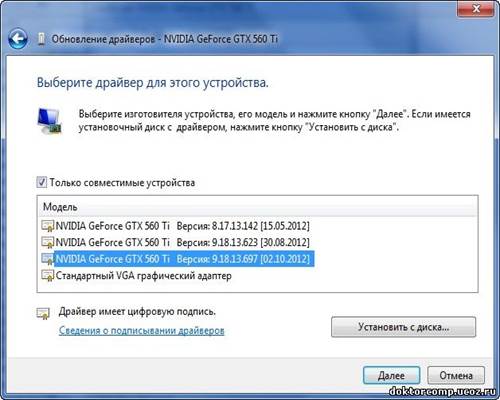КАТЕГОРИИ:
Архитектура-(3434)Астрономия-(809)Биология-(7483)Биотехнологии-(1457)Военное дело-(14632)Высокие технологии-(1363)География-(913)Геология-(1438)Государство-(451)Демография-(1065)Дом-(47672)Журналистика и СМИ-(912)Изобретательство-(14524)Иностранные языки-(4268)Информатика-(17799)Искусство-(1338)История-(13644)Компьютеры-(11121)Косметика-(55)Кулинария-(373)Культура-(8427)Лингвистика-(374)Литература-(1642)Маркетинг-(23702)Математика-(16968)Машиностроение-(1700)Медицина-(12668)Менеджмент-(24684)Механика-(15423)Науковедение-(506)Образование-(11852)Охрана труда-(3308)Педагогика-(5571)Полиграфия-(1312)Политика-(7869)Право-(5454)Приборостроение-(1369)Программирование-(2801)Производство-(97182)Промышленность-(8706)Психология-(18388)Религия-(3217)Связь-(10668)Сельское хозяйство-(299)Социология-(6455)Спорт-(42831)Строительство-(4793)Торговля-(5050)Транспорт-(2929)Туризм-(1568)Физика-(3942)Философия-(17015)Финансы-(26596)Химия-(22929)Экология-(12095)Экономика-(9961)Электроника-(8441)Электротехника-(4623)Энергетика-(12629)Юриспруденция-(1492)Ядерная техника-(1748)
Теоретическая часть. Дисциплина «Архитектура ЭВМ» специальности 230115
|
|
|
|
Практическая работа №11.
Дисциплина «Архитектура ЭВМ» специальности 230115
Самостоятельная установка оборудования, поиск драйверов.
Постановка задачи.
Подключить к компьютеру предложенные преподавателем устройства и самостоятельно установить их в операционной системе.
Цель работы. Закрепление навыков по подключению и настройке периферийного оборудования ЭВМ, умение самостоятельно найти в интернете и установить драйверы.
| Установка и обновление драйверов устройств | |||||||||
Необходимым условием работы без сбоев является обновление драйверов устройств. Установка и обновление драйверов выполняется в программах Новое оборудование (Found New Hardware), Установка оборудования (Add Hardware) и Обновление драйверов (Update Driver Software). По умолчанию поиск обновлений драйверов устройств выполняется в следующих расположениях:
• локальный компьютер;
• установочный компакт-диск;
• сайт Центр обновления (Windows Update) или сервер обновления предприятия.
Далее перечислены параметры групповой политики, управляющие получением сведений об устройствах и поиском драйверов:
• Отключить доступ ко всем возможностям Центра обновления Windows. Данная настройка расположена в узле Конфигурация компьютера \ Административные шаблоны \ Система \ Управление связью через Интернет \ Параметры связи через Интернет. Если он включен, все возможности Центра обновления Windows (Windows Update) блокируются, становясь недоступными для пользователей. Пользователи также не смогут посетить сайт Центр обновления Windows.
• Отключение поиска драйвера устройств в Центре обновления Windows. Данная настройка расположена в узле Конфигурация компьютера \ Административные шаблоны \ Система \ Управление связью через Интернет \ Параметры связи через Интернет. По умолчанию при установке устройства включен автоматический поиск требуемых драйверов в Центре обновления Windows. Если включить этот параметр, во время установки нового устройства автоматического поиска драйвера в Центре обновления Windows проводится, не будет. Если параметр отключен, автоматический поиск в Центре обновления Windows будет выполняться при каждой установке нового устройства, при условии отсутствия драйверов в локальной системе.
• Задать порядок поиска в исходных расположениях драйверов устройств(Specify Driver Source Search Order). Данная настройка расположена в узле Конфигурация компьютера \ Административные шаблоны \ Система \ Установка устройств. Если он отключен или не задан, вы можете задать расположение для поиска драйверов на каждом компьютере. Включив параметр политики, можно сделать так, что автопоиск драйверов в Центре обновления Windows во время установки устройства будет проводиться в первую или последнюю очередь, либо не будет проводиться вообще.
• Настроить время ожидания установки устройства (Configure Device Installation Time-Out). Данная настройка расположена в узле Конфигурация компьютера \ Административные шаблоны \ Система \ Установка устройства. Если он отключен или не задан, время ожидания завершения установки устройства составляет 5 минут. Затем установка будет отменена. Включив данную политику, вы сможете задать другое время ожидания отмены установки.
• Запретить получение метаданных устройств из Интернета. Данная настройка расположена в узле Конфигурация компьютера \ Административные шаблоны \ Система \ Установка устройства. Если он отключен или не задан, для обновления устройств используются метаданные установленных устройств, загруженные из Интернета. Если включить параметр, метаданные установленных устройств не будут извлекаться из Интернета. Чтобы установить или обновить драйверы устройства, проделайте нижеследующие операции:
1. Откройте Управление компьютером и разверните узел Служебные программы.
2. Выделите элемент Диспетчер устройств. На экране появится страница с перечнем всех устройств встроенных в систему. По умолчанию устройства упорядочены по типу.
3. Правой кнопкой щелкните требуемое вам устройство и выберите задачу Обновить драйверы. Дальнейшие действия выполняются в мастере Обновление драйверов (Update Driver Software).
4. Выберите автоматическую или ручную установку драйверов посредством выбора драйвера из списка или поиска драйвера в указанном расположении:
5. При автоматической установке драйвера выполняется поиск и последующая установка его новейшей версии. Если более новой версии драйвера не найдено, сохраняется текущий драйвер. Щелкните Закрыть (Close) для завершения обновления. Пропустите оставшиеся шаги. 6. Если вы выбрали ручную установку драйвера, выберите одну из следующих возможностей:
7. Выбрав драйвер устройства, щелкните Далее (Next), чтобы продолжить установку. По завершению установки драйвера щелкните Закрыть (Close). Если не удается найти подходящий драйвер, найдите его повторите процедуру. Помните, что иногда для включения, вновь установленного или обновленного драйвера устройства, требуется перезагрузить систему.
| |||||||||
|
|
|
|
|
|
Дата добавления: 2015-04-24; Просмотров: 318; Нарушение авторских прав?; Мы поможем в написании вашей работы!