
КАТЕГОРИИ:
Архитектура-(3434)Астрономия-(809)Биология-(7483)Биотехнологии-(1457)Военное дело-(14632)Высокие технологии-(1363)География-(913)Геология-(1438)Государство-(451)Демография-(1065)Дом-(47672)Журналистика и СМИ-(912)Изобретательство-(14524)Иностранные языки-(4268)Информатика-(17799)Искусство-(1338)История-(13644)Компьютеры-(11121)Косметика-(55)Кулинария-(373)Культура-(8427)Лингвистика-(374)Литература-(1642)Маркетинг-(23702)Математика-(16968)Машиностроение-(1700)Медицина-(12668)Менеджмент-(24684)Механика-(15423)Науковедение-(506)Образование-(11852)Охрана труда-(3308)Педагогика-(5571)Полиграфия-(1312)Политика-(7869)Право-(5454)Приборостроение-(1369)Программирование-(2801)Производство-(97182)Промышленность-(8706)Психология-(18388)Религия-(3217)Связь-(10668)Сельское хозяйство-(299)Социология-(6455)Спорт-(42831)Строительство-(4793)Торговля-(5050)Транспорт-(2929)Туризм-(1568)Физика-(3942)Философия-(17015)Финансы-(26596)Химия-(22929)Экология-(12095)Экономика-(9961)Электроника-(8441)Электротехника-(4623)Энергетика-(12629)Юриспруденция-(1492)Ядерная техника-(1748)
Блок_операторів
|
|
|
|
Виконання оператору Select Case залежить від значення змінної Х – змінної варіанти. У першій гілці обчислюється значення виразу1, якщо він є в операторі, результат або значення1 порівнюється з фактичним значенням змінної Х. Якщо в наслідок порівняння отримано значення “істина”, виконуються оператори, які йдуть після рядка Case. Коли отримано значення “брехня”, обчислюється значення виразу2, змінна Х порівнюється з отриманим результатом або значенням2, якщо значення рівні, виконується друга гілка і т.д. Гілка Case Else в операторі не обов'язкова, виконується, якщо жодна з умов не відповідає фактичному значенню Х.
#23
#22
#21
Звіти є найкращим засобом подання інформації з бази даних у вигляді друкованого документу.
Для створення нового звіту у вікні бази даних слід активізувати вкладинку Отчеты, скористатися кнопкою Создать, у вікні діалогу Новый отчет обрати спосіб створення звіту - Мастер отчетов і джерело даних - запит або таблицю.
При роботі з майстром звітів потрібно визначити параметри об'єкта, що створюється, відповідаючи крок за кроком на запитання СУБД.
На першому кроці потрібно обрати поля базового запиту, таблиці, які повинні виводитися у звіті. Вибір здійснюється з використанням кнопок  /вибір одного поля базової таблиці, запита/,
/вибір одного поля базової таблиці, запита/,  /вибір усіх полів джерела даних/,
/вибір усіх полів джерела даних/,  /відміна вибору поля/,
/відміна вибору поля/,  /відміна вибору всіх полів/.
/відміна вибору всіх полів/.
Далі потрібно визначити рівні групування даних. Для цього обираються поля і використовуються кнопки  ,
,  . Ознаки груп слід визначити у такому порядку: спочатку обирається поле, за яким у звіті потрібно створювати групи, далі поле, на основі якого будуть створені підгрупи у групі і т.д. За допомогою кнопки Группировка у вікні Интервалы группировки можна визначити умови групування для кожного поля, за яким здійснюється групування (рисунок 14). Спосіб групування визначається для кожного поля, можливі способи групування залежать від типу полів. Для полів з типом даних текстовий можна визначити групування по кожному окремому значенню поля (Обычный), по першим від 1 до 5 символів, для полів з числовим типом даних - по окремих значеннях, по діапазонах значень з кроком 10, 50, 100, 500, 1000, для полів типу Дата/Час - по роках, кварлалах, місяціх, тижнях, днях і т.д.
. Ознаки груп слід визначити у такому порядку: спочатку обирається поле, за яким у звіті потрібно створювати групи, далі поле, на основі якого будуть створені підгрупи у групі і т.д. За допомогою кнопки Группировка у вікні Интервалы группировки можна визначити умови групування для кожного поля, за яким здійснюється групування (рисунок 14). Спосіб групування визначається для кожного поля, можливі способи групування залежать від типу полів. Для полів з типом даних текстовий можна визначити групування по кожному окремому значенню поля (Обычный), по першим від 1 до 5 символів, для полів з числовим типом даних - по окремих значеннях, по діапазонах значень з кроком 10, 50, 100, 500, 1000, для полів типу Дата/Час - по роках, кварлалах, місяціх, тижнях, днях і т.д.
|
|
|
На наступному кроці роботи з майстром можна визначити порядок сортування даних всередині груп по убиванню  або зростанню
або зростанню  . За допомогою кнопки Итоги можна обрати підсумкові функції для кожного поля з числовим або грошовим типом даних. Майстер звітів дещо обмежує можливості користувача, тому що дає змогу застосувати лише функції: Sum - обчислення сум значень у групах, підгрупах, Avg - визначення середнього значення, Min, Max - визначення мінімального і максимального значень.
. За допомогою кнопки Итоги можна обрати підсумкові функції для кожного поля з числовим або грошовим типом даних. Майстер звітів дещо обмежує можливості користувача, тому що дає змогу застосувати лише функції: Sum - обчислення сум значень у групах, підгрупах, Avg - визначення середнього значення, Min, Max - визначення мінімального і максимального значень.
Далі можна обрати вигляд макета звіту, орієнтацію сторінки, стиль оформлення звіту і заголовку, ввести назву звіту. Найменування звіту повинно бути повним, тому що воно буде використовуватися не лише для визначення звіту у переліку об'єктів бази даних, а і при формуванні звіту.
Щоб сформувати звіт його треба розчинити.
Відредагувати структуру звіту, виконати форматування елементів, внести інші зміни у звіт, який створено за допомогою майстра, можна в режимі конструктору.
При створенні звіту в режимі конструктору користувач СУБД Access має широкі можливості для обробці, подання, форматування детальної та підсумкової інформації з бази даних. Вікно конструктору звітів схоже на вікно конструктору форм, воно містить область даних, панель елементів, список полів джерела даних. Управління виведенням цих елементів роботи здійснюється за аналогією з роботою з конструктором форм.
|
|
|
Процес створення звітів у РЕЖИМІ КОНСТРУКТОРУ можна поділити на такі основні етапи.
1. Виведення областей заголовку і зауважень до звіту виконується командою меню Вид - Заголовок/примечание отчета. У області заголовку звіту за допомогою інструмента Аа Надпись на панелі елементів створюється надпис, у якому міститься назва звіту. Область зауважень використовується для виведення інформації, яку слід розмістити наприкінці звіту, зазвичай це підсумкові дані по звіту в цілому.
2. Визначення порядку групування і сортування даних у звіті. Для встановлення порядку групування даних слід подати команду Вид - Сортировка и группировка або скористатись інструментом Сортировка и группировка  . У вікні Сортировка и группировка (рисунок 16) у колонці Поле/выражение за допомогою списку, що розчиняється, потрібно обрати спочатку поля, по яких буде здійснюватися групування, а потім поля для сортування даних всередині групи. Для полів - ознак групування слід обрати настанову Да для властивостей Заголовок группы, Примечание группы. Такі поля будуть полічені спеціальним символом групування. У вікні діалогу для кожного поля можна обрати порядок сортування, спосіб групуванні і т.ін.
. У вікні Сортировка и группировка (рисунок 16) у колонці Поле/выражение за допомогою списку, що розчиняється, потрібно обрати спочатку поля, по яких буде здійснюватися групування, а потім поля для сортування даних всередині групи. Для полів - ознак групування слід обрати настанову Да для властивостей Заголовок группы, Примечание группы. Такі поля будуть полічені спеціальним символом групування. У вікні діалогу для кожного поля можна обрати порядок сортування, спосіб групуванні і т.ін.
3. Визначення вмісту областей Заголовок группы… Зі списку полів слід перетягти у область елемент полі, на основі значень якого здійснюється групування. В області заголовку з'явиться приєднаний елемент управління - надпис з іменем поля джерела даних і поле для виведення вмісту базового запиту, таблиці. Можна приєднаний надпис виділити і знищити натисненням клавіші Delete.
4. Виведення областей верхнього та нижнього колонтитулів командою меню Вид - Колонтитулы. В областях колонтитулів буде друкуватися текст, який повторюється на кожній сторінці багатосторінкового документу. Це може бути номер сторінки, загальна кількість сторінок у документі, шапка таблиці звіту.
5. Моделювання інформаційного рідка в області даних. Поля, значення яких повинні виводитися в інформаційних рядках звіту, потрібно перетягти зі списку полів джерела даних у область даних. Приєднані до полів надписи можна виділяти і за допомогою буферу обміну переміщати у область заголовку звіту або в область верхнього колонтитулу. Таким чином можна прискорити створення шапки таблиці звіту. Якщо шапку бажано друкувати один раз на початку звіту, її створюють у області заголовку, якщо доцільним вважається виведення шапки на кожній сторінці, її слід створити у області верхнього колонтитулу. Надписи і поля слід розташувати у макеті звіту належним чином, відформатувати їх. Потрібно мінімізувати висоту області даних і інших областей, оскільки вона визначає висоту рядку в звіті.
|
|
|
6. Обчислення значень у рядку області даних. В якості значення властивості Данные елементу управління Поле, який створюється за допомогою інструменту ab|, можна задати вираз для виконання складних обчислень з використанням операторів (+, -, *, /, \, ^, MOD, &), полів джерела даних, значень.
Обчислення проміжних підсумків по групам. Для отримання підсумків по групам, підгрупам у область зауважень до групи слід перетягти зі списку полів ті елементи, що відповідають полям, за яким розраховуються підсумкові значення. Надписи елементів слід відредагувати (наприклад, визначити "Разом по даті реалізації"). Уміст полів потрібно відредагувати так, щоб у них знаходились формули з підсумковими функціями Sum, Min, Max, Avg, Count, First, Last і т.д.
Імпорт і зв'язування даних у Access
Серед всіх офісних додатків фірми Microsoft система керування базами даних Access 2000 спеціально призначена для роботи з табличними даними.
У Access маються можливості:
· зберігати великі обсяги даних у взаємозалежних таблицях;
· створювати складні запити для добору записів (табличних рядків) і виконання обчислень за даними з декількох таблиць;
· автоматично змінювати безліч записів за допомогою запитів дії;
· і нарешті, створювати власні форми і звіти для зручного введення, редагування й аналізу даних.
Щоб використовувати всі ці переваги, необхідно буде перенести в Access дані з інших офісних додатків.
Передати інформацію в Access можна за допомогою імпорту чи шляхом установки зв'язку з джерелом даних.
|
|
|
Операція Імпорт має на увазі одержання ззовні і збереження копії даних «прийнятного» формату. При цьому зв'язок із джерелом вихідних даних підтримуватися не будуть (тобто дані стають «рідними» для Access і «забувають» про своє попереднє місцезнаходження).
Спробуємо перенести дані з робочої книги Excel у Access. Для цього в меню Файл виберемо команду Зовнішні дані → Імпорт.
У діалоговому вікні, що відкрилося, «Імпорт» виберемо тип файлів «Microsoft Excel», укажемо вихідний файл Excel і натиснемо кнопку Імпорт. Після цього почне роботу майстер, що дозволяє імпортувати в Access вміст обраного робочого чи листа іменованого діапазону осередків.
Імпорт іменованого діапазону може знадобитися у випадку, якщо на одному робочому листі розміщено кілька таблиць чи поряд з табличними даними є й інші об'єкти (написи, малюнки чи діаграми). Кожному з таких діапазонів можна привласнити ім'я. Для цього необхідно виділити діапазон осередків, у якому розміщені дані табличного виду, а потім у віконці «Ім'я» (на самому початку рядка формул) увести назва діапазону і натиснути Enter.
З книги Excel можна імпортувати в таблицю Access відібрані стовпці з зазначеного діапазону чи робочого листа. Тип даних, що зберігаються в полях (стовпцях) значень, розпізнається по вмісту декількох перших записів (рядків), тому після імпорту часто потрібно його коректування.
Іноді буває зручно працювати з одними й тими самими даними одночасно то з Excel, то з Access (тобто редагувати і додавати дані в таблицю як при роботі в Excel, так і при обробці інформації в базі даних MS Access). У цьому випадку потрібно в базі даних Access створити Зв'язки з таблицями Excel.
Для установки зв'язку бази даних із зовнішньою таблицею необхідно виконати команду меню Файл → Зовнішні дані → Зв'язок з таблицями. Запуститься майстер установки зв'язку, кроки якого аналогічні діям майстра імпорту. У результаті буде встановлений динамічний зв'язок з даними з Excel, а в списку таблиць у вікні бази даних Access з'явиться нова таблиця, позначена спеціальною піктограмою у вигляді стрілочки, що позначає, що дана таблиця є зв'язаною.
Після установки зв'язку дані, що зберігаються в зв'язаній таблиці, можна обробляти як у Excel, так і в базі даних Access.
Якщо надалі файл — джерело даних буде перейменований чи переміщений в іншу папку, то зв'язок буде порушено. Для відновлення зв'язку потрібно буде вказати нове місце розташування вихідного файлу за допомогою команди меню Сервіс → Службові програми → Диспетчер зв'язаних таблиць.
Аналогічним чином виробляється імпорт і зв'язування даних з однієї бази даних MS Access в іншу.
Користувачам офісних додатків часто приходиться обробляти інформацію з різних джерел, а виходить, постійно зіштовхуватися з необхідністю імпорту й експорту даних. При цьому необхідно піклуватися, щоб перенесення даних з одного формату в іншій виконувався без помилок і утрат важливої інформації.
У цьому пункті роботи розглядається взаємний обмін даними між основними додатками Microsoft Office: Word, Excel і Access, а також операції експорту/імпорту у формат HTML.
При роботі з даними інформацію зручніше за все зберігати й обробляти в табличному виді. Працювати з таблицями дозволяють практично всі основні додатки Microsoft Office 2000:
· у текстовому редакторі Word щонайкраще можна оформити таблиці для печаті;
· в електронних таблицях Excel зручно проводити аналіз даних і результатів розрахунків як у табличній формі, так і за допомогою діаграм;
· нарешті, у базах даних Access можна максимально ефективно обробляти великі обсяги табличних даних.
Кожен офісний додаток має свої «фірмові» можливості, тому для ефективної роботи з документами й інформацією в одній програмі краще передоручити виконання окремих задач іншому додатку. Наприклад, табличні розрахунки легко і зручно зробити в Excel, однак створити красиво отформатовану таблицю для печаті краще в Word. А виходить, нам буде потрібно імпортувати дані з Excel у Word
Середовище візуального програмування Visual Basic завантажується так само, як і будь-яка програма за допомогою головного меню операційної системи Windows: Пуск - Програми - … Для створення нової програми необхідно виконати команду меню File - New Project, обрати у вікні діалогу New Project значок Standard EXE, клацнути на кнопці Ok. У результаті виконання команди з'являються вікна проекту, у тому числі вікно першої форми з заголовком Form1. Можна приступити до створення програми.
Процес розробки програм у середовищі Visual Basic містить у собі 2 етапи:
Ø етап візуального програмування;
Ø етап програмування у вихідному коді.
Поняття об'єкта містить у собі елемент роботи (наприклад, форму, перемикач або командну кнопку), параметри об'єкта, що називаються властивостями, і програмні засоби для роботи з ним - методи.
Для створення нової форми проекту потрібно виконати команду меню Project - Add Form, створення інших об'єктів виконується за допомогою панелі елементів. Керування виведенням панелі елементів здійснюється за допомогою команди меню View – Toolbox
За допомогою кнопок на панелі елементів можна помістити у форму необхідний елемент управління.
На панелі елементів містяться такі основні елементи:

| - | Малюнок (PictureBox) |

| - | Етикетка або поле напису (Label) |

| - | Текстове поле, що можна використовувати для введення, виведення даних (TextBox) |

| - | Група (Frame) |

| - | Командна кнопка (CommandButton) |

| - | Прапорець (CheckBox) |

| - | Перемикач (OptionButton) |

| - | Горизонтальна лінійка прокручування (HScrollBar) |

| - | Вертикальна лінійка прокручування (VScrollBar) |
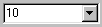
| - | Список, що розчиняється (ComboBox) |
Кожний об'єкт характеризується набором властивостей. Властивість об'єкта визначає як об'єкт виглядає або як він себе поводить.
Для зміни властивостей об'єктів необхідно відчинити вікно властивостей командою View - Properties Window. У вікні відображається список властивостей активного в даний момент об'єкта.
Name - Ім’я об’єкту
Caption - Опис - текст, який буде видаватися в заголовку об’єкта
BackColor- колір об’єкта/фону
ForeColor- колір символів
Font – шрифт напису
Text - Надпис - текст, який друкується в полі
Enabled - Значення властивості True визначає, що поле можно використовувати як для введення, так і для виведення інформації, False - только для виведення.
| Об'єкт | Перші 3 символи імені |
| Form | frm |
| Picture Box | pic |
| Label | lbl |
| Text Box | txt |
| Frame | fra |
| Command Button | cmd |
| Check Box | chk |
| Option Button | opt |
| HScrollBar | hsb |
| VScrollBar | vcb |
| ComboBox | cmb |
Visual Basic є мовою, що орієнтована на опрацювання подій. Це означає, що визначені частини програми виконуються у відповідь на визначені події. Подією є, наприклад, клацання лівою кнопкою миші на командній кнопці (подія Click), натискання клавіші на клавіатурі (подія KeyPress).
Щоб увести вихідний код для визначеного елемента потрібно виконати подвійне клацання на елементі. У результаті відчиняється вікно коду, у якому міститься заголовок і останній рядок процедури. Дана процедура описує дії, що потрібно виконати, у випадку настання визначеної події (наприклад, для командних кнопок за замовчуванням створюється процедура для події Click - натискання лівої кнопки миші). Ім'я процедури містить ім'я об'єкта, знак підкреслення, назва події. Щоб змінити подію можна використовувати список у верхній правій частині вікна коду Procedure.
У процедурах можна змінювати властивості об'єктів. Для цього потрібно зазначити ім'я об'єкта, поставити крапку, визначити властивість, після знака = увести нове значення властивості. Властивостям об'єктів можна привласнювати числові та текстові значення. Якщо властивостям об'єктів слід надати текстові значення, їх треба зачинити у подвійні лапки (“_”).
Змінні, використовувані в програмі, потрібно оголосити в розділі оголошення змінних. Для цього у вікні коду в списку Object потрібно вибрати General (Загальний поділ), у списку Procedure - Declaration (Оголошення).
При розробці програми можна використовувати вікно проекту. Якщо вікно проекту відсутнє, його можна вивести командою View - Project Explorer.
Після створення вихідного коду можна приступити до апробації програми. Для запуску програми на виконання використовується команда меню Run - Start. У випадку виявлення помилок можна завершити виконання програми командою Run - End, внести необхідні виправлення в програму.
Щоб зберегти проект на магнітному диску потрібно виконати команду File - Save Project або скористатися інструментом Save Project.
№24
Оператор If реалізує алгоритмічну конструкцію “Розгалуження”.
Загальна форма оператора:
If <умова> then
<Блок_операторів_1>
Else
<Блок_операторів_2>
End If
“Блок_операторів_1” виконується в тому випадку, якщо умова має значення «істинно». У тому випадку, якщо логічна умова має значення «брехня» виконується “Блок_операторів_2”.
Оператор If можна використовувати також у такій формі:
If умова Then
Блок_операторів
End If
Скорочена форма оператору If застосовується тоді, коли блок операторів слід виконувати лише при істинності деякої умови.
Оператор Select Case подібно оператору If здійснює розгалуження, але при цьому дозволяє організувати розгалуження відразу по декількох напрямках.
Загальна форма оператора:
Select Case X
Case <значення1 або віраз1>
ділянка програми, що виконується, якщо Х = значення1 або выраз1
Case <значення2 або віраз2>
ділянка програми, що виконується, якщо Х = значення2 або выраз2
...
Case <значенняN або віразN>
ділянка програми, що виконується, якщо Х = значенняN або выразN
Case Else
ділянка програми, що виконується, якщо жодна з умов не відпо-
відає фактичному значенню Х
End Select
№25
Циклічними є алгоритмічні процеси, які дозволяють повторювати частину програми декілька разів. Кожне повторювання операторів всередині циклу називають ітерацією. Кількість повторювань (ітерацій) може бути відомою заздалегідь або залежати від істинності деякої логічної умови.
Оператор циклу For... Next використовується тоді, коли потрібно виконати групу операторів заздалегідь відоме число раз.
Загальна форма оператора:
For I = Start to Finish Step N
|
|
|
|
|
Дата добавления: 2015-05-24; Просмотров: 486; Нарушение авторских прав?; Мы поможем в написании вашей работы!