
КАТЕГОРИИ:
Архитектура-(3434)Астрономия-(809)Биология-(7483)Биотехнологии-(1457)Военное дело-(14632)Высокие технологии-(1363)География-(913)Геология-(1438)Государство-(451)Демография-(1065)Дом-(47672)Журналистика и СМИ-(912)Изобретательство-(14524)Иностранные языки-(4268)Информатика-(17799)Искусство-(1338)История-(13644)Компьютеры-(11121)Косметика-(55)Кулинария-(373)Культура-(8427)Лингвистика-(374)Литература-(1642)Маркетинг-(23702)Математика-(16968)Машиностроение-(1700)Медицина-(12668)Менеджмент-(24684)Механика-(15423)Науковедение-(506)Образование-(11852)Охрана труда-(3308)Педагогика-(5571)Полиграфия-(1312)Политика-(7869)Право-(5454)Приборостроение-(1369)Программирование-(2801)Производство-(97182)Промышленность-(8706)Психология-(18388)Религия-(3217)Связь-(10668)Сельское хозяйство-(299)Социология-(6455)Спорт-(42831)Строительство-(4793)Торговля-(5050)Транспорт-(2929)Туризм-(1568)Физика-(3942)Философия-(17015)Финансы-(26596)Химия-(22929)Экология-(12095)Экономика-(9961)Электроника-(8441)Электротехника-(4623)Энергетика-(12629)Юриспруденция-(1492)Ядерная техника-(1748)
Установка ограничения на право доступа
|
|
|
|
Ограничить доступ можно для текущего открытого документа.
- Нажмите кнопку Office, выберите команду Подготовить, затем в подчиненном меню команду Ограничить разрешения, а затем - команду Ограниченный доступ.
- В окне Разрешения установите флажок Ограничить разрешения на доступ к этому файлу документа. В поля Чтение и Изменение ведите адреса электронной почты пользователей, для которых будет разрешен доступ в том или ином виде.

Рис. 7.141. Выбор пользователей, которым будет дано право доступа к документу
- Можно непосредственно в поля вводить адреса электронной почты, можно в окне Разрешения нажать кнопку Чтение (Изменение) и выбрать адреса в адресной книге.
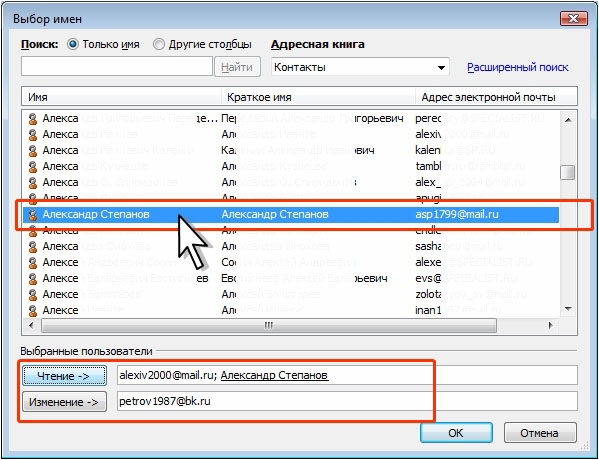
Рис. 7.142. Выбор пользователей в адресной книге
При установке разрешения Чтение пользователи могут читать документ, но не могут вносить изменения, печатать или копировать их. При установке разрешения Изменение пользователи могут вносить изменения и сохранять их, но не могут печатать содержимое.
Можно установить дополнительные ограничения и разрешения для всех пользователей, можно изменить уровень доступа отдельных пользователей.
Нажмите кнопку Дополнительные параметры в окне Разрешения.
- В окне Разрешения установите флажок Печать содержимого, для разрешения печати документа всем пользователям независимо от уровня доступа. Для разрешения пользователям с правом на чтение можно разрешить копировать содержимое документа (соответствующий флажок). Всем пользователям можно использовать макросы в документе (флажок Программный доступ к документу).
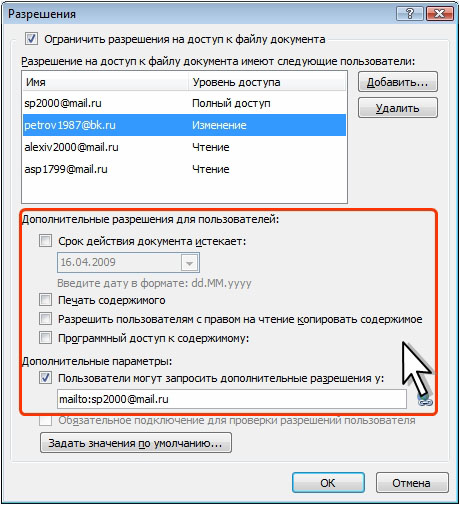
Рис. 7.143. Установка дополнительных разрешения и ограничений
- Для установки ограничения на время работы с документом установите флажок Срок действия документа истекает и выберите или введите дату, после которой документ нельзя будет открыть. После окончания срока действия разрешения для пользователей документ может быть открыт только его автором или пользователями с разрешением на полный доступ к документу.
Для изменения прав доступа отдельного пользователя в окне Разрешения выберите его в списке и щелкните по стрелке
|
|
|

Рис. 7.144. Изменение уровня доступа пользователя
Установка параметра Полный доступ означает, что пользователь имеет те же права доступа, что и автор (установка даты окончания срока действия для документа, запрет печати, а также определение разрешений для других пользователей).
Для автора документа изменить уровень доступа невозможно. Автор всегда обладает разрешением на полный доступ.
Для запрета пользователю доступа к документу выберите его в списке и нажмите кнопку Удалить.
Автор документа не может изменить свой уровень доступа или удалить себя из списка пользователей. Однако это может сделать любой пользователь, обладающий полным доступом к документу.
Для добавления пользователя нажмите кнопку Добавить, после добавьте пользователя с помощью окна Добавление пользователей.

Рис. 7.145. Добавление пользователей
Доступ ограничивается после нажатия кнопки ОК в окне Разрешения
В верхней части окна документа, для которого ограничен доступ, отображается соответствующая панель сообщений. В строке состояния отображен соответствующий значок.

Рис. 7.146. Документ с ограниченным доступом
Автор и другие пользователи, обладающие полным доступом к документу, могут щелкнуть по кнопке Изменить разрешения в панели сообщений, после чего будет отображено окно Разрешения, в котором можно добавить и удалить пользователей, изменить права доступа и т.д.
|
|
|
|
|
Дата добавления: 2015-05-09; Просмотров: 415; Нарушение авторских прав?; Мы поможем в написании вашей работы!