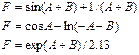КАТЕГОРИИ:
Архитектура-(3434)Астрономия-(809)Биология-(7483)Биотехнологии-(1457)Военное дело-(14632)Высокие технологии-(1363)География-(913)Геология-(1438)Государство-(451)Демография-(1065)Дом-(47672)Журналистика и СМИ-(912)Изобретательство-(14524)Иностранные языки-(4268)Информатика-(17799)Искусство-(1338)История-(13644)Компьютеры-(11121)Косметика-(55)Кулинария-(373)Культура-(8427)Лингвистика-(374)Литература-(1642)Маркетинг-(23702)Математика-(16968)Машиностроение-(1700)Медицина-(12668)Менеджмент-(24684)Механика-(15423)Науковедение-(506)Образование-(11852)Охрана труда-(3308)Педагогика-(5571)Полиграфия-(1312)Политика-(7869)Право-(5454)Приборостроение-(1369)Программирование-(2801)Производство-(97182)Промышленность-(8706)Психология-(18388)Религия-(3217)Связь-(10668)Сельское хозяйство-(299)Социология-(6455)Спорт-(42831)Строительство-(4793)Торговля-(5050)Транспорт-(2929)Туризм-(1568)Физика-(3942)Философия-(17015)Финансы-(26596)Химия-(22929)Экология-(12095)Экономика-(9961)Электроника-(8441)Электротехника-(4623)Энергетика-(12629)Юриспруденция-(1492)Ядерная техника-(1748)
Лабораторная работа №6. MS Excel: Формулы, функции
Задание: Сформировать рабочий лист и выполнить вычисления по формуле Вашего варианта (таблица 4).
Разбор контрольного варианта
Задание 1. Математические формулы
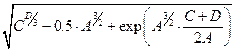 |
Записать формулу вычисления математического выражения.
A=10-2; C=102; D= -2.5;
Значения аргументов, входящих в выражение, вспомогательные вычисления и результат записать в отдельные ячейки таблицы Excel. Для каждой вычисляемой величины в ближайшей соседней ячейке должно быть определено соответствующее название.
Кроме имен переменных, входящих в состав выражения, придется использовать имена встроенных функций: квадратного корня, экспоненты и возведения в степень.
Порядок выполнения:
В колонке А запишите названия вычисляемых величин. Формулируйте названия наиболее полно и подробно характеризующие вычисляемую величину.
В колонке С записывайте формулы, для вычисления
В колонку В скопируйте значения ячеек из колонки С, а затем, чтобы отображались сами формулы (как текст), откорректируйте каждую ячейку, поставив в начале строки апостроф (’)
Отформатируйте значения в ячейках колонки С, указав формат ячейки - числовой, число десятичных знаков – 3.
Окончательный результат должен быть отображен в экспоненциальном виде и совпадать с результатом, приведенном в учебнике.

Рис. 3 Образец оформления лабораторной работы 6.
Переименуйте рабочий лист «Лист1», включив в название Вашу фамилию, номер лабораторной работы и номер варианта (вместо символа «пробел» используйте символ «нижнее подчеркивание» или «дефис») например, Иванов_лаб1_вар31.
Сохраните результат в папке своей группы. Закройте книгу рабочую книгу. Скопируйте файл на свою рабочую дискету.
Варианты заданий
Таблица 4.
Исходные данные к лабораторной работе №6
| № вар. | Программируемая формула | A | B | C | D | Результат | |||
| 1. | 
| 105 | 2.5 | 1.95862E+2 | |||||
| 2. | 
| 104 | 0.1 | -3 | -1.48774E+1 | ||||
| 3. | 
| 101 | -1.7 | 3.9 | -3 | -3.83304E+0 | |||
| 4. | 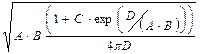
| 101 | -0.5 | 1.1 | -1 | 9.65643E-1 | |||
| 5. | 
| 102 | -20.5 | 5.1 | -1.5 | 1.36556E+3 | |||
| 6. | 
| 10-1 | 2.5 | 5.1 | -1.5 | -5.55037E-1 | |||
| 7. | 
| 10-1 | 1.2 | 5.1 | 2.05 | 1.42678E+3 | |||
| 8. | 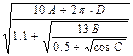
| 1.3 | 0.1 | -.05 | 4.66048E+0 | ||||
| 9. | 
| 10-2 | 1.39 | 3.1 | 0.55 | 1.39860E-4 | |||
| 10. | 
| 10-3 | 21.39 | 23.1 | -0.12 | -4.73017E+0 | |||
| 11. | 
| 10-1 | 2.1 | 0.1 | -3.12 | -2.24257E+0 | |||
| 12. | 
| 104 | 122.2 | 1.1 | -3.12 | 4.39587E+0 | |||
| 13. | 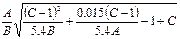
| 103 | 33.3 | 2.1 | - | 3.15920E+1 | |||
| 14. | 
| -103 | - | - | 2.96095E+1 | ||||
| 15. | 
| -104 | 0.2 | -0.5 | 5.26688E-1 | ||||
| 16. | 
| 104 | 7.7 | -0.9 | 0.77 | 9.38646E-1 | |||
| 17. | 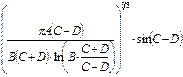
| 103 | -0.88 | 0.9 | 1.77 | -1.08136E+1 | |||
| 18. | 
| 10-1 | -0.33 | 2.2 | - | 1.28586E-4 | |||
| 19. | 
| 102 | -0.33 | -3.3 | -2.78081E+3 | ||||
| 20. |
| 1.09 | 10-2 | -2.4 | 103 | -1.10303E-2 | |||
| 21. [4] | 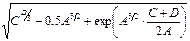
| 10-2 | - | 102 | -2.5 | 1.14453E+1 |
Задание2. Функции: математические, статистические, логические,
Сформировать рабочий лист для реализации алгоритмов с ветвлениями.
Разбор контрольного варианта
Написать программу вычисления и вывода на экран значения функции
по значениям аргументов A и B, записываемых в фиксированные ячейки рабочего листа.
Таблица 5
Данные задания 31 варианта
| Вид функции | При условии | Данные для проверки | ||||||||
|
| 3.2 0.34 А | 0.68 -3.58 0.13 В | -0.4154 -0.2328 3.9506 F |
Проверить ее работу для каждой ветви алгоритма заданием соответствующих исходных данных.
Порядок выполнения:
- В ячейках А1: F7 запишите исходные данные (задание) для Вашего варианта.
- В ячейках G3:H5 запишите формулы для вычисления заданных выражений.
- В соседние справа ячейки (I3:I5) скопируйте значения ячеек, содержащих формулы; чтобы отображались сами формулы (как текст), откорректируйте каждую ячейку, поставив в начале строки апостроф (‘).
- В ячейку J3 запишите формулу для контроля вычислений:
=ЕСЛИ(ОКРУГЛ(F5;4)=I5;"правильно";"ищи ошибку")
- Скопируйте формулу из ячейки J3 в ячейки J4: J5.
В ячейках A9: H12 запишите формулы для общего решения.
Проверьте вычисления, записывая в ячейки B12 и C12 данные для каждой из трех ветвей.

Рис. 4 Образец оформления лабораторной работы 7
- Переименуйте рабочий лист «Лист2», включив в название Вашу фамилию, номер лабораторной работы и номер варианта (вместо символа «пробел» используйте символ «нижнее подчеркивание» или «дефис») например, Иванов_лаб2_вар31.
- Сохраните результат в папке своей группы. Закройте книгу рабочую книгу. Скопируйте файл на свою рабочую дискету
Варианты заданий
Таблица 6
Варианты заданий лабораторной работы № 7
| № вар | Вид функции | При условии | Данные для проверки | ||
| A | B | Результат | |||
| 1. | 
| 
| -4.0 -1.0 4.52 | 0.25 | 2.1353 4.2500 0.9044 |
| 2. | 
| 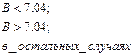
| 0.77 2.88 1.01 | 1.99 7.04 | 6.8061 -3.9833 0.7888 |
| 3. | 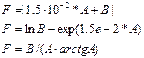
| 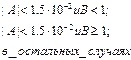
| 0.01 0.01 1.11 | 0.5 2.0 -2.22 | 0.5002 -0.3070 -2.3881 |
| 4. | 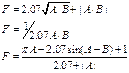
| 
| -2 -1.0 | -2 1.0 | 8.1400 -0.1610 1.3491 |
| 5. | 
| 
| 1.1 3.3 | 2.2 -1.2 -1 | 4.9914 6.1148 -5.7770 |
| 6. | 
| 
| -1 0.0 | -2 1.0 -0.23 | -7.5470 0.2256 1.4042 |
| 7. | 
| 
| 2.5 3.14 | -1 2.1 | -0.0085 7.8897 -0.1335 |
| 8. | 
| 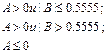
| -1 | -0.1 | 1.0556 -0.1110 0.0000 |
| 9. | 
| 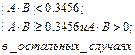
| 2.5 1.5 | -0.2 1.5 -1.5 | 0.1310 2.5105 -1.7101 |
| 10. | 
| 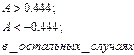
| -1 | 0.5 2.3 9.5 | -0.0354 -0.0248 0.9996 |
| 11. | 
| 
| 3.5 -3.5 | 2.5 -2.5 | 2.5000 0,0396 0.8223 |
| 12. | 
| 
| -1.5 | -1 -2 0.5 | 2.4973 -3.0000 0.3336 |
| 13. | 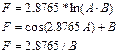
|  
| 1.5 -1.5 | -2 -5.8 | 3.1602 -2.3872 -0.4959 |
| 14. | 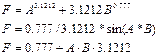
| 
| -1 0.5 | 1.0 | 4.1212 -0.2264 3.8982 |
| 15. | 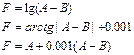
| 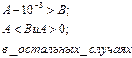
| 1.8 0.5 -0.2 | 0.8 1.7 | -0.0000 0.8771 -0.3002 |
| 16. | 
| 
| -12.3 2.5 | -89.9 4.5 -0.5 | 48.5200 0.0805 32.0000 |
| 17. | 
| 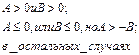
| -10 3.5 | -5.5 | -0.5589 1.6094 85.248 |
| 18. | 
| 
| -1.88 1.25 5.5 | -0.66 0.13 -0.02 | 0.9370 0.9916 -0.1233 |
| 19. | 
| 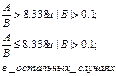
| 11.1 3.9 | 0.87 1.55 0.06 | 1.016 25.3045 0.5003 |
| 20. | 
| 
| 5.77 -3.96 1.0 | -1.85 2.04 0.1 | 0.6055 1.6708 2.0833 |
| 21. [5] | 
| 
| 3.2 0.34 | 0.68 -3.58 0.13 | -0.4154 -0.2328 3.9506 |
Лабораторная работа №7. MS Excel: Создание электронной таблицы «Расчет заработной платы»
Задание 1. Конструирование таблицы.
Цель работы: Познакомиться с возможностями ввода данных и формирования электронных таблиц для расчетов в среде Microsoft Excel
1. При запуске системы на экране активной устанавливается рабочая таблица Лист 1, в которой следует расположить представленную на рис.1 таблицу «Расчет заработной платы сотрудников». Установите табличный курсор по адресу D1 и введите название данной таблицы.
2. Введите в 3-ю строку в соответствующие ячейки заголовки колонок (см.рис.1).
3. Выделите ячейки, в которых будет размещаться таблица и установите во вкладке Выравнивание (контекстное меню, формат ячеек) свойство отображения в ячейке –«Переносить по словам».
4. В колонке А, начиная с адреса А5, введите номера по порядку, а в колонке В введите последовательно фамилии, начиная с адреса В5.
5. Введите в колонку С, начиная с адреса С5, суммы начисленной зарплаты.
6. В ячейку с адресом В17 введите текст «Минимальная з/пл», в ячейку с адресом C17 – числовое значение 83,49.
7. Введите а ячейку D5 формулу 0,5*С5 (см.рис.5).
8. Установите курсор на ячейку D5. Ячейка будет выделена прямоугольником. Подведите курсор к правому нижнему углу прямоугольника выделения и, когда курсор станет из белого внутри крестика черным, нажмите левую клавишу мыши и, не отпускал ее, продвигайте курсор вдоль колонки на ячейку с адресом D14. Отпустите левую клавишу мыши и формула будет скопирована во все ячейки данной колонки.
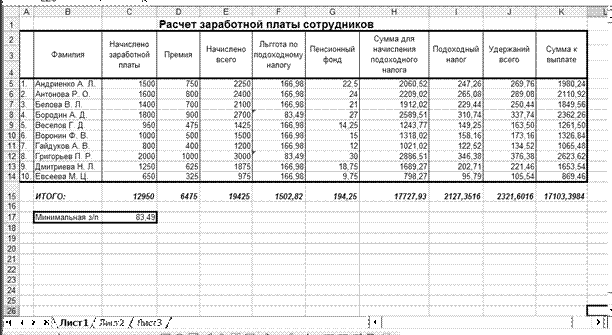
Рис. 5 Внешний вид таблицы «Расчет заработной платы сотрудников (режим просмотра значений)
9. Аналогичным образом заполните 5 строку колонок Е,F, G, H, I, J, К. Обратите внимание
на использование абсолютной адресации в колонке F и формулы в ячейках F8 и F12 (рис 6).
10.Для ввода формулы СУММ(С5:В5) в ячейку E5 установите курсор на эту ячейку и вызовите функцию (значок f) СУММ. Проверьте установку аргументов для суммирования и введите формулу.
11.В ячейку с адресом В15 введите “ИТОГО:” и установитё стиль форматирования «Полужирный» и «Курсив».
12. Скопируйте формулы из строки 5 в ячейки строк от 6 до 14 методом, описанным в пункте 8, затем заполните строку «итого», воспользовавшись функцией суммирования.
| Адрес ячейки | Формула | Адрес ячейки | Формула |
| C15 | СУММ(C5:C14) | H15 | =СУММ(H5:H14) |
| D15 | =СУММ(D5:D14) | I15 | =СУММ(I5:I14) |
| E15 | =СУММ(E5:E14) | J15 | =СУММ(J5:J14) |
| F15 | =СУММ(F5:F14) | K15 | =СУММ(K5:K14) |
| G15 | =СУММ(G5:G14) |
13. Для проверки правильности введенных формул, установите режим просмотра формул Сервис/ Параметры/ Вид/ Окно/ Параметры/ Формула
14. Внимательно рассмотрите внешний вид таблицы, представленной на рисунке 6 и приведите формат своей таблицы к такому же виду, включая шрифты и границы.

Рис. 6 Внешний вид таблицы «Расчет заработной платы сотрудников (режим просмотра формул)
Задание 2. Работа с несколькими таблицами.
Цель работы: Познакомиться с возможностями механизма ссылок для использования их в формулах.
1. ГIри запуске приложения на экране появляется лист Microsoft Excel, в котором будет расположена представленная на рис.7 таблица. Установите табличный курсор по адресу С1 и введите название данной таблицы – «Ведомость заработной платы сотрудников по месяцам»

Рис. 7 Построение таблицы “Ведомость заработной платы сотрудников по месяцам”
2. Объедините ячейки В3 и В4. Введите слово “фамилия”. Объедините ячейки C3-H3 и введите надпись “Наименование месяца”.
3. Введите в ячейку С4 название месяца «Январь».
4. Автозаполнением введите название других месяцев в ячейки D4-H4.
5. Откройте файл с таблицей «Расчет заработной платы».
6. Установите курсор в файле “Ведомость заработной платы сотрудников по месяцам” на ячейку А5 и введите знак равенства, после чего откройте окно с файлом «Расчет заработной платы» и установите курсор на ячейку А5. В строке формул появится надпись: =[*.xls]Лист1!$A$5. Уберите значки «$» из полученной формулы, чтобы ссылка была на относительный, а не абсолютный адрес ячейки и с помощью автозаполнения заполните ячейки А6-А13 и В5-В13. Вы научились делать ссылки на другие файлы в среде Microsoft Excel.
7. Введите в ячейку С5 формулу, содержащую ссылку на значения из таблицы “Расчет заработной платы” Е5. Скопируйте введенную формулу в ячейки С6 - С13.
8. Введите в ячейку D5 формулу =0,75*C5. Скопируйте указанную формулу в ячейки D6-D13.
9. Введите в ячейку Е6 формулу, содержащую ссылку па значения из таблицы “Расчет заработной платы” С5. Скопируйте введенную формулу в ячейки Е6 - Е13.
10. Введите в ячейку F5 формулу =Е5*1,6. Скопируйте введенную формулу в ячейки Fб-F13
11. Введите в ячейку G5 формулу =Е5*2. Скопируйте введенную формулу в ячейки Gб-G13
12. Выделите блок ячеек С5:С13 и скопируйте его.
13. Установите табличный курсор в ячейку H5 и выберите опции контекстного меню «Специальная вставка». В открывшемся диалоговом окне отметьте опцию «Значения». В результате в колонке Н будут помещены только значения из колонки С, а не формулы.
14. Сформируйте итоговую строку с суммами по каждой колонке и приведите видж таблицы к виду образца на рис. 7.
|
|
Дата добавления: 2017-02-01; Просмотров: 264; Нарушение авторских прав?; Мы поможем в написании вашей работы!