
КАТЕГОРИИ:
Архитектура-(3434)Астрономия-(809)Биология-(7483)Биотехнологии-(1457)Военное дело-(14632)Высокие технологии-(1363)География-(913)Геология-(1438)Государство-(451)Демография-(1065)Дом-(47672)Журналистика и СМИ-(912)Изобретательство-(14524)Иностранные языки-(4268)Информатика-(17799)Искусство-(1338)История-(13644)Компьютеры-(11121)Косметика-(55)Кулинария-(373)Культура-(8427)Лингвистика-(374)Литература-(1642)Маркетинг-(23702)Математика-(16968)Машиностроение-(1700)Медицина-(12668)Менеджмент-(24684)Механика-(15423)Науковедение-(506)Образование-(11852)Охрана труда-(3308)Педагогика-(5571)Полиграфия-(1312)Политика-(7869)Право-(5454)Приборостроение-(1369)Программирование-(2801)Производство-(97182)Промышленность-(8706)Психология-(18388)Религия-(3217)Связь-(10668)Сельское хозяйство-(299)Социология-(6455)Спорт-(42831)Строительство-(4793)Торговля-(5050)Транспорт-(2929)Туризм-(1568)Физика-(3942)Философия-(17015)Финансы-(26596)Химия-(22929)Экология-(12095)Экономика-(9961)Электроника-(8441)Электротехника-(4623)Энергетика-(12629)Юриспруденция-(1492)Ядерная техника-(1748)
Налаштування апаратно-програмних засобів збору діагностичної інформації
Установка DIS V57 у віртуальному середовищі VMWare Workstation.
Для установки DIS потрібно цілий ряд програм і додаткових дисків з ПЗ: 1. VMWare Workstation (для віртуального середовища) версія 6.5.1 Build 126130.
2. Daemon Tools Lite (для монтування установочних дисків) версія 4.30.3
3. SCO OpenServer 5.0.7 Install CD
4. DIS Base CD V52.
5. DIS Programs DVD потрібної мови.
6. Progman DVD (необов'язковий, але потрібно для роботи функцій кодування і програмування через комплекс SSS).
7. TIS DVD (необов'язковий, але потрібно для роботи довідкової системи TIS всередині DIS).
8. BMW EDIABAS INPA 5.0.2 (необхідний для роботи програми зі звичайним K-Line адаптером).
9. Програма емуляції діагностичної головки - Diaghead emulator (необхідний для роботи програми зі звичайним K-Line адаптером).
Для початку установки потрібно запустити VMWare Workstation.
File> New> Virtual Machine
Після цього потрібно здійснити такі налаштування
Custom (advanced)
Hardware compatibility Workstation 6.5
I will install the operating system later
Guest operating system: Other
Version: Other
Virtual machine name: DIS V57 (Russian)
Location: будь-яка папка на комп'ютері. Для установки буде потрібно близько 9 гігабайт вільного місця на диску.
Number of processors: One
Memory: 240Mb
Network Type: тут все визначається типом головного пристрою для підключення до автомобіля. Якщо буде використовуватися звичайний OBD-II адаптер під COM-порт або USB, то потрібно вибирати "Use Host-only" networking. Якщо ж буде використовуватися один з рідних мультиплексорів або їх клон, то потрібно вибрати "Use bridged networking".
I / O Adapter Types
IDE Adapter: ATAPI
SCSI Adapter: Buslogic (Recommended)
Maximum disk size (GB): 18.635
Створення розділу займе якийсь час (15-20 хвилин максимум).
Після цього потрібно натиснути на Customize Hardware.
У графі Devices виділити і видалити пристрої Floppy і Sound Card. Кнопка видалення Remove знаходиться знизу.
Післоя цього потрібно додати дві додаткові віртуальні мережеві карти до нашої віртуальної машини, оскільки рідний прилад OPS має на борту три інтерфейси: провідний, безпровідний і інфрачервоний. Без додавання цих інтерфейсів згодом зіткнемося з проблемами перенастроювання ядра, тому додамо їх потрібно зараз.
Add> Network Adapter> Next> Host-only. Device Status: connect at power on: позначити
Вибираємо пункт CD / DVD (IDE). Справа в Connection виберемо Use physical drive і виберемо там ту букву диска, яка відповідає нашому віртуальному пристрою Daemon Tools. Натискаємо OK.
Монтуємо наш образ DIS Base CD V52. Для цього знаходимо в області завдань іконку Daemon Tools, вибираємо її правою кнопкою мишки. Вибираємо Virtual CD / DVD-ROM> Привід 0> Монтувати образ. Знаходимо на комп'ютері образ з диском і вибираємо його.
Відкриємо "Мій комп'ютер" щоб переконатися в тому що образ диска завантажений в потрібний нам привід. Для версії Base V44 назва (мітка) диска повинен бути OPS1520101. Якщо диск знайдений, то настав час запуску нашої віртуальної машини. Переходимо у вікно VMWare і натискаємо Play.
Віртуальна машина запуститься і на екрані побіжить процес завантаження SCO Unix, операційної системи використовуваної в OPS. Через хвилину система видасть попередження "Rebooting 0 on partitions" і перезавантажиться.

Рисунок 2.8 –Загрузка Unix
Серед інших фраз ви побачите "Installation will last approx. 12 minutes.. please be patient!". Після деякого часу ми почуємо кілька сигналів з динаміка і система зупиниться, вивівши на екран рядок "System halted".
Після того як на екрані з'явилася рядок "System halted",потрібно відключити віртуальну машину, натиснувши на кнопку STOP і демонтувати інсталяційний диск в меню Daemon Tools: Virtual CD / DVD-ROM> Привід 0> Демонтувати образ. Тепер необхідно зняти системний пароль у віртуальній машині, щоб переналаштувати її для роботи в віртуальному середовищі. Це можна виконати за допомогою установочного диска SCO OpenServer 5.0.7. Змонтувавши диск SCO OpenServer 5.0.7 в дисковод Daemon Tools.
Наступні команди вводяться максимально правильно. Регістр букв має значення, тому обов'язково дотримуватися його
Потрібно набрати наступну команду і натиснути Enter
cd / hdFS / var / opt / K / SCO / Unix / * /
Потім необхідно ввести: pwd, натиснути Enter
На екрані повинен з'явитися рядок
/ HdFS/var/opt/K/SCO/Unix/5.0.6Ga/etc
Це значить перша команда успішно відпрацювала і робоча директорія змінена.
Далі, набираємо:
/ HdFS / opt / K / SCO / Unix / * / bin / ed shadow
Це запустить вбудований Unix-редактор "ed". На екран буде виведено число 337.
P (перед курсором повинен буде з'явитися символ *)
1 (на екран виведеться рядок, який потрібно відредагувати)
Рядок буде мати вигляд:
Щоб зберегти зміни використовується команда: w
І кнопка Enter. Потім необхідно набрати q і підтвердити Enter-ом. На екран виведеться <Installation>.
Перед нами з'явиться запрошення (рис 2.9):
SCO OpenServer (TM) Release 5 (gt1ap1) (tty03)
login:
Введемо "root" і побачимо що нам пропонують змінити пароль. На екрані буде запрошення виду Enter choice (default is 1). Введемо 1 і два рази введемо наш пароль. Рекомендовано пароль 12345 або будь-який п'ятизначний цифровий пароль. Він легко запам'ятовуємо і буде збігатися з номером дилера, який згодом також буде служити паролем.
Після введення пароля з’являється командний рядок з запрошення #. У цьому середовищі нам потрібно буде налаштувати мишку, мережу а також видалити непотрібні нам драйвера тач-скрін і непотрібні мережеві адаптери.
Набераємо в запрошенні
vi / etc / default / boot
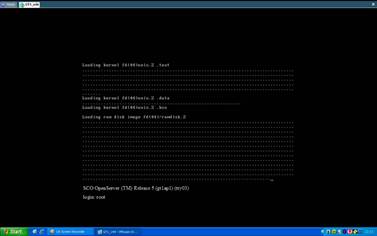
Рисунок 2.9 – Вікно введення логіна
Тепер буде використовуватися інший Unix-редактор "vi". Перед нами з'явиться текст одного з файлів конфігурації. Виберіть клавішею курсора "вниз" рядок, що починається з DEFBOOTSTR та натисніть Shift-A. Введіть пробіл (натиснувши spacebar) і введіть після пробілу:
kbm.wheel = no
Не підтверджують це Enter-ом. Просто натисніть ESC. Курсор зрушиться на символ назад. Це означає що з режиму редагування ми вийшли.
Натискаємо Shift-: (двокрапка). Запрошення зміниться на символ двокрапки:
Вводимо wq і підтверджуємо.
На екрані з'явиться рядок виду "/ etc / default / boot" 30 lines, 960 characters.
Редагування завершено. Тепер необхідно видалити драйвера тач-скрін. Набираємо в запрошенні:
mkdev bitpad
Вибираємо пункт 3 (Remove a bitpad from the system), вибираємо номер 1, далі вибираємо пункт 6 (Remove the bitpad drivers from the kernel). Відповідаємо Yes (y) на всі 5 запитань. Виходимо, набравши q.
Отже, драйвера тач-скрін видалені. Тепер додамо мишку. Наберемо в запрошенні:
mkdev mouse
Виберемо пункт 2 (Add mouse to the system), виберемо пункт 3 (PS/2-style keyboard mouse), виберемо пункт 2 (Low Resolution Keyboard Mouse). На запрошення Press return when finished: натиснемо Enter, нічого не вводячи. На запитання "Do you want to use the Low Resolution Keyboard Mouse on any other terminals?" відповімо n. На всі наступні питання відповімо y. В меню Mouse Initialization Program наберемо q для виходу.
Після цього необхідно налаштувати мережу. Наберемо в запрошенні: scoadmin network. Ми потрапимо в псевдографічну оболонку, де управління здійснюється клавішею TAB і клавішами курсора. Нам необхідно спочатку видалити всі адаптери крім Loopback, а потім додати нові (рис 2.10). Натисніть TAB для переходу в меню адаптерів. Виберіть адаптер HW Intel (R) PRO/100B. Натисніть TAB і Enter. Відкриється меню. Виберіть Remove network device. Виберіть пункт Yes і підтвердіть. На екрані з'явиться підтвердження. Підтверджуємо, натиснувши Enter. Таким же чином видалимо адаптери Symbol Technologies Spectrum24 і CATC EL1210A. В кінцевому підсумку операції повинен залишитися тільки один SCO TCP / IP Loopback driver.
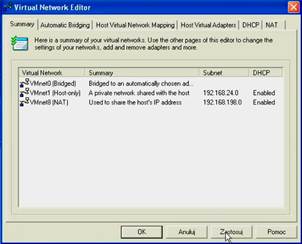
Рисунок 2.10 – Додання нових адаптерів
Тепер додамо потрібні нам мережеві адаптери. Виберемо меню Hardware і пункт "Add new LAN adapter". Нам на вибір буде запропоновано 3 адаптера AMD PC-Net PCI. Виберіть перший зверху. Виберемо SCO TCP / IP як протокол. З'явиться меню настройки адаптера. Дуже важливо не помилитися в цих налаштуваннях. Перехід по рядках здійснюється клавішею TAB. Приклад настроювання першого адаптера (рис 2.11).
Use DHCP-Assigned Address: No
Local Host Name: gt1ap
IP Address: 192.168.68.30
Всі інші поля повинні заповнитися автоматично. За аналогією з першим додайте ще 2 інтерфейси. Їхнє налаштуваннях налаштування наведене нижче.

Рисунок 2.11 – Вікно задання ІР адреса адаптера
Другий інтерфейс:
Local Host Name: gt1ap1
IP Address: 192.168.68.31
Третій інтерфейс:
Local Host Name: gt1ap2
IP Address: 192.168.68.32
Виходимо з програми установки, вибравши Exit в меню. На питання даємо відповідь "y".
Мережа налаштована. Перезавантажуємо віртуальну машину і дочекаємось появи екрану вибору мов. Якщо машина завантажилася в текстове запрошення login: то просто перезавантажте її. Вдруге вона завантажиться в графічному режимі.
На екрані Administration з'явиться список мов а під ним три кнопочки Brand (рис 2.12). Вибираємо необхідну мову (Russian) і натискаємо на кнопки BMW і MINI. Далі натискаємо на зелену стрілку у правому нижньому краю екрана.
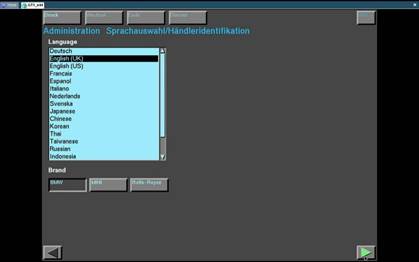
Рисунок 2.12 – Вікно вибору мови
На наступному екрані вибираємо ккраїну(рис 2.13). Вводимо п'ятизначний номер дилера. Цей номер буде паролем на установку оновлень для DIS. Вибираємо кнопку End і пункт Quit.

Рисунок 2.13 – Вікно введенння персональних даних
Система задасть питання про коректність введених даних. Відповідаємо Yes. Дані будуть застосовані і базу DIS можна вважати встановленою. Перезавантажуємо віртуальну машину і чекаємо появи головної сторінки DIS з логотипом автомобіля.
Після перезавантаження появиться головне меню DIS. Для роботи DIS необхідно встановити програми на вже змонтованому DVD. Натиснувши на натискаємо кнопку "Адміністрування" в правому нижньому краю екрана. У меню, в другому зліва стовпчику вибираємо пункт "Установка". З'явиться екран введення пароля. Паролем є номер дилера який ми вказали раніше при установці параметрів мови (рис 2.14).
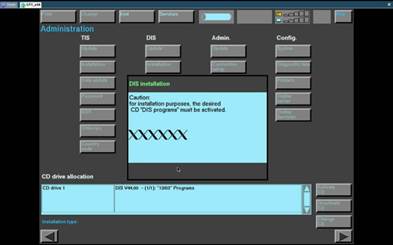
Рисунок 2.14 – Вікно встановлення DIS
Завершальним кроком у встановленні DIS є установка в нього довідкової бази TIS. Для цього необхідно змонтуйте в Daemon Tools диск з TIS, запускаємо віртуальну машину, заходимо в меню "Адміністрація" і вибираємо пункт установки TIS в першій колонці зліва. В якості місця установки вибираємо вінчестер. Система попередить що установка займе деякий час.
|
|
Дата добавления: 2017-02-01; Просмотров: 89; Нарушение авторских прав?; Мы поможем в написании вашей работы!