
КАТЕГОРИИ:
Архитектура-(3434)Астрономия-(809)Биология-(7483)Биотехнологии-(1457)Военное дело-(14632)Высокие технологии-(1363)География-(913)Геология-(1438)Государство-(451)Демография-(1065)Дом-(47672)Журналистика и СМИ-(912)Изобретательство-(14524)Иностранные языки-(4268)Информатика-(17799)Искусство-(1338)История-(13644)Компьютеры-(11121)Косметика-(55)Кулинария-(373)Культура-(8427)Лингвистика-(374)Литература-(1642)Маркетинг-(23702)Математика-(16968)Машиностроение-(1700)Медицина-(12668)Менеджмент-(24684)Механика-(15423)Науковедение-(506)Образование-(11852)Охрана труда-(3308)Педагогика-(5571)Полиграфия-(1312)Политика-(7869)Право-(5454)Приборостроение-(1369)Программирование-(2801)Производство-(97182)Промышленность-(8706)Психология-(18388)Религия-(3217)Связь-(10668)Сельское хозяйство-(299)Социология-(6455)Спорт-(42831)Строительство-(4793)Торговля-(5050)Транспорт-(2929)Туризм-(1568)Физика-(3942)Философия-(17015)Финансы-(26596)Химия-(22929)Экология-(12095)Экономика-(9961)Электроника-(8441)Электротехника-(4623)Энергетика-(12629)Юриспруденция-(1492)Ядерная техника-(1748)
Ход выполнения лабораторной работы
|
|
|
|
Задание 1.
Создайте новую рабочую книгу Excel.
1. Запустите Microsoft Excel.
2. Сохраните рабочую книгу Excel под именем Таблица расходов в персональной папке.
Здание 2.
На первом рабочем листе создайте электронную таблицу Расходы коммерческой фирмы с данными согласно электронной таблице, представленной на Рис. 1, и с помощью формул выполните вычисления.
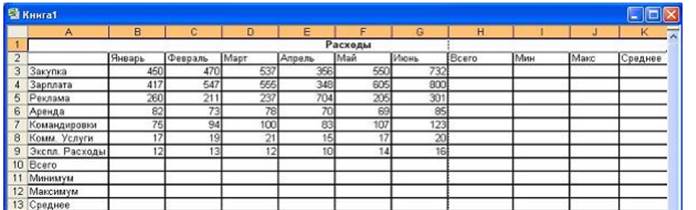
Рис.1. Таблица Расходы
1. Осуществить разметку электронной таблицы, выделив блок ячеек A1:K13 и щелкнув на кнопке "Все границы", расположенную на панели форматирования;
2. Выделить блок ячеек A1:K1, щелкнуть на пиктограмме "Объединить и поместить в центр", затем ввести текст Расход;
3. Заполните ячейки названиями месяцев, используя автозаполнение;
4. Заполните все ячейки электронной таблицы в соответствии с образцом, представленным на Рис. 1;
5. Назначьте денежный формат (Формат - денежный, Число десятичных знаков - 2, Обозначение - р.) диапазону ячеек, в которые будут вводиться числовые данные и формулы для выполнения расчетов;
Выполните вычисление суммы блоков ячеек. Вычисление суммы значений в блоке ячеек B3:B9 (столбец "Всего"). Для выполнения вычислений используйте функцию СУММ() из категории Математические, для этого:
1. Установите курсор в ячейку B10 для вычисления суммы чисел столбца "B";
2. Для выбора функции СУММ() щелкните на пиктограмме fx, расположенной на строке ввода, или выполните команду Вставка/Функция;
3. Выберите диапазон ячеек для суммирования - B3:B9;
4. Выполните суммирование значений в блоке ячеек B3:B9;
5. Заполните блок ячеек C10:G10 маркером заполнения.
Суммирование значений в блоке ячеек B3:G3 (строка "Всего").
Для вычисления блока ячеек B3:G3 с помощью функции СУММ() из категории Математические выполните следующее:
|
|
|
1. Установите курсор в ячейку H3 для вычисления суммы чисел строки "3";
2. Для выбора функции СУММ() щелкните на пиктограмме fx, расположенной на строке ввода, или выполните команду Вставка/Функция;
3. Выберите диапазон ячеек для суммирования - B3:G3;
4. Выполните суммирование значений в блоке ячеек B3:G3;
5. Заполните блок ячеек H4:H9 маркером заполнения.
Вычислите минимальное, максимальное и среднее значения блоков ячеек
Для вычисления минимального, максимального и среднего значения блоков ячеек
используйте функции (из категории Статистические) МИН, МАКС и СРЗНАЧ соответственно.
1. Заполните ячейки B11, B12, B13 формулами (МИН, МАКС и СРЗНАЧ соответственно) для вычисления значений блока ячеек B3:B9;
2. Заполните блок ячеек C11:G11, C12:G12, C13:G13 маркером заполнения.
Алгоритм выполнения вычислений в столбце Минимум, Максимум и Среднее следующий:
1. Заполните ячейки I3, J3, K3 формулами (МИН, МАКС и СРЗНАЧ соответственно) для вычисления значений блока ячеек B3:G3;
2. Заполните блок ячеек I4:I9 J4:J9, K4:K9 маркером заполнения.
Выполните форматирование электронной таблицы и рабочего листа Excel
Для форматирования рабочего листа Excel выполните следующее:
1. При необходимости измените ширину столбцов рабочего листа одним из способов (Формат/Столбец/Автоподбор ширины или вручную перемещая правую границу столбца);
2. Измените гарнитуру, начертание и кегль шрифта заголовка электронной таблицы (гарнитура - Times New Roman, начертание - Полужирный курсив, кегль – 14 пт.);
3. Назначьте имя рабочему листу: Расход, выбрав команду Формат/Лист, переименовать или выбрать команду переименовать в контекстном меню объекта ярлычок листа.
4. Назначьте имена блокам ячеек
Присвойте имена (Вставка/Имя/Присвоить, задайте имя без пробелов и нажмите на кнопке Добавить) следующим блокам ячеек:
|
|
|
• B3:D3 - Закупка1;
• E3:G3 - Закупка2;
• B4:D4 - Зарплата1;
• E4:G4 - Зарплата2;
Аналогично назначьте имена остальным блокам ячеек электронной таблицы Расхо-
ды.
Задание 3.
На втором рабочем листе составьте электронную таблицу квартальной отчетности согласно электронной таблице, представленной на Рис. 2.
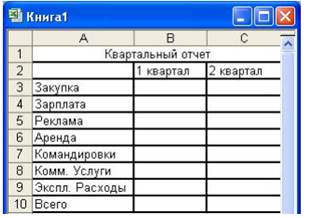
Рис. 2. Таблица Квартальная отчётность
1. На рабочем листе с именем Лист2 составьте электронную таблицу согласно образцу, представленному на Рис. 2;
2. Назначьте листу 2 имя Квартальный отчет;
3. Данные внесите путем вставки функций СУММ();
4. В функциях в качестве аргументов используйте имена диапазонов вместо адре-
сов ячеек (в окне диалога "Аргументы функции" в поле "Число1" удалите адрес ячейки автоматически установленный процессором и выполните команду "Вставка/Имя/Присвоить...". В открывшемся диалоговом окне выберите требуемое имя и щелкните на кнопке ОК). На рис. 3 показан пример заполнения ячейки B3 функцией СУММ().
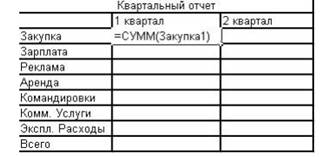 |
Рис. 3. Заполнение ячейки
Задание 4. Отформатируйте рабочий лист Квартальный отчет и постройте на нем диаграмму Квартальный отчет
1. Отформатируйте рабочий лист Квартальный отчет;
2. Постройте диаграмму по данным таблицы Квартальный отчет на этом же рабочем листе;
3. Сохраните файл в персональную папку под названием «Лабораторная работа 3. Квартальный отчет.xls»
Контрольные вопросы.
1. Какими способами можно вычислить минимальное, максимальное и среднее значения блоков ячеек?
2. Как изменить ширину столбца?
2. Как изменить высоту строки?
3. Как изменить имя листа в рабочей книге?
4. Как присвоить имя ячейке?
Лабораторная работа №4. Электронные таблицы.
Цель: Приобретение практических навыков работы с формулами, функциями и диаграммами в Microsoft Excel
Оборудование: компьютер типа IBM PC.
|
|
|
|
|
Дата добавления: 2014-11-07; Просмотров: 414; Нарушение авторских прав?; Мы поможем в написании вашей работы!