
КАТЕГОРИИ:
Архитектура-(3434)Астрономия-(809)Биология-(7483)Биотехнологии-(1457)Военное дело-(14632)Высокие технологии-(1363)География-(913)Геология-(1438)Государство-(451)Демография-(1065)Дом-(47672)Журналистика и СМИ-(912)Изобретательство-(14524)Иностранные языки-(4268)Информатика-(17799)Искусство-(1338)История-(13644)Компьютеры-(11121)Косметика-(55)Кулинария-(373)Культура-(8427)Лингвистика-(374)Литература-(1642)Маркетинг-(23702)Математика-(16968)Машиностроение-(1700)Медицина-(12668)Менеджмент-(24684)Механика-(15423)Науковедение-(506)Образование-(11852)Охрана труда-(3308)Педагогика-(5571)Полиграфия-(1312)Политика-(7869)Право-(5454)Приборостроение-(1369)Программирование-(2801)Производство-(97182)Промышленность-(8706)Психология-(18388)Религия-(3217)Связь-(10668)Сельское хозяйство-(299)Социология-(6455)Спорт-(42831)Строительство-(4793)Торговля-(5050)Транспорт-(2929)Туризм-(1568)Физика-(3942)Философия-(17015)Финансы-(26596)Химия-(22929)Экология-(12095)Экономика-(9961)Электроника-(8441)Электротехника-(4623)Энергетика-(12629)Юриспруденция-(1492)Ядерная техника-(1748)
Ход выполнения лабораторной работы. Лабораторная работа №5. Система управления базами данных MS Access
|
|
|
|
Лабораторная работа №5. Система управления базами данных MS Access
Введите Подписи оси X на диаграмме
Для ввода подписи оси X на диаграмме выполните следующее:
•выделите диаграмму;
•выполните команду меню Диаграмма/Исходные данные...;
•откройте вкладку Ряд;
•щелкните на кнопке свернуть, расположенную справа текстового окна Подписи оси X;
•перейдите на лист с функциями, выделите значения аргумента X, кроме заголовка и нажмите клавишу Enter;
•чтобы закрыть окно Исходные данные щелкните на кнопке ОК.
Сохраните файл в своей персональной папке.
Цель: изучить основные понятия, продолжить работу по формированию навыков работы с СУБД
Оборудование: компьютер типа IBM PC.
Задание 1.
Составить простой телефонный справочник в виде обычного списка телефонов с указанием для каждого телефона номера, имени абонента, его адреса и его категории (друзья, родственники, мастерские, магазины и т.д.).
Указание:
1. Запустите Microsoft Access
2. В открывшемся диалоговом окне выберите строку Новая база данных
3. Откроется окно "База данных"
4. Дважды щелкните по строке Создание таблицы в режиме конструктора
5. Откроется окно конструктора таблицы.
6. Заполните таблицу в соответствии с рисунком 1:

Рис. 1. Окно проектирования структуры таблицы
7. Задайте имена полей, их описания и длины, согласно приведенной ниже таблице:
| Имя поля | Описание | Длина |
| Номер | Номер телефона | |
| Имя | Имя абонента | |
| Адрес | Адрес абонента | |
| Код_категории | Категория абонента |
8. Нажав правой кнопкой мыши на строке Номер из выпадающего меню выберите пункт "Ключевое поле"
9. Справа от слова Номер появится значок ключа
10. Закройте окно таблицы с сохранением под именем"ТЕЛЕФОНЫ".
|
|
|
11. Создайте с помощьюконструктора таблицу - словарь категорий:
| Имя поля | Тип данных | Описание | Длина |
| Код | Текстовый | Код_категории | |
| Наименование | Текстовый | Наименование категории |
12. Задайте ключевое поле - "Код".
13. Закройте окно таблицы с сохранением под именем "КАТЕГОРИИ"
12. Откройте таблицу "ТЕЛЕФОНЫ" в режиме конструктора, перейдите к типу данных поля "Код_категории" и из раскрывающегося списка выберите "Мастер подстановок".
13. Откроется диалоговое окно (см. рис. 2).

Рис. 2. Диалоговое окно мастера подстановок
12. Укажите следующие параметры (на каждом шаге нажимайте кнопку "Далее"):
· Объект "столбец подстановки" будет использовать значения из таблицы или запроса
· Значения будут выбираться из таблицы "КАТЕГОРИИ"
· В столбец подстановки включить поле "Наименование" (надо выделить это поле и кнопкой  переместить его из окна доступных полей в окно выбранных полей)
переместить его из окна доступных полей в окно выбранных полей)
· Оставить предложенные параметры ширины столбцов и скрытия ключевого столбца
· Оставить подпись "Код_категории" для подстановочного столбца
13. По окончании нажмите кнопку "Готово"
14. Закройте окно проектирования таблицы "ТЕЛЕФОНЫ".
15. Выбирите пункт меню "Сервис - Схема данных".
16. Откроется окно "Схема данных" (см. рис. 3)

Рис. 3. Окно "Схема данных"
17. Добавьте в схему данных таблицы "ТЕЛЕФОНЫ" и "КАТЕГОРИИ". Закройте окно добавления таблиц.
18. Откройте окно "Изменение связей" для настраиваемой связи (см. рис. 4). Это можно сделать через контекстное меню линии связи или выделив линию связи щелчком мыши и дав команду меню "Связи - Изменить связь"
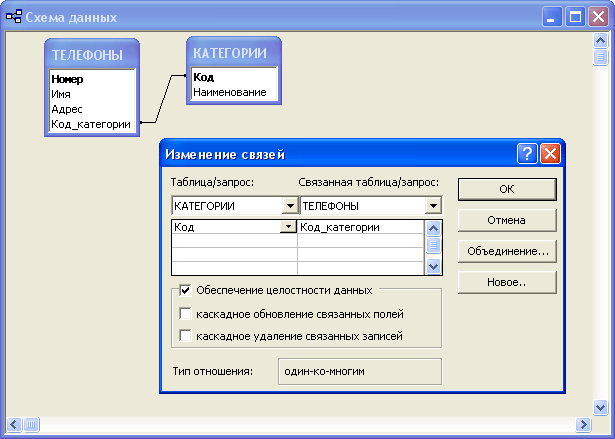
Рис. 4. Окно "Изменение связей"
Установите флажок "Обеспечение целостности данных".
Дайте подтверждение на изменение связей (нажмите кнопку "ОК").
|
|
|
17. Сохраните макет схемы данных, дав команду меню "Файл > Сохранить" или нажав кнопку  на панели инструментов. Закройте окно "Схема данных".
на панели инструментов. Закройте окно "Схема данных".
18. Откройте таблицу "КАТЕГОРИИ".
19. Заполните таблицу следующим образом:

Рис. 5. Окно таблицы "КАТЕГОРИИ"
20. Закройте таблицу.
21. Откройте таблицу "ТЕЛЕФОНЫ", заполните ее приведенными ниже данными:
| Номер | Имя | Адрес | Категория |
| 45-14-15 | Петр Иванович | Улица Большая, 1 | Родственники |
| 31-98-16 | Дядя Коля | Переулок Маленький, 15 | Родственники |
| 18-42-51 | Марина | Центральный Проспект, 21 | Друзья |
| 23-15-48 | Ремонт телевизоров | Переулок Мастеров, 5 | Мастерские |
| 92-15-30 | Цветочный магазин | Улица Фиалковая, 28 | Магазины |
| 77-12-53 | Андрей | Аллея Звезд, 4 | Друзья |
| 51-12-43 | Тетя Света | Улица Родная, 8 | Родственники |
22. Откройте окно "База данных" и переключитесь на вкладку объектов "Запросы". Выберите создание запроса в режиме конструктора. Вам будет предложено добавить таблицы. Сделайте это и закройте окно добавления таблиц. Откроется бланк запроса по образцу (см. рис. 6)

Рис. 6. Бланк запроса по образцу
Бланк запроса по образцу состоит из двух частей. В верхней части расположены списки полей тех таблиц, на основе которых основывается запрос. Нижняя часть содержит таблицу, которая определяет структуру запроса, т.е. структуру результирующей таблицы, в которой будут содержаться данные, полученные по результатам запроса.
23. Перетащите поля "Имя", "Номер" и "Код_категории" в формируемую таблицу. Укажите также параметр "Сортировка" (по возрастанию) для поля "Код_категории". Это обеспечит группировку отображаемых записей по категориям. Сохраните составленный запрос (назовите, например, "Телефоны без адресов") и закройте бланк запросов по образцу. Чтобы посмотреть результаты работы запроса, откройте его, сделав двойной щелчок по соответствующей записи в окне "База данных".
24. Составим теперь запрос, который из всего списка телефонного справочника показывает только телефоны друзей. Запустите создание запроса в режиме конструктора и заполните бланк запроса по образцу согласно приведенному ниже примеру:

Рис. 7. Составление запроса "Телефоны друзей"
|
|
|
25. Включите поля "Имя", "Номер" и "Код_категории" (см. рис. 7).
26. Сохраните запрос под именем "Телефоны друзей", закройте бланк запросов по образцу и посмотрите результаты выполнения запроса.
27. Вернитесь в режим конструктора запросов и попробуйте вернуть на место флажок "Вывод на экран" для поля "Код_категории".
28. Откройте окно "База данных" и переключитесь на вкладку объектов "Формы". Выберите создание формы с помощью мастера. Перед вами откроется диалоговое окно, в котором будет необходимо ответить на ряд вопросов. Укажите следующие параметры создаваемой формы (на каждом шаге нажимайте кнопку "Далее"):
o Форма строится на основе таблицы "ТЕЛЕФОНЫ". В форму необходимо включить все поля таблицы.
o Внешний вид формы - "в один столбец".
o Требуемый стиль - по вашему усмотрению.
o Имя формы - "Телефоны"
После выполнения работы мастера, перед вами сразу откроется созданная форма, с которой уже можно работать. Внесем, однако, в макет формы некоторые изменения. Добавим заголовок формы и примечания.
29. Закройте созданную форму и откройте ее в режиме конструктора. Перед вами откроется макет формы, а также панель элементов, содержащая заготовки и инструменты для создания элементов управления формы (см. рис. 8).

Рис. 8. Макет формы "Телефоны". Добавление заголовка.
30. Раздвиньте с помощью мыши область заголовка формы, добавьте в заголовок элемент "Надпись", введите туда текст "Телефонный справочник", укажите желаемые параметры текста (шрифт, размер, цвет и т.п.). Аналогичным образом оформите и примечанеи формы. Введите туда свое имя (как автора базы данных), год создания базы данных или аналогичную информацию.
31. Сохраните и закройте макет формы. Откройте форму в обычном режиме. Если вы все правильно сделали, то у вас должно получиться примерно следующее:

Рис. 9. Форма "Телефоны".
32.Создадайте форму со списком телефонов друзей. Запустите мастер создания форм, укажите следующие параметры:
|
|
|
o Форма строится на основе запроса "Телефоны друзей" (включить все поля).
o Внешний вид формы - "ленточный".
o Требуемый стиль - по вашему усмотрению.
o Имя формы - "Телефоны друзей"
Аналогично прошлому примеру, задайте заголовок и подпись формы. Созданная вами форма должна иметь примерно следующий вид:

Рис. 10. Форма "Телефоны друзей".
33. Создайте список телефонов друзей в виде отчета. В окне "База данных" и переключитесь на вкладку объектов "Отчеты". Выберите создание отчета с помощью мастера. Укажите следующие параметры создаваемого отчета:
o Отчет строится на базе запроса "Телефоны друзей". Необходимо выбрать все доступные поля.
o Уровни группировки - не добавлять.
o Порядок сортировки - по имени.
o Макет для отчета - "табличный".
o Стиль отчета - по вашему усмотрению.
o Имя отчета - "Телефоны друзей".
Если есть необходимость внести какие-либо изменения в созданный отчет (например, скорректировать заголовок), то откройте отчет в режиме конструктора и сделайте это. В результате у вас должен получиться документ, аналогичный представленному на рис. 11. Обратите также внимание на подпись документа, расположенную внизу страницы.
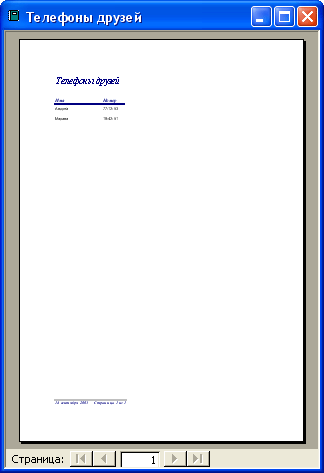
Рис. 11. Отчет "Телефоны друзей".
Рекомендуемая основная литература
1. Информатика. Базовый курс: Учеб. пособие / Под ред. С.В. Симоновича.-СПб.:Питер, 2001.-640с.-Рек. Мин. образования РФ. (18 шт.).
2. Информационные технологии в науке и образовании: Учебное пособие / Е.Л. Федотова, А.А. Федотов. - М.: ИД ФОРУМ: ИНФРА-М, 2011. - 336 с.: ил.; 60x90 1/16. - (Высшее образование). (переплет) ISBN 978-5-8199-0434-3, 1000 экз. http://znanium.com/
3. Могилев А. В. Информатика [текст]: Учеб. пособие для студ. пед. вузов по спец. "информатика"/А. В. Могилев, Н. И. Пак, Е. К. Хеннер; под ред. Е. К. Хеннера.-3-е изд., перераб. и доп.-М.: Академия, 2007.-848 с.-(высшее профессиональное образование). Рек. мин. образования РФ ((36шт. + 14шт., 2004г. + 71шт., 2003г.).)
4. Могилев, А. В. Практикум по информатике [Текст] [учеб.пособие для студ. вузов]. - М.: Академия, 2008. - 608 с. 40 шт.
5. Семенов, А. Л. Современные информационные технологии и перевод: учеб. Пос. для студентов вузов / А. Л. Семенов. - М.: Академия, 2008. - 224 с. (10 шт.)
Рекомендуемая дополнительная литература
1. Информатика: учебник для вузов / под ред. Н. В. Макаровой. – 3-е изд., перераб. – М.: Финансы и статистика, 2009. – 768 с.
2. Острейковский В.А. Информатика: учебник для вузов / В. А. Острейковский. – 5-е изд., стер. – М.: Высшая школа, 2009. – 511 с.
3. Информатика: Практикум по технологии работы на компьютере / под ред. Н. В. Макаровой. – 2003.-768 с.- Доп. Мин. образования РФ.
|
|
|
|
|
Дата добавления: 2014-11-07; Просмотров: 444; Нарушение авторских прав?; Мы поможем в написании вашей работы!