
КАТЕГОРИИ:
Архитектура-(3434)Астрономия-(809)Биология-(7483)Биотехнологии-(1457)Военное дело-(14632)Высокие технологии-(1363)География-(913)Геология-(1438)Государство-(451)Демография-(1065)Дом-(47672)Журналистика и СМИ-(912)Изобретательство-(14524)Иностранные языки-(4268)Информатика-(17799)Искусство-(1338)История-(13644)Компьютеры-(11121)Косметика-(55)Кулинария-(373)Культура-(8427)Лингвистика-(374)Литература-(1642)Маркетинг-(23702)Математика-(16968)Машиностроение-(1700)Медицина-(12668)Менеджмент-(24684)Механика-(15423)Науковедение-(506)Образование-(11852)Охрана труда-(3308)Педагогика-(5571)Полиграфия-(1312)Политика-(7869)Право-(5454)Приборостроение-(1369)Программирование-(2801)Производство-(97182)Промышленность-(8706)Психология-(18388)Религия-(3217)Связь-(10668)Сельское хозяйство-(299)Социология-(6455)Спорт-(42831)Строительство-(4793)Торговля-(5050)Транспорт-(2929)Туризм-(1568)Физика-(3942)Философия-(17015)Финансы-(26596)Химия-(22929)Экология-(12095)Экономика-(9961)Электроника-(8441)Электротехника-(4623)Энергетика-(12629)Юриспруденция-(1492)Ядерная техника-(1748)
Режим чтения
|
|
|
|
Разметка страницы
В режиме Разметка страницы (рис. 2.54) документ отображается в том виде, в котором он будет напечатан. В этом режиме видны все рисунки, есть колонтитулы, вертикальные линейки, колонки, поля и границы страницы. Сам документ разбит на страницы, которые наглядно отделены друг от друга. Такой режим удобен при работе с документами, которые впоследствии будут выведены на печать. В режиме Разметка страницы удобно вручную устанавливать поля документа при помощи горизонтальной и вертикальной линеек.
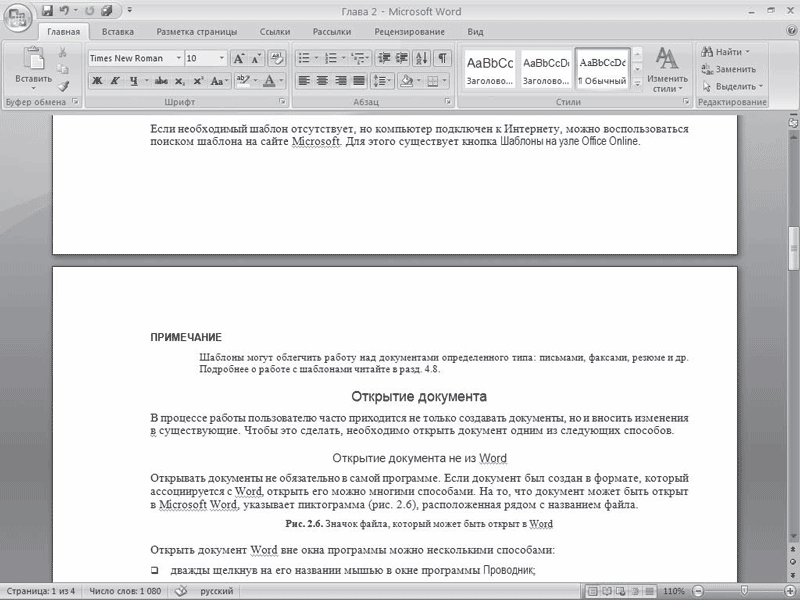
Рис. 2.54. Окно Microsoft Word в режиме Разметка страницы
Режим чтения был создан для того, чтобы пользователи могли свободно читать и перемещаться по документу, не распечатывая его (рис. 2.55). Название этого режима говорит само за себя – в нем удобнее всего работать с документом, если нужно подробно изучить то, что в нем написано.
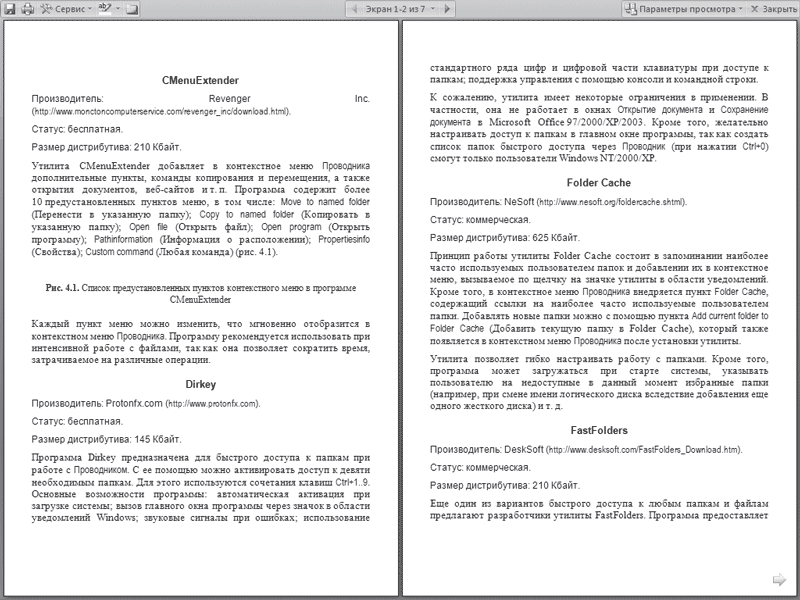
Рис. 2.55. Окно Microsoft Word в режиме чтения
В режиме чтения две страницы отображаются во весь экран с максимальным размером, при этом на экране не показываются лента, панель быстрого доступа, линейки, строка состояния и т. д. Доступны инструменты, позволяющие делать пометки в тексте – выделять цветом и создавать примечания. Кнопка Сервис дает возможность получить доступ к некоторым другим инструментам (рис. 2.56). Можно также сохранить и распечатать документ, используя соответствующие кнопки в левом верхнем углу окна.

Рис. 2.56. Меню кнопки Сервис
Переключаться между страницами можно несколькими способами:
• нажимая кнопку с изображением стрелки в правом (для перехода к следующей странице) или в левом (для перехода к предыдущей) углу окна;
• щелкая на правом или левом краях страницы, когда указатель мыши имеет вид ладошки;
|
|
|
• нажимая кнопки Предыдущий экран или Следующий экран, которые располагаются в верхней части окна и имеют вид стрелок;
• используя колесико мыши или клавиши Page Up и Page Down;
• применяя меню, которое появляется при щелчке в верхней части окна на изображении текущей страницы (рис. 2.57). С помощью этого меню можно перейти к определенной странице. Кроме того, здесь можно включить отображение схемы документа или эскизов.
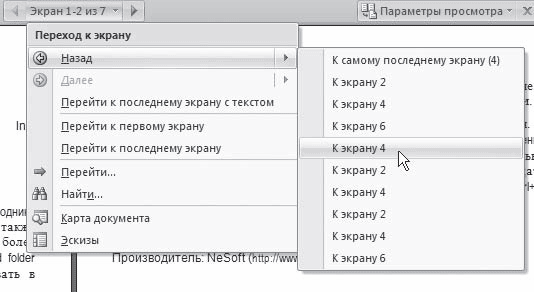
Рис. 2.57. Меню переключения между страницами
Нажав кнопку Параметры просмотра, можно настроить просмотр документа в удобном для вас виде (рис. 2.58).
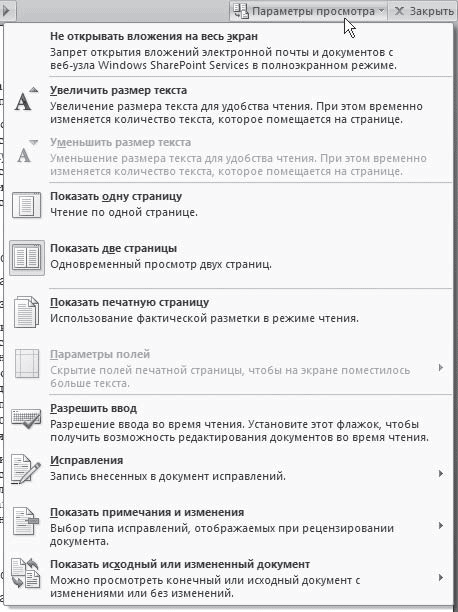
Рис. 2.58. Настройки режима чтения
Для выхода из режима чтения нажмите кнопку Закрыть в правом верхнем углу окна.
|
|
|
|
|
Дата добавления: 2014-10-22; Просмотров: 434; Нарушение авторских прав?; Мы поможем в написании вашей работы!