
КАТЕГОРИИ:
Архитектура-(3434)Астрономия-(809)Биология-(7483)Биотехнологии-(1457)Военное дело-(14632)Высокие технологии-(1363)География-(913)Геология-(1438)Государство-(451)Демография-(1065)Дом-(47672)Журналистика и СМИ-(912)Изобретательство-(14524)Иностранные языки-(4268)Информатика-(17799)Искусство-(1338)История-(13644)Компьютеры-(11121)Косметика-(55)Кулинария-(373)Культура-(8427)Лингвистика-(374)Литература-(1642)Маркетинг-(23702)Математика-(16968)Машиностроение-(1700)Медицина-(12668)Менеджмент-(24684)Механика-(15423)Науковедение-(506)Образование-(11852)Охрана труда-(3308)Педагогика-(5571)Полиграфия-(1312)Политика-(7869)Право-(5454)Приборостроение-(1369)Программирование-(2801)Производство-(97182)Промышленность-(8706)Психология-(18388)Религия-(3217)Связь-(10668)Сельское хозяйство-(299)Социология-(6455)Спорт-(42831)Строительство-(4793)Торговля-(5050)Транспорт-(2929)Туризм-(1568)Физика-(3942)Философия-(17015)Финансы-(26596)Химия-(22929)Экология-(12095)Экономика-(9961)Электроника-(8441)Электротехника-(4623)Энергетика-(12629)Юриспруденция-(1492)Ядерная техника-(1748)
Наглядное представление информации
|
|
|
|
Сортировка данных в таблице
Импорт таблиц
Стили таблиц
Если оформление таблиц для вас является делом нелегким или же вы просто не располагаете достаточным количеством времени, чтобы форматировать таблицу, вы наверняка оцените наличие специальных стилей таблиц. С их помощью можно создать красиво оформленную таблицу за считанные секунды. Вы сможете быстро подобрать стиль оформления таблицы, создать свой вариант оформления или немного изменить имеющийся.
Стили таблицы находятся на вкладке Работа с таблицами -> Конструктор в группе Стили таблиц. По умолчанию на экране видно несколько стилей (их количество зависит от разрешения монитора) (рис. 5.22). Для вывода полного списка стилей щелкните на кнопке открытия диалогового окна Дополнительные параметры, на которой изображена стрелка, направленная вниз. Появится полный список стилей.

Рис. 5.22. Группа Стили таблицы
При наведении указателя мыши на образец стиля таблица в документе сразу принимает выбранное оформление (рис. 5.23). Для подтверждения выбора стиля нужно щелкнуть на его образце.
Word предлагает около ста вариантов автоматического форматирования для разных видов таблиц. Если же вы не нашли подходящий вариант, то можете создать свой. Для создания своего стиля таблицы на основе выбранного командой Изменить стиль таблицы меню выбора стилей (см. рис. 5.23).

Рис. 5.23. Выбор стиля таблицы
В появившемся окне Изменение стиля (рис. 5.24) можно выбрать тип, цвет линии, заливку, гарнитуру, кегль шрифта текста и др.

Рис. 5.24. Окно Изменение стиля
Для создания нового стиля таблицы воспользуйтесь командой Создать стиль таблицы меню выбора стилей (см. рис. 5.23). Появится окно Создание стиля, аналогичное окну Изменение стиля (см. рис. 5.24). В этом окне также можно указать тип, цвет линии, заливку, гарнитуру, кегль шрифта текста и т. д.
|
|
|
Иногда может возникнуть необходимость импортировать в Word таблицу, созданную в другой программе, например некоторых других текстовых процессорах, а также файлы электронных таблиц Microsoft Excel и Lotus. При импортировании электронных таблиц функции и формулы, размещенные в ячейках, не переносятся, а также может быть утеряно оформление.
Чтобы импортировать таблицу, созданную в другом приложении, сделайте следующее.
1. Откройте таблицу в том приложении, в котором она была создана.
2. Скопируйте таблицу в буфер обмена.
3. Установите курсор в том месте документа Word, куда необходимо вставить таблицу.
4. На вкладке Главная ленты в группе Буфер обмена щелкните на стрелке в нижнее части кнопки Вставить и выберите в появившемся меню строку Специальная вставка (рис. 5.25).

Рис. 5.25. Меню кнопки Вставить
5. Откроется окно специальной вставки, в котором следует выбрать необходимую команду (рис. 5.26).
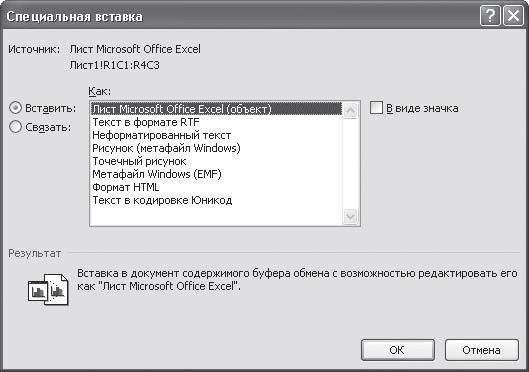
Рис. 5.26. Окно Специальная вставка
Сортировка данных – это одна из наиболее важных команд для организации таблицы. Целью сортировки часто является упорядочивание записей на основе выбранного критерия. Часто сортировку используют, если данные в таблице набирались постепенно, и каждая запись производилась просто на одну строку ниже. Найти информацию в такой таблице очень трудно, применение сортировки помогает упорядочить данные.
Для сортировки данных в таблице сделайте следующее.
1. Выберите столбцы для сортировки или установите курсор в таблице, если нужно отсортировать столбец полностью.
2. Перейдите на вкладку Работа с таблицами -> Макет, нажмите кнопку Данные и щелкните на кнопке Сортировка (рис. 5.27).
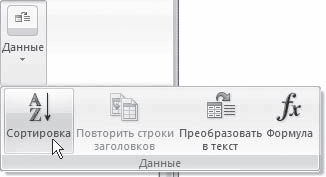
Рис. 5.27. Меню кнопки Данные
Примечание
|
|
|
При разрешении экрана больше 1024 x 768 группа Данные будет видна полностью и можно будет сразу щелкать на кнопке Сортировка (рис. 5.28).

Рис. 5.28. Группа Данные при разрешении монитора больше 1024 x 768
3. В диалоговом окне Сортировка (рис. 5.29) выберите столбец, по которому нужно выполнить сортировку таблицы в списке Сначала по. Столбцы здесь перечислены по названиям слева направо.

Рис. 5.29. Окно Сортировка
4. Выберите тип данных сортировки: текст, число или дата.
5. Установите тип сортировки: по возрастанию или по убыванию.
6. При необходимости установите параметры для вторичной сортировки по второму и третьему столбцам.
7. Если нужно применить сортировку, при которой будет учитываться регистр букв, нажмите кнопку Параметры и установите флажок учитывать регистр в области Параметры сортировки (рис. 5.30).
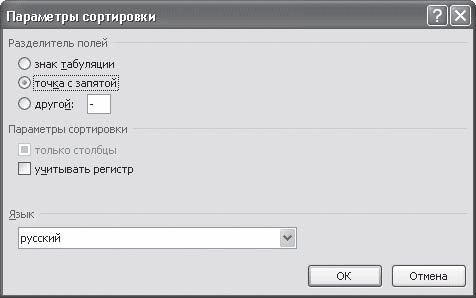
Рис. 5.30. Окно Параметры сортировки
8. Нажмите кнопку OK, чтобы подтвердить выбранные параметры сортировки.
|
|
|
|
|
Дата добавления: 2014-10-22; Просмотров: 351; Нарушение авторских прав?; Мы поможем в написании вашей работы!