
КАТЕГОРИИ:
Архитектура-(3434)Астрономия-(809)Биология-(7483)Биотехнологии-(1457)Военное дело-(14632)Высокие технологии-(1363)География-(913)Геология-(1438)Государство-(451)Демография-(1065)Дом-(47672)Журналистика и СМИ-(912)Изобретательство-(14524)Иностранные языки-(4268)Информатика-(17799)Искусство-(1338)История-(13644)Компьютеры-(11121)Косметика-(55)Кулинария-(373)Культура-(8427)Лингвистика-(374)Литература-(1642)Маркетинг-(23702)Математика-(16968)Машиностроение-(1700)Медицина-(12668)Менеджмент-(24684)Механика-(15423)Науковедение-(506)Образование-(11852)Охрана труда-(3308)Педагогика-(5571)Полиграфия-(1312)Политика-(7869)Право-(5454)Приборостроение-(1369)Программирование-(2801)Производство-(97182)Промышленность-(8706)Психология-(18388)Религия-(3217)Связь-(10668)Сельское хозяйство-(299)Социология-(6455)Спорт-(42831)Строительство-(4793)Торговля-(5050)Транспорт-(2929)Туризм-(1568)Физика-(3942)Философия-(17015)Финансы-(26596)Химия-(22929)Экология-(12095)Экономика-(9961)Электроника-(8441)Электротехника-(4623)Энергетика-(12629)Юриспруденция-(1492)Ядерная техника-(1748)
Колонтитулы
|
|
|
|
Сноски
Особенности работы с большими документами
Сноски являются необходимым атрибутом больших документов разных типов. Особенно они актуальны при написании различных научных работ – от рефератов до дипломных проектов и научных статей. В Word есть возможность автоматического создания сносок. Основная особенность такого способа состоит в том, что программа автоматически размещает сноску внизу страницы, выбирает для нее подходящий размер шрифта и сохраняет нумерацию, если в документе впоследствии происходят какие-нибудь изменения.
Сноска состоит из двух частей: текста и ссылки в виде числа возле соответствующего слова документа. В зависимости от того, где помещается текст, сноски могут быть двух типов:
• обычные – текст помещается на той же странице, что и ссылка;
• концевые – текст расположен в конце документа, главы и т. д.
Чтобы создать сноску, поместите курсор в то место документа, куда следует установить сноску. Перейдите на вкладку Ссылки и в группе Сноски нажмите кнопку Вставить сноску. Сноска будет вставлена в текст с настройками по умолчанию внизу страницы. Введите текст сноски (рис. 7.1). Помните, что, если текст обычной сноски будет слишком велик, Microsoft Word перенесет его на следующую страницу.
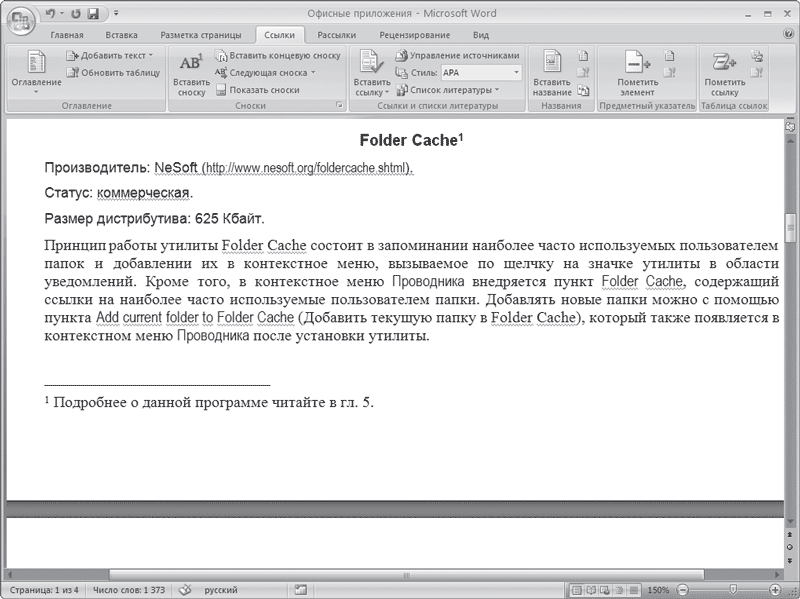
Рис. 7.1. Сноска в документе
Если нужно настроить какие-то параметры сноски, то щелкните на кнопке в правом нижнем углу группы Сноски. В результате откроется окно Сноски (рис. 7.2).
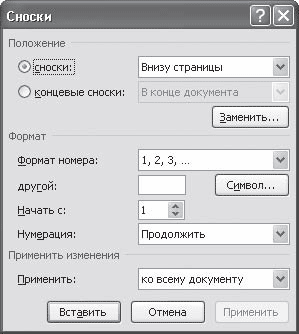
Рис. 7.2. Диалоговое окно Сноски
С помощью данного окна можно выбрать тип сносок в документе:
• сноски – их текст может располагаться: на нижнем поле страницы (параметр Внизу страницы); в основном тексте ниже последней строки той страницы, на которой расположена ссылка (параметр Внизу текста);
|
|
|
• концевые сноски – текст таких сносок может располагаться: В конце документа или В конце раздела.
Данное окно также позволяет указать способ нумерации сносок в области Формат (обычно это арабские цифры, но вы можете задать любые другие символы), а также установить символ, с которого нужно начинать нумерацию, в поле Начать с.
После окончания настройки сносок нажмите кнопку Вставить, чтобы вставить сноску с выбранными параметрами.
Если вы работаете в режиме Разметка страницы, текст сноски будет отображаться внизу страницы (см. рис. 7.1). Вы сможете отредактировать его в любое время как обычный текст.
Если же вы находитесь в режиме Черновик, текст сноски будет отображаться в области сносок (рис. 7.3). Эту область можно закрыть щелчком на кнопке Закрыть в верхнем правом углу области.

Рис. 7.3. Область редактирования сносок в режиме отображения страниц Черновик
Просмотреть текст сноски можно, подведя курсор к значку ссылки (текст отобразится в виде экранной подсказки) (рис. 7.4). Всплывающая подсказка при наведении указателя мыши на сноску появляется также и в режиме Разметка страницы. Чтобы в режиме Черновик исправить текст сноски, дважды щелкните на значке ссылки – откроется область сносок. Вы также можете перейти в режим Разметка страницы для редактирования текста сноски.

Рис. 7.4. Текст сноски отображается как экранная подсказка
Значок ссылки можно перемещать по тексту как любой символ или выделенный фрагмент текста. Вместе с ним будет перемещаться и текст сноски. Чтобы удалить сноску, нужно выделить значок ссылки и нажать кнопку Delete.
Одним из атрибутов больших документов является наличие колонтитулов. Колонтитулы бывают верхние и нижние. Они представляют собой текст или графические изображения (иногда и то и другое), которые печатаются в верхней и нижней частях каждой страницы. При этом такой текст может быть одинаковым для группы страниц.
|
|
|
Колонтитулы можно использовать для нумерации страниц, вывода названия раздела, главы, имени и фамилии, названия организации, текущей даты или времени и т. д.
Чтобы создать колонтитулы, перейдите на вкладку Вставка и в группе Колонтитулы нажмите кнопку Верхний колонтитул или Нижний колонтитул. Из появившегося списка доступных заголовков (рис. 7.5) щелкните на нужном. При этом произойдет автоматический переход в режим Разметка страницы, если вы находились в другом режиме, а также будут созданы верхний и нижний колонтитулы. Курсор переместится в верхний.
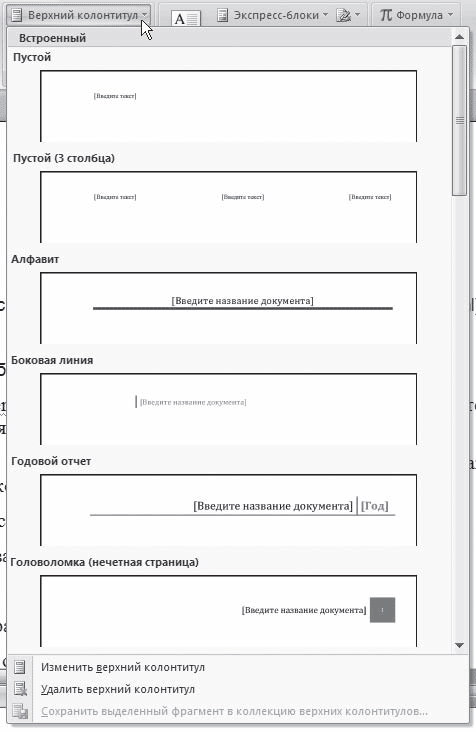
Рис. 7.5. Меню кнопки Верхний колонтитул
На ленте появится вкладка Работа с колонтитулами, на которой находятся инструменты для работы с колонтитулами (рис. 7.6). Кроме того, могут появиться и другие контекстные вкладки в зависимости от выбранного макета колонтитула. Например, колонтитул, показанный на рис. 7.6, содержит таблицу, поэтому при работе с данным колонтитулом появляется вкладка Работа с таблицами.

Рис. 7.6. Вставленный в текст колонтитул
С помощью вкладки Работа с колонтитулами можно:
• быстро изменить параметры и номер страницы;
• перейти от верхнего колонтитула к нижнему;
• вставить текущую дату и время;
• вставить рисунок, клип или экспресс-блок (заданные фрагменты текста, которые можно сохранить и использовать при необходимости, например информация об авторе, название документа, а также любой другой текст);
• задать создание различных колонтитулов для четной и нечетной страниц, а также специальный колонтитул для первой страницы;
• выбрать положение колонтитулов относительно краев страницы;
• сосредоточиться на тексте колонтитула, убрав из поля зрения весь остальной документ.
Ввод, редактирование и оформление текста колонтитула выполняется так же, как и ввод текста в документ. Для текста колонтитулов также можно применять форматирование, например стили.
Для выхода из режима работы с колонтитулами нажмите кнопку Закрыть окно колонтитулов на вкладке Работа с колонтитулами или дважды щелкните кнопкой мыши в тексте документа. Если позже колонтитулы нужно будет отредактировать, дважды щелкните левой кнопкой мыши в области колонтитулов.
|
|
|
Чтобы удалить колонтитул, удалите весь текст, который в нем расположен. При этом лучше включить отображение непечатаемых символов при помощи кнопки Отобразить все знаки

которая находится в группе Абзац вкладки Главная, так как, если в области колонтитула остались пробелы или метки конца абзаца, он удален не будет. Если колонтитул содержит не только текст (например, в колонтитул могут также входить таблицы и рисунки), нужно удалить все элементы колонтитула.
|
|
|
|
|
Дата добавления: 2014-10-22; Просмотров: 1294; Нарушение авторских прав?; Мы поможем в написании вашей работы!