
КАТЕГОРИИ:
Архитектура-(3434)Астрономия-(809)Биология-(7483)Биотехнологии-(1457)Военное дело-(14632)Высокие технологии-(1363)География-(913)Геология-(1438)Государство-(451)Демография-(1065)Дом-(47672)Журналистика и СМИ-(912)Изобретательство-(14524)Иностранные языки-(4268)Информатика-(17799)Искусство-(1338)История-(13644)Компьютеры-(11121)Косметика-(55)Кулинария-(373)Культура-(8427)Лингвистика-(374)Литература-(1642)Маркетинг-(23702)Математика-(16968)Машиностроение-(1700)Медицина-(12668)Менеджмент-(24684)Механика-(15423)Науковедение-(506)Образование-(11852)Охрана труда-(3308)Педагогика-(5571)Полиграфия-(1312)Политика-(7869)Право-(5454)Приборостроение-(1369)Программирование-(2801)Производство-(97182)Промышленность-(8706)Психология-(18388)Религия-(3217)Связь-(10668)Сельское хозяйство-(299)Социология-(6455)Спорт-(42831)Строительство-(4793)Торговля-(5050)Транспорт-(2929)Туризм-(1568)Физика-(3942)Философия-(17015)Финансы-(26596)Химия-(22929)Экология-(12095)Экономика-(9961)Электроника-(8441)Электротехника-(4623)Энергетика-(12629)Юриспруденция-(1492)Ядерная техника-(1748)
Создание панели задач для консолей ММС
|
|
|
|
Приставьте себе ситуацию, к примеру, что у вас есть удаленный офис и вас вызывают постоянно для выполнения каких - то рутинных операций на которых вы тратите больше времени что бы войти удаленно, чем на саму операцию..Поэтому чтобы облегчить себе жизнь, вы решайте делегировать некоторые функции администрирования какому - то либо пользователю, чтобы служба медом не казалось.... Но по понятным причинам открыть доступ и дать права на все, даже самому продвинутому пользователю опасно....
Поэтому Микрософт и создал такую возможность что бы облегчит жизнь админам. А возможность делегировать некие ограниченные полномочия и выполнять только то " что надо " а не то что вздумается пользователю, можно через создание панели задач.
Забегая вперед, скажу что панель задач, это HTML - страница, на которой навешаны ярлыки (значки) или задачи выполняющие команды оснасток, запускающие внешние программы...ну и прочие, что будет изложено ниже...
Что бы было понятнее все что было сказано выше, давайте создадим для примера некую панель задач.
Нет.... давайте так....пусть у нас в удаленном офисе постоянно по мнению пользователей пропадает связь с сервером, что на самом деле это не совсем так. Вам постоянно вызывают по телефону и вы устали им объяснять как открыть командную строку, потом писать команду ping с необходимым адресом сервера, ну и прочие.... Поэтому вы решайте создать панель задач для пользователя, что бы он перед тем как вам позвонить проверил сам есть ли связь с сервером или нет, а потом сообщал вам необходимую информацию.
Я это показываю в качестве примера, поэтому излагаю упрощенно, но на основе этого вы сами уже сможете создавать нужные панели задач, в зависимости от ситуации.
|
|
|
Итак открываем пустую консоль, как это сделать было описано в прошлой статье, смотри здесь. В открывшейся консоли выбираем меню " Действие " и в открывшемся меню выбираем " Новый вид панели задач ", смотрите рисунок 5.

Рисунок 5.
Откроется окно с " Мастером создания вида панели задач ", смотрите рисунок 6.

Рисунок 6.
Нажимаем "Далее".
Откроется окно показанное на рисунке 7.

Рисунок 7.
В этом окне мы выбираем вид и размер панели задач. Давим "Далее"...
Открывается новое окно показанное на рисунке 8.
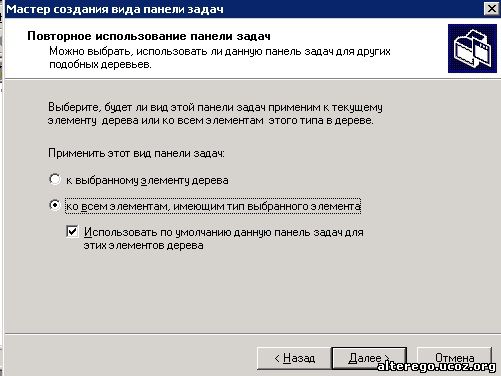
Рисунок 8.
В данном окне мы должны указать, будут ли задачи связаны только с текущим узлом, или со всеми узлами подобного типа. В нашем примере это не столь важно, но при создании другой панели задач служащая для других целей...в последнем случае панель задач будет открываться всякий раз, когда в окне структуры выберите узел (контейнер, подразделение и т.д.) такого же типа, как и у узла указанного в момент создания панели задач.
Давим далее....Открывается окно показанное на рисунке 9.

Рисунок 9.
"Далее". Далее откроется окно с возможность выбора - будет ли возможность добавлять в эту панель задач новые задачи или нет. Это окно пропускаем и следующее окно которое предстанет перед нами будет окно показанное на рисунке 10.

Рисунок 10.
Это и будет мастер который создаст нужную нам задачу. Давим "Далее" и открывается окно показанное на рисунке 11.

Рисунок 11.
Итак у нас задача, что бы пользователь (в нашем случае Вася П.) проверил есть ли связь сервером, допустим находящимся по адресу 192.168.0.5.
Так как команда ping относится к командам операционной системы то мы в открывшемся окне показанной на рисунке 11 выбираем опцию " Команды операционной системы ". Кликаем на "Далее"...
|
|
|
Открывается окно показанное на рисунке 12.

Рисунок 12.
Так как мы знаем, что команда ping находится в каталоге system32, то нажимаем кнопку " Обзор " относящиеся к полю " Команда:", заходим в папку system32 и там находим и выбираем команду ping.exe.
Далее в поле " Параметры " задаем параметры команды ping и пишем адрес сервера с которым мы проверяем соединение (в нашем примере это 192.168.0.5 и еще,.... что бы пользователь имел время понять что там происходит... добавляем опцию " -t ". Жмем далее.
Открывается окно показанное на рисунке 13, где нам предлагают дать название задачи и описать что делает эта задача. Так как допустим задача пишется для Васи, а Вася (только в нашем примере) не совсем продвинутый пользователь, пишите для него все подробно,

Рисунок 13.
Далее...и появляется окно с выбором значка для нашей задачи, давим на кнопку далее и появляется окно показанное на рисунке 14.

Рисунок 14.
Как видно из рисунка 14, все что мы написали появится на экране. Если мы задействуем опцию " После нажатия "Готово", снова запустить этот мастер ", то мастер откроется снова для создания новой задачи. В нашем случае эта опция не активирована. Жмем готово и у нас должно появится то, что показано на рисунке 15.

Рисунок 15.
Что бы проверится все ли мы сделали правильно жмем на " проверка связи с сервером " в правом окне консоли ММС.
Должно открыться знакомая вам картина показанная на рисунке 16.

Рисунок 16.
Но если у нас не сработала команда ping с параметром -t, то значит мы что то не то сделали...Но ничего страшного. Что бы отредактировать задачу мы должны сделать следующее.
В открытой консоли на нашей задачи заходим в меню "Действие" и в открывшимся контекстном меню выбираем пункт "Правка вида панели задач". Смотрите рисунок 17.

Рисунок 17.
Открывается следующее окно с двумя вкладками показанное на рисунке 18. Название вкладок не рисунке подчеркнуты и расположены рядом.


Рисунок 18.
Ну что можно исправит на первой вкладке "Общие" пожалуй понятно. Что касается вкладки "Задача", то тут что бы поправит нашу задачу мы должны на ней встать и нажать внизу кнопку "Изменить". В открывшимся окне правим или добавляем необходимые параметры....
|
|
|
Давайте разберем еще один пример в этой же консоли....Допустим добавит новый компьютер или пользователя.
Для этого мы в нашей консоли должны включить оснастку для которой мы создаем задачу на панели задач консоли ММС. Поэтому исходя из нашей задачи мы добавляем в консоль оснастку "Active Directori - пользователи и компьютеры". Итак добавляем вышеупомянутую оснастку и у нас получится картина показанная на рисунке 19.

Рисунок 19.
Далее нажимаем " Действие"/Правка вида панели задач... " (смотри рисунок 17). В открывшемся окне показанное на рисунке 18 выбираем вкладку " Задачи " и нажимаем на кнопку "Создать". Снова откроется окно "Мастера создания задачи", смотри рисунок 10.
Нажимаем далее....
В открывшемся окне показанное на рисунке 11 выбираем опцию - "Команда меню". Жмем "Далее". Открывается окно показанное на рисунке 20.

Рисунок 20.
Задача которое изначально была поставлена, а именно - создать панель задач для добавления объекта компьютер или пользователь...что бы ее решить, в поле "Источник команд" (см. рис. 20), выбираем "Узел дерева".
Пред очами встанет такая картина показанная на рисунке 21 если мы раскроем дерево Active Directory - пользователи и компьютеры и станем на наш домен RK.COM, смотрите рисунок 21.

Рисунок 21.
В этом окне мы и выбираем что нам требуется для нашей задачи...ну пусть будет объект "Компьютер" так как оно первое
Откроется окно показанное на рисунке 22 для описания нашей созданной задачи.

Рисунок 22.
Далее нам предложат выбрать значок или иконку для этой задачи и мастер завершит свое дело.
И в итоге мы получим картину, показанную на рисунке 23.
Рисунок 23.

|
|
|
|
|
Дата добавления: 2014-10-23; Просмотров: 1180; Нарушение авторских прав?; Мы поможем в написании вашей работы!